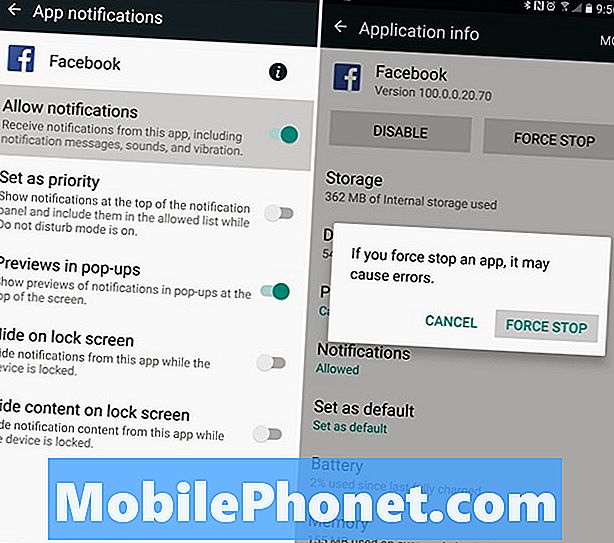Sisu
- Kuidas varundada faile Windows 10-s - enne alustamist
- Failide varundamine operatsioonisüsteemis Windows 10 - failide varundamine
- Failide varundamine Windows 10-s - OneDrive
Umbes kohutavam asi, mida saate teha mis tahes seadmega, on otsustada mitte varundada. Windows 10 on Microsofti uusim operatsioonisüsteem. Kaasas Start-menüü ja kõikvõimalikud varjuküljed, mis on mõeldud elu lihtsustamiseks. Microsofti lootus on, et taastamise menüü seadistus menüüs Säilita minu failid ja OneDrive'i integreeritud tugi tähendab, et te ei pea kunagi raisata aega kõvaketta käsitsi ühendamisel ja iga seadme üksiku faili varundamisel. See sõltub sellest, kui mugavate pilvedega seotud teenused üldiselt on.
Windows 10 pakub võimalusi neile, kes tahavad varukoopiaid teha kohapeal või kes tahavad salvestada faile kellegi teise serverisse ja saada neile juurdepääsu, kui ja kui nad seda kunagi vajavad.

Windows 10 operatsioonisüsteemis olevate failide varundamiseks kõvakettale, välkmäluseadmele leiate järgmist.
Kuidas varundada faile Windows 10-s - enne alustamist
Enne alustamist peate te vajama õigeid materjale. Nüüd on parem neid asju koguda kui oodata, kuni alustate seadistamisprotsessi.
Kui plaanite faile varundada välistele kõvakettadele, algab teie reis sobiva kõvaketta leidmisest, mis vastab teie vajadustele. Ärge minge välja ja ostke pimesi kõige odavamat kõvaketast. Alustage vaadates oma seadme PC-ala ja määrake, kui palju salvestusruumi teie seadmes on. Ideaalses olukorras soovite, et teie välises kõvakettal oleks sama palju kui teie seadmes. Tegelikult on parem mõte natuke rohkem salvestada kui see, mida teie arvutil on, sest te jätkate aja jooksul failide lisamist. Sa tahad USB 3.0 kõvaketast kiiremaks ülekandmiseks, kuid USB 2.0 kõvaketas on vastuvõetav, kui te ei arva, et varundamine võtab rohkem aega. Amazonil on Western Digital'i portaalide kõvakettad suur valik.

Neil, kes kavatsevad oma failide salvestamiseks kasutada Microsofti OneDrive'i pilvesalvestusteenust, on ka mõned ettevalmistused. OneDrive on tasuta esimese 15 GB mälu jaoks. Pärast seda peate oma kontole poltimiseks rohkem salvestama. Pöörduge Microsofti OneDrive'i saidile, et saada teavet selle kohta, kui palju salvestusi teil on olemas ja osta. Teoreetiliselt kehtib sama loogika ka OneDrive'i puhul, nagu see on kõvaketta salvestamisel. Sa tahad, et teil oleks piisavalt mäluruumi, et katta faile, mis on nüüd olemas.
Failide varundamine operatsioonisüsteemis Windows 10 - failide varundamine
Pöörduge oma Windows 10 arvutisse Seaded rakendus. Tegevuskeskuse avamiseks ja rakenduse Settings (Seaded) valimiseks peaksid puutetundlikud kasutajad oma seadme paremast küljest vasakule liikuma.

Hiire ja klaviatuuri kasutajad peaksid avama menüü Start, klõpsates tegumiribal nuppu Windows ja valides vasakus alumises nurgas menüükäsk Seaded.

Avatud rakenduste seadete abil puudutage või klõpsake Uuenda ja taastage.
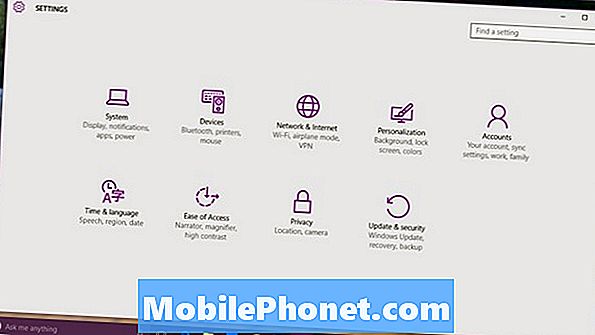
Valige Varundamine ekraani vasakpoolses menüüs olevate valikute loendist. See on kolmas valik ülevalt.
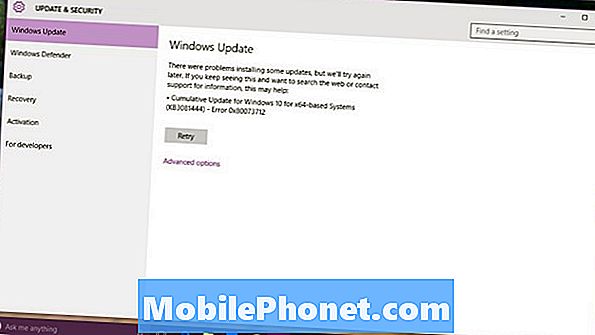
Tere tulemast varunduspiirkonda. Windows 10 kasutab oma failide mitme versiooni salvestamiseks funktsiooni Faili ajalugu. Üks versioon elab teie seadmes. Teised jäävad teie välisele kõvakettale, oodates seda, kui te seda kunagi vajate. Mõtle sellele kui oma failide kindlustusplaanile.
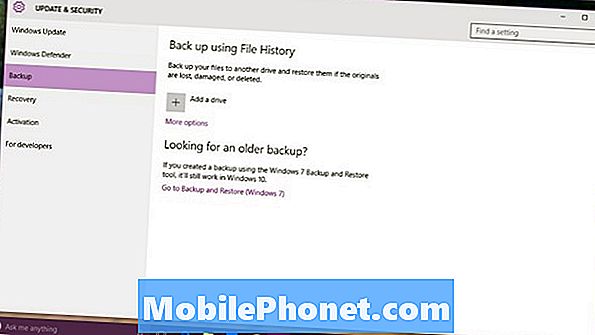
Ühendage ostetud väline draiv failide varundamiseks. Ärge muretsege täiendava tarkvara installimise pärast, kuna Windows 10 teab juba, kuidas suhelda väliste kõvakettadega ilma täiendava tarkvarata.
Puudutage või klõpsake + kõrval Lisa draiv alustada failide varundamist. Valige väline ühendus, mille olete lihtsalt ühendanud, ja otsustage, milliseid faile soovite varundada. Faili ajalugu võib salvestada fotosid, videoid, kontakte, dokumente. Tõesti, see varundab midagi, mis teile tähtis on. Pidage meeles, et failihalduse töötamiseks peab kõvaketas olema ühendatud.
Failide varundamine Windows 10-s - OneDrive
OneDrive'i varundamine ei ole nii lihtne kui failide kopeerimine failihaldusega. Osa sellest on näiteks täiendav tarkvara installimiseks ja Windows 10 hoolitseb teie üleslaadimise eest. Probleemid seisnevad selles, et Windows 10-s võtab OneDrive mõningaid suuri samme tagasi.
Loe: Mis on OneDrive?
Te peate oma OneDrive kausta kõik, mida soovite varundada, langema. Veelgi enam, OneDrive'i kaustu ei saa enam salvestada SD-kaardile või draivi enne veebi varundamist. Lõpuks võttis Microsoft välja väikesed kohaomaniku failid, mis võimaldavad kasutajatel näha, mida nad Windows 8.1-st OneDrive'is salvestasid.
Klõpsake või koputage Windows nuppu oma tegumiribal.

Puudutage või klõpsake Kõik rakendused nuppu.
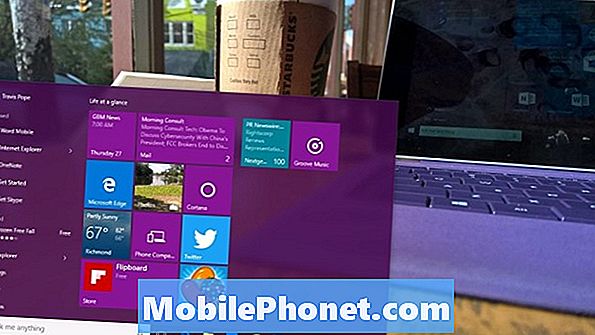
Valige OneDrive menüüst.
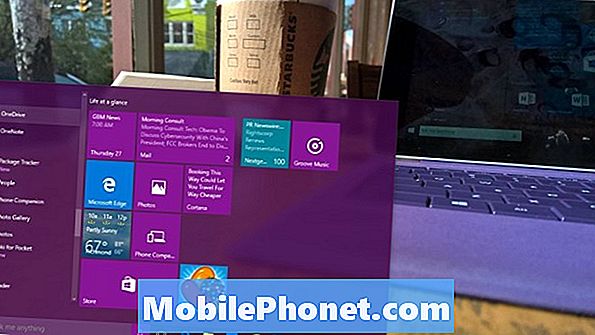
Valige, millised kaustad soovite OneDrive'iga sünkroonida. Puudutage või klõpsake Okei ja olete valmis minema. Kõik teie arvutisse salvestatud OneDrive kausta sünkroonitud asjad sünkroonitakse automaatselt ja on saadaval aadressil OneDrive.com. Lohistage faile seal, kui soovite neid varundada, või seadistage oma programmide vaikesalvestuspaik igasuguste failide jaoks, et saada automaatne varundamine. Pange tähele, et kui kustutate faili oma OneDrive kaustast, jõuab see OneDrive'i prügikasti. OneDrive'il on ka iPhone'i, Androidi ja Windowsi telefoni kaasrakendused.
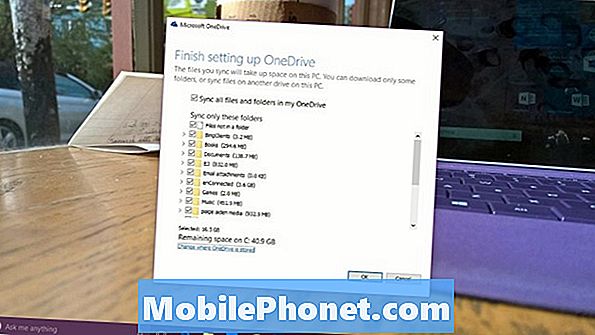
Edu Windows 10 ja teie varukoopiatega. Pidage meeles, et nende meetoditega loodud varukoopiad ei tähenda, et olete täielikult kaitstud. Näiteks Windows ja teie programmid ei kuulu nende varukoopiate hulka.