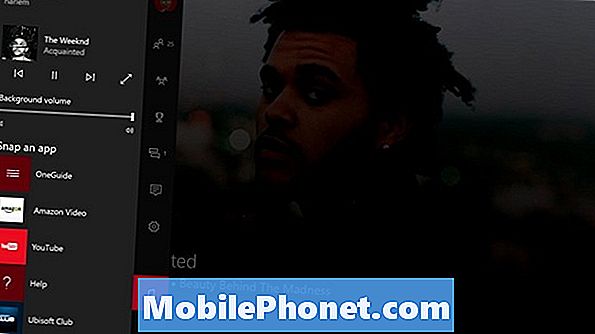Kuigi Windows 8 lihtsustab seadete varundamist SkyDrive'i pilvesalvestusteenuse abil, ei tee see automaatselt teie arvutis olevate failide varundamist. Selle asemel peate failide varundamiseks kasutama muid meetodeid. Windows 8 failide varundamine ja taastamine kõvakettale.
Ühendage USB-kõvaketas sülearvuti külgede USB-porti või töölauaarvuti tagaosas, kus töötab Windows 8. See ei pea olema uus USB-kõvaketas, kuid tal peab olema piisavalt ruumi varundamiseks kogu teave, mida soovid hädaolukorras automaatselt salvestada.

Kui arvuti on tuvastanud, et USB-porti on ühendatud kõvaketas, ilmub ekraani paremale küljele väike menüü. Puudutage või klõpsake nuppu konfigureerige see draiv varundamiseks menüüst. See on loendi teine valik.

Arvuti viib teid Windows 8 juhtpaneeli failihalduse osa. Kõvaketas, mida soovite varundada, ilmub automaatselt menüüsse „Uus helitugevus”. Klõpsake nuppu lülitage sisse nuppu menüü paremal küljel.

Seejärel küsitakse, kas soovite lisada kõvakettale kodurühma. Kodurühm on arvuteid, mis kasutavad ühte traadita võrku. Konfigureerimisel võimaldab kodurühm kasutajatel faile jagada. Selle juhendi jaoks klõpsake nuppu Ei.

Faili ajalugu hakkab kohe salvestama failide koopiaid välisele kõvakettale, et see oleks ohutuks, kui seade on ühendatud. Kohe pärast selle aktiveerimist võib teie arvuti tunduda natuke aeglaselt, kui failiajalugu hakkab salvestama kõike, mis on võimalik kõvaketas. See on normaalne ja juhtub ainult esimest korda. Pärast seda varundab ja salvestab teie arvuti faile nende muutmisel.
Kui peaksite kunagi failid taastama, peate tagasi juhtpaneeli. Siin on, kuidas.
Start-ekraanilt paremklõps või pühkige alla puutetundliku ekraani ülalt.

Ekraani allosas kuvatakse väike baar, mis sisaldab vaid ühte nuppu. Puudutage või klõpsake sellel nupul Kõik rakendused.

Kerige kõigist rakendustest üle, kuni näete rakendust, millele on märgitud Kontrollpaneel. Klõpsake seda.

Juhtpaneeli sees koputage või klõpsake nuppu Sfailide varukoopiad failihalduriga Süsteem ja turvalisus. See asub akna vasakus ülaservas.

Klõpsake faili ajaloo ajaloo paneelil või puudutage taastada isiklikud failid. See asub akna vasakus ülanurgas.

Valige failid, mida soovite taastada. Saate sirvida vanemaid failiversioone, klõpsates akna allosas asuvatel nuppudel edasi ja tagasi. Failide taastamiseks klõpsake lihtsalt roheline ümar nool failide taastamiseks.

Windows analüüsib rakendusi, mis on salvestatud teie Windows 8 seadmesse, ja valige, milliseid faile soovite vahele jätta või taastada.

Kuigi kõvaketta hoidmine oma lauale on töölauale ühendatud või kui sülearvuti kõvaketas tuleb lahti ühendada ja seejärel pistikprogrammiga ühendada, ei pruugi see olla varukoopiate jaoks ideaalne olukord, mis võimaldab teil taastada failid, mida võite kogemata kustutada või rikud. Näiteks võite juhuslikult lõigu esitlusest välja jätta ja seejärel salvestada. Faili ajaloo funktsiooniga saate alati selle algse esitluse tagasi saada.