
Sisu
- Laadi iPhone'i fotod fotode jagamise saitidele üles
- Olgu iCloud käsitsema iPhone'i fotode varundamine Macile või arvutile
- AirDrop iPhone'i fotod Maci
- Selle jaoks on rakendus
IPhone'i kaamera võtab suurepäraseid kaadreid ja teeb kõrgekvaliteedilisi videoid, aga kuidas saate oma fotod või videod telefoni välja lülitada ja need oma arvutisse varundada? Pakume mõned automaatsed lahendused, et saaksite kindlalt fotosid võtta ja nüüd jõuavad nad mõne minuti jooksul sülearvuti või lauaarvuti juurde.

Selle protsessi võtmesõnaks on fotode automaatne sünkroonimine. Igaüks võib oma telefoni oma Maci või arvutisse ühendada ning fotosid käsitsi telefonist arvutisse varundada. Mac kasutab selle rakenduse jaoks rakendust Photos ja Windows saab selle Windowsi jaoks varundada. Järgige Apple'i toetuskeskuses loetletud samme, et teha seda mõlemal platvormil käsitsi.
Laadi iPhone'i fotod fotode jagamise saitidele üles
Võite iPhone'i fotosid üles laadida fotode jagamise saitidele nagu Flickr, Facebook, 500px ja teised. Paljud ei pruugi teada, et paljud neist teenustest pakuvad iPhone'i fotode automaatset varundamist. Näiteks on Flickr Yahoo universumis parim teenus. Rakenduses Flickr iOS on seade, mis võimaldab kasutajatel fotosid automaatselt üles laadida.
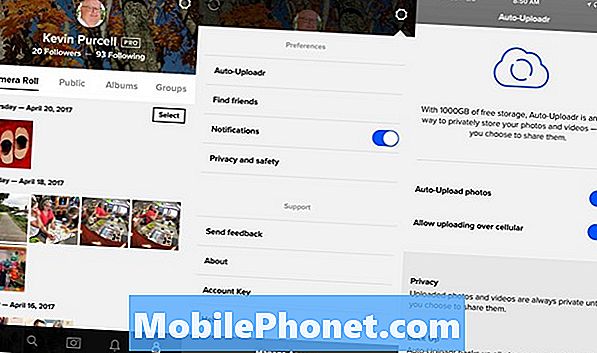
Installige Flickr ja logige sisse oma Yahoo kontole. Seejärel valige viimane vahekaart paremal üle rakenduse alumise osa. See näitab teie kontot ja fotosid, mis on juba Flickrisse üles laaditud. Puudutage parempoolses ülanurgas seadete ikooni. Seadete ekraani esimene element ütleb Automaatne üleslaadimine. Järgmisel ekraanil kuvatakse kaks seadistusnuppu. Lülitage need mõlemad sisse, et nad muutuksid siniseks. Esimene ütleb fotode automaatse üleslaadimise kohta, mis teeb seda, mida ta ütleb. Teine teeb seda raku kaudu. Kui te ei soovi oma andmeplaani kasutada, võite selle ära hoida. See laaditakse üles ainult siis, kui olete ühendatud Wi-Fi-võrguga.
Teised rakendused töötavad sarnaselt. Adobe'i Adobe Lightroom saab automaatselt varundada fotosid teie Adobe Creative Cloudi kontole. See võtab aega, kuid töötab tõesti hästi.
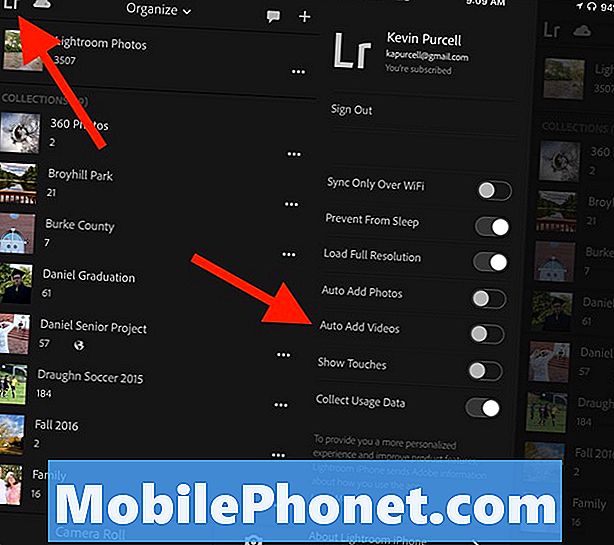
Avage iPhone'i jaoks Lightroom ja logige sisse oma Adobe Creative Cloud kontole. Tehke seda, puudutades vasakus nurgas ikooni Lr. Pärast sisselogimist lülitage sisse Auto Lisa fotosid. Kui te ei soovi oma andmesideühendusega sünkroonida, siis lülitage see sisse Ainult sünkroonimine üle Wi-Fi samuti.
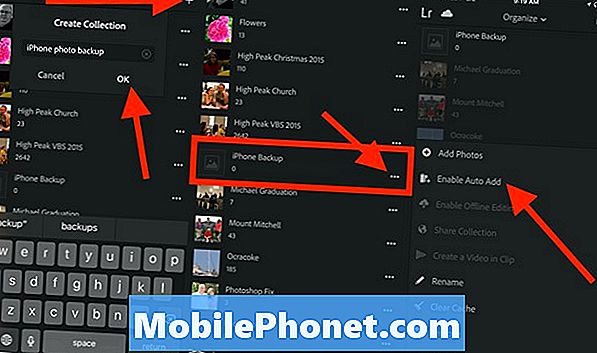
Välju seadete piirkonnast, puudutades ekraani paremat serva. Nüüd puudutage paremas nurgas olevat Plus-ikooni ja looge uus kollektsioon. Nimetage see midagi iPhone'i varukoopiaks ja puudutage Okei.
Liikuge allapoole uue loodud kollektsiooni juurde ja puudutage kolme horisontaalse punkti ikooni oma kollektsiooni nimest paremale. Puudutage Luba automaatne lisamine.
Lightroom ja Flickr pakuvad iPhone'i fotode automaatseks varundamiseks kahte suurt teenust. Kui kasutate mõnda teist võrguteenust, saate ilmselt selle seadistada iPhone'i fotode automaatseks varundamiseks. Facebook ei toeta seda Facebooki rakenduses, kuid nende hetked appi ikka veel.
Nende teenuste kasutamine tähendab, et saate oma fotod leida, valides teenust, mille olete valinud. Kui installite Lightroomi oma Maci või arvutisse, siis iPhone'i varunduskogu sünkroonib automaatselt arvutisse või saate kasutada Lightroomi võrguvõimalust.
Olgu iCloud käsitsema iPhone'i fotode varundamine Macile või arvutile
ICloud Photo Sync annab kasutajatele lihtsa viisi fotode üleslaadimiseks ja varundamiseks Apple'i teenustele. Seejärel saab kasutaja avada oma Maci rakenduste rakenduse Mac või sünkroonida need Windowsi abil Windows iCloud'i sünkroonimiskliendi abil. Macis järgige meie juhendit iCloudi seadistamise kohta, osa meie uuest Maci seadistusjuhendist Notebooks.com'is.
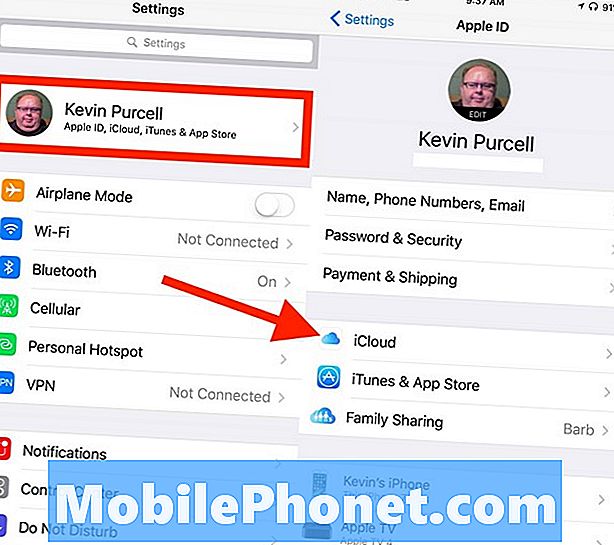
Sisse iPhone minna Settings ja koputage Apple ID ekraani ülaosas. Puudutage iCloud järgmise ekraani keskel. Fotode sünkroonimise seaded kuvatakse loendi ülaosas. Koputage Fotod.
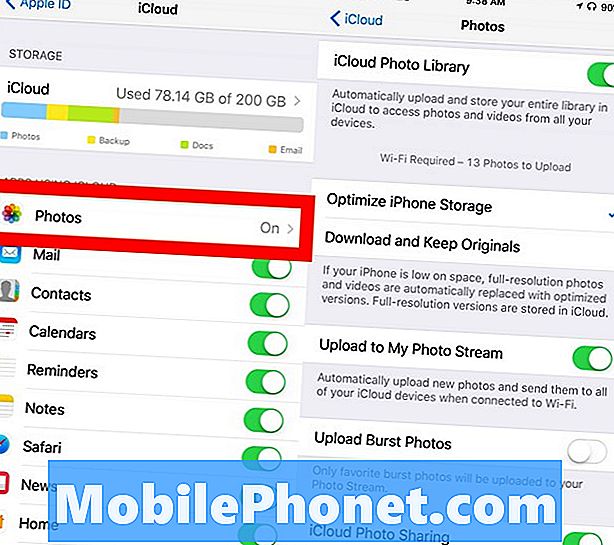
Pöörake iCloud fotokogu kuni Sees nii et see näeb välja roheliselt. Tõenäoliselt soovite valida IPhone'i salvestamise optimeerimine selle asemel Laadige alla ja hoidke originaale. See säilitab iPhone'i salvestusruumi, nii et te ei täida seda enam oma fototeegiga. Rakenduses Fotod saate vaadata oma fotode pisipilte, kuid täissuuruses originaalid jäävad iCloud'ile.
Nüüd peaksite sisse lülitama Laadi üles Minu fotovoogu. See varundab kõik teie fotod automaatselt iCloud'isse. Kui soovite pildistada kaadrid (võtke mitu kaadrit, kui hoiate kaamera rakenduses katiku vabastusnuppu all) ja soovite neid salvestada, lülitage sisse Laadi pilte üles, ka.
Seadete loendi viimane element võimaldab kasutajatel oma fotosid sisse lülitada iCloud fotode jagamine. Lülitage see sisse, kui plaanite fotosid teistega jagada.
Need seaded hoiavad kõik teie fotod varundatud iCloud'ile, nii et saate neid oma Mac või PC-s avada.
AirDrop iPhone'i fotod Maci
Kui sulle ei meeldi idee, et fotosid automaatselt pilveteenusesse ja isegi Apple'i iCloudist jagatakse, saate fotosid Macile käsitsi saata ilma iPhone'i kaabli kaudu ühendamata. AirDrop teeb ilusat tööd, kui soovite kiiresti iPhone'ist Maci.
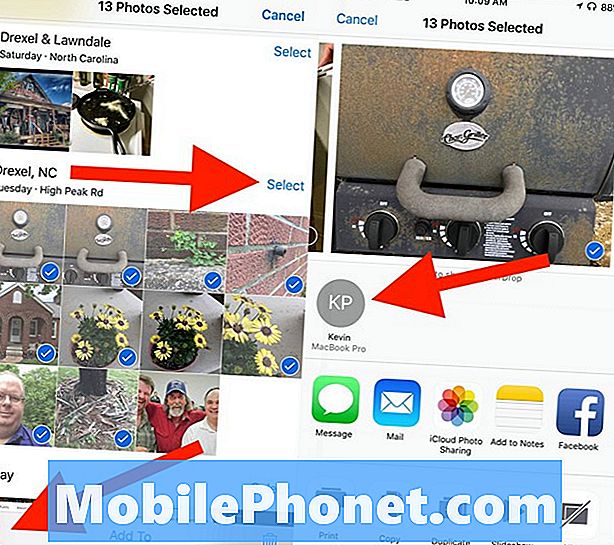
Avage iPhone'is fotod ja valige mõned fotod. Võite seda sõna puudutada Valige fotorühma kohal, et kiiresti valida kõik grupis olevad fotod. Või puudutage iga fotot, mida soovite AirDropi abil jagada.
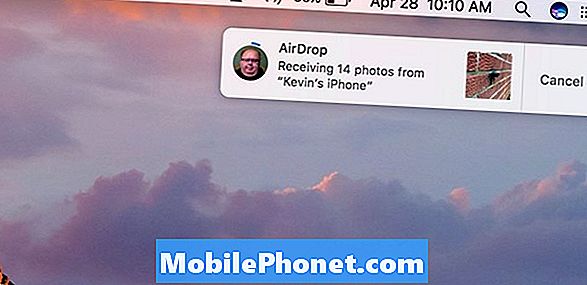
Vasakus alumises nurgas näete ikooni, mis näeb välja nagu kasti ülespoole suunatud noolega. See on jagamise ikoon. Puudutage seda ja seejärel leidke Mac järgmine ekraanil ekraani keskel. Puudutage seda ja fotod kopeeritakse kiiresti Maci allalaadimiste kausta.
Selle jaoks on rakendus
Mitmed rakendused laadivad automaatselt fotosid, mis toetavad neid erinevatesse sünkroonimis- ja varundusteenustesse. Siin on nimekiri kõige olulisematest rakendustest, mis sisaldavad automaatset fotode üleslaadimist ja varundamist. Oleme juba maininud Flickri ja Adobe Lightroomi.
- Dropbox
- OneDrive
- Google'i fotod
- Lahter
- SugarSync
- Peamised pildid Amazonist


