
Sisu
Mitte nii kaugel minevikus oli Windowsi kasutajatel igasuguseid kohandamisvalikuid. Kasutajad, kes ei olnud ettevõtte võrgus, saidid oma töölauale lisada ja muuta oma seadme esmakordsel käivitamisel heli. Pimenduspiltide lisamine oli üks suurimaid viise, kuidas kasutajad oma seadet kohandasid. Siin on, kuidas lisada Windows 8.1-le ekraanisäästja ja muuta teie Windows 8.1 seade palju unikaalsemaks.
Miks see on läinud
Enne ekraanipildi lisamist Windows 8.1 seadmesse on oluline mõista, miks see on mõnevõrra peidetud. Ekraanisäästjad olid populaarsed kohandamisvalikud, kui enamik seadmeid ei olnud teisaldatavad. See tähendab, et kõik kasutasid ekraanisäästjaid, kui enamik Windowsi arvutitest olid lauaarvutid, millel oli alati toiteühendus.

Neil oli kaks eesmärki. Nad olid midagi, mida sa võisid kasutada kogu perekonna sõnumi või piltide näitamiseks, hoides oma seadet valmis ilma taaskäivitamata. Mõte oli see, et hoides seadet ekraanisäästjaga, on teil võimalik mõnda jõudu säilitada, mitte kuvada ekraanil välja ja omada kõike, mis on selleks hetkeks valmis.
Kuna ekraanisäästja õitseaeg on palju, on arvutites palju muutunud. Valdav enamus Windows 8 arvutitest on kaasaskantavad. Puuteekraanide või sülearvutitega on puutetundliku ekraaniga sülearvuteid. Seal on tabletid, millel ei ole klaviatuure või tahvelarvutitega kinnitusklahve. Mõni punkt, mida nad kõik eeldavad, et aku tühjeneb.
Pimenduspildi sisselülitamine võib kogemata tühjendada voolu, kui seda kõige rohkem vajate. Nii et enne selle sisselülitamist peate alati oma seadme toitenupule vajutama, kui teil on Windows 8 tablett või sülearvuti, mis ei ole vooluallikaga ühendatud. Windows 8.1 kasutajatel töölaual või universaalsel arvutil pole midagi, mis peaks muretsema rohkem energiatarbimise pärast.
Kuidas seda tagasi saada
Avage menüü Start, vajutades nuppu Windows Sisestage oma klaviatuur või Windowsi nupp oma tabletis või Windows 8.1-s 2-in-1.
Nüüd otsige Töölaud plaat. Meie näites leiad, et töölauda esindab ristkülikukujuline plaat meie ekraani vasakul küljel. Võimalik, et te ei näe oma seadmes töölaua plaati. Kui te ei klõpsa ekraani vasakus alumises nurgas asuvale noolele, kuvab installitud rakenduste loendi. Touch kasutajad peaksid asetama oma sõrme kõikjal algekraanil ja libistama ülespoole, et avada sama eelinstalleeritud rakenduste loend.

Puudutage või klõpsake Töölaud installitud rakenduste loendist.
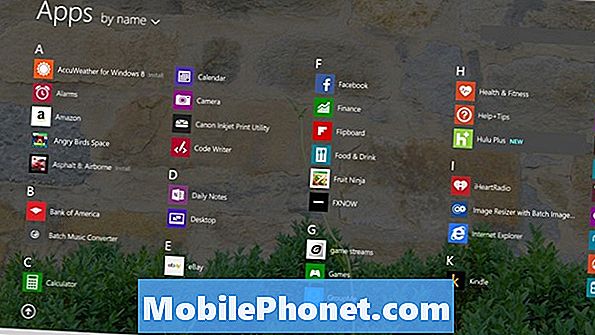
Nüüd peab töölaual olema hiir ja klaviatuur paremklõps seadete menüü avamiseks kõikjal oma ekraanil. Puudutage kasutajaid, asetage sõrm töölaua taustal ja hoidke seal, kuni näete ristkülikut.

Puudutage või klõpsake Isikupärastamine.

Puudutage või klõpsake Ekraanisäästja. See on isikupärastamise akna alumises paremas nurgas.
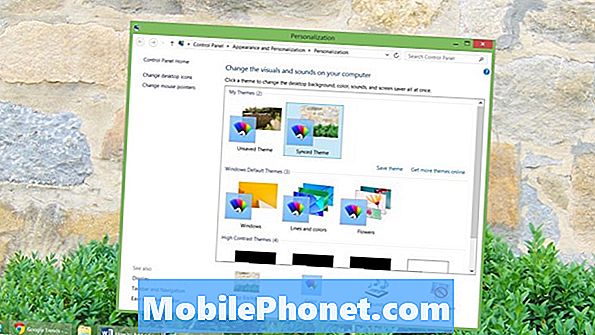
Tere tulemast aknas Screen Saver Settings. Siit saate valida teile sobivaima ekraanisäästja. Alustage rippmenüüst klõpsates või koputades ja valides ühe eelinstallitud ekraanisäästjaid.
Vaikimisi on valida ainult kuus. 3D-tekst võimaldab teil sisestada kohandatud sõnumi, mis ujub musta taustaga. Tühi on vaid tühi ekraan, millel pole midagi. Mullid panevad 3D ekraani ümber ujumise. Müstiseerige nagu aurora. Paelad panevad värvilised jooned üle kogu ekraani.
Lõpuks näitavad fotod automaatselt teie arvutis olevasse kausta Pildid pilte.
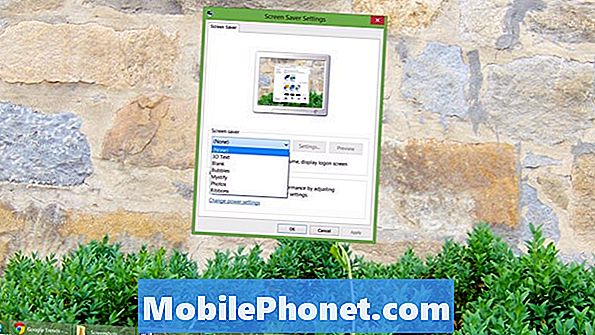
Valige üks neist ja klõpsake nuppu Seaded rohkem võimalusi. Näiteks saate ainult seadetes muuta kausta, mida fotode ekraanisäästja kuvab kuvamiseks. Kasutage eelvaate nuppu, et saada maitse, mida ekraanisäästja näeb.
Kui olete turvateadlik kasutaja - ja tõesti kõik peaksid olema - kui soovite märkida ruut kõrval Sisse Jätka kuva sisselogimisekraani. See valik sunnib teie Windowsi s8 seadet küsima parooli enne, kui see võimaldab igaühel ekraani pimendajast mööduda. Kui te kavatsete seadet jagada kogu perega, mis võimaldab, ei pruugi see olla suur asi. Kui olete ainuke kasutaja ja te kavatsete seda avalikult ringi kanda, kui teil seda lubada. Hoidke oma filmid, pildid ja dokumendid turvaliselt.
Nüüd klõpsa või puuduta nooli, et muuta ekraanisäästja kuvamise aega. Vaikimisi on see seatud vaid minutile, kuid saate selle muuta igale mugavamaks. Mida kõrgem on see arv, seda kauem, kuni seade kuvab pimenduspilt ja lukud.
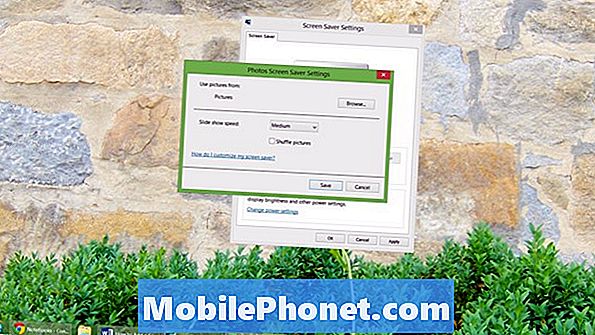
Klõpsake või koputage Okei.
Olete oma Windows 8.1 arvutile edukalt lisanud ekraanisäästja. Ärge unustage neid seadeid hoolikalt jälgida, et nad ei mõjutaks teie seadme aku kasutusaega. Lõbutsege kohandamine.


