
Sisu
Selles juhendis näitame teile, kuidas seadistada Galaxy S9 või Galaxy S9 +, et saaksite seda kiiremini kasutada ja nautida kõiki lahedaid asju. Need on esimesed 10 muudetavat seadet, mida teha, või nõuandeid ja nippe, mis aitavad teil alustada.
Me katame kõike, mis selle esmakordsel sisselülitamisel esineb, viies läbi mõned küsimused ja seaded ning jagage täiendavaid näpunäiteid parima kogemuse saamiseks. See hõlmab ka Samsungi nutika lüliti kasutamist, et hõlpsalt oma vana telefoni Galaxy S9-le üle kanda.
Olenemata sellest, kas olete Galaxy S9-s leidnud hea pakkumise või olete puhkuse ajal saanud, teate hea meelega, et teil on palju võimalusi. Galaxy telefonid on palju kohandamist ja on väga võimas. Noh aitab teil kõike üle kanda, sõrmejälje ja näo avamise seadistamist ning kõike muud.
Kuidas seadistada Galaxy S9
Karpist väljapoole on Galaxy S9 kiire ja võimeline nutitelefon. Esimese käivitamise ajal palutakse teil teha väga olulisi asju. See hõlmab sõrmejälgede skannerit või ekraaniluku, sisselogimist kõikidesse oma kontodesse või andmete ülekandmist vanast seadmest.
Galaxy S9 edastab kõike vanast Android-nutitelefonist, iPhone'ist või muudest seadmetest lihtsalt. Kõik, mida vajame, on Samsungi üleandmisvahend, mida näitame teile allpool, ja kaabli / dongle, mis on kastis iga uue Galaxy S9 ja S9 + abil. Ära kaota seda dongle, see teeb uue telefonile ülemineku võimalikult lihtsaks. Kui ei, siis saate kasutada Samsung Cloudit - otsida seda seadetes.
Andmete ülekandmine vanast telefonist
Pärast seda, kui olete meie videot üle vaadanud, olete tõenäoliselt juba lisanud sõrmejälje või lukustusekraani meetodi. Kui jah, siis järgmine asi, mida kõik omanikud soovivad teha, on andmete, rakenduste, seadete, kontaktide, kalendri, rakenduse ikoonide, fotode või video- ja isegi tekstisõnumite edastamine S9-le. Varem on see olnud keeruline ja valus protsess. See pole enam nii, ja saate umbes 100 minuti jooksul telefonid 100% vahetada.
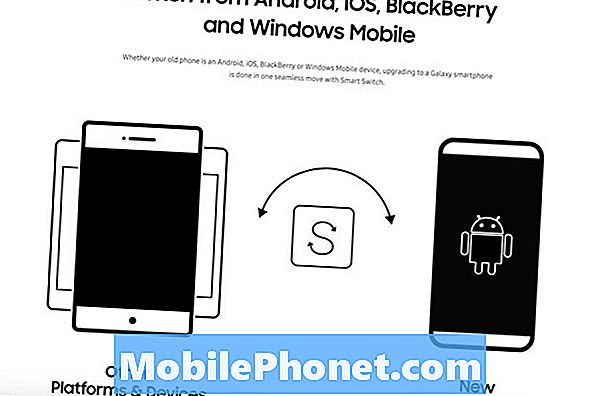
Täpselt nagu me ka videol näeme, saate oma Galaxy S9 seadistamise. Kas uue telefonina või vanast seadmest. See kasutab Samsungi SmartSwitchi rakendust. Paigaldage see oma vanale telefonile, seejärel lase oma uus galaktika kõrval järgmine ja järgige lihtsalt juhiseid.
See on hirmutav mõte, mis annab kõik üle uuele telefonile, kuid see tööriist teeb sinu jaoks kõike. Teil palutakse ühendada kaasasolev USB-tüüpi C-kaabel oma vanasse telefoni ja suurem lõpp-ja dongle-adapter Galaxy S9.

Ühendage kaks ja rakendus lülitub koheselt sisse. Kui ei, avage lihtsalt SmartSwitch. Sealt suhtlevad telefonid hetkeks, siis näete kõike, mis on Galaxy S9 ekraanil üksikasjalik. Valige, mida soovite (või ei soovi) üle kanda, ja seejärel klõpsake nuppu Alusta. Saate puudutada mis tahes kategooria kõrval asuvat käigukujuliste seadete ikooni, et kontrollida, mida see ei edasta või mitte.
See kogu protsess kestab 10-15 minuti jooksul kuni üle 3 tunni. See sõltub lihtsalt sellest, kui palju olete vanalt telefonilt uuele telefonile üle kandnud. Kui see on lõpetatud, ühendage mõlemad lahti ja olete kõik seadistatud. Nüüd jätkake telefoni seadistamist.
Looge või logige sisse Samsungi konto (leidke minu mobiil)
Me teame, et see kõlab naljakas või mitte kõik, mis on oluline, kuid järgmine samm on Samsungi konto loomine. Kas see on pealkirjaga Seaded> Kontod> Lisa kontod või esimese seadistusprotsessi ajal.
Samsungi konto loomiseks või kasutamiseks on kaks olulist põhjust. Ühe jaoks saate kogu seadme varundada pilvele. Nii, kui see on kunagi kadunud või varastatud, saate taastada kõike rakendustest, tekstidest või fotodest uuele telefonile. Kahe puhul, kui te kaotate oma telefoni või kui see varastatakse, saate seda jälgida Samsungi leidmisega Minu mobiil. Lisateavet Samsungi kadunud telefoni tööriista kasutamise kohta leiate.
Värskendage oma rakendusi
Teine samm, mida soovite võtta, eriti kui olete kõik vanast telefonist üle kandnud, on Google Play poe avamine ja värskenduste kontrollimine. Galaxy S9 jookseb uusima Android 8.0 Oreo või selle lugemise ajaks on see Android 9 Pie. Veenduge, et teie telefon ja rakendused on kõik ajakohased.

Põhimõtteliselt avage Google Play pood ja kontrollige värskendusi. Sul on tõenäoliselt päris suur värskenduste loend, nii et veenduge, et olete WiFi-ühenduses või võite kasutada kogu oma kuuandmete plaani ainult selles etapis. Teine võimalus on rakenduste uuendamine Galaxy App Store'is. Samsungi spetsiaalne rakenduste pood valitud Galaxy S9 nutitelefonides. (Verizon-mudelitel ei ole tõenäoliselt seda rakenduste kauplust)
Google Assistendi (või Bixby) lubamine ja kasutamine
Varem tuntud kui Google'i otsing või Google Now, on assistent põhimõtteliselt oma isiklik assistent või telefoni sisseehitatud Google Home, nagu Siri. Kõik, mida Google teab veebi, otsingu, asukoha, masinaõppe ja tehisintellekti kohta.
Google Assistant on äärmiselt abivalmis ja Samsungil on midagi sarnast, mis on ka päris hea. Siin on rohkem teavet Bixby kohta ja 175 asju, mida ta saab teha. Kasutage ühte või mõlemat, et teha rohkem oma Galaxy S9-ga.

Minu Galaxy S9 esmakordsel seadistamisel saatis Google mulle e-kirja, milles soovitan Google'i assistendi alla laadida. See on natuke jube, kuid märkas uue telefoni oma „konto tegevuses” ja saatis e-kirja, milles pakuti välja mõned kasulikud Google'i rakendused. Soovitame alla laadida Google Chrome'i ja Google Assistanti.
Luba täisekraani rakenduse režiim
Galaxy S9-l on uhke Quad-HD Infinity ekraan. See on nii suur ja pikk, et mõned rakendused ei kasuta kogu ekraani. Kui näete teatud rakenduste ülaservas ja allosas mustasid ribasid, lubage parema kogemuse saamiseks täisekraani rakenduse režiim. Me nägime seda ka vana Galaxy S8-ga, kuid nendel päevadel hakkavad enamik rakendusi seda hästi toime tulema.

- Tõmmake teavitusriba alla ja suunakeSeaded (käigu kujuline ikoon üleval paremal)
- Leidke ja valigeEkraan
- Valige märgistatud valikTäisekraani rakendused
- Leidke rakendus, mida ei ole esile tõstetud jalülitage täisekraanirežiim sisse
Ülaltoodud pilt on kiire pilk täpselt sellele, mida te otsite. See sunnib rakendusi Galaxy S9 ja S9 + täisekraanirežiimi.
Osta ekstra kaableid, laadijaid või tarvikuid
Samsungi uued Galaxy S9 telefonid kasutavad uut USB-tüüpi C-kaablit, mitte vana telefoni viimast telefoni USB-juhet. See on kiirem, juhtmed võivad mõlema suuna sisse lülitada, et neid oleks lihtsam kasutada, ja te saate isegi teisi seadmeid laadida Galaxy S9-st USB-tüüpi C-ga.
Kuigi kastis on kaabel, soovitame omanikel võtta endale maja või kontori muudesse ruumidesse varu. Siin on mõned Samsungi ametlikud tarvikud, meie lemmik traadita laadimispadjad ja mõned parimad Galaxy S9 ekraanikaitsmed.
Isikupärase kuvamise kohandamine
Üks meie lemmikfunktsioone on alati kuvatud. Andes S9 omanikele kiiret teavet, näiteks aega, kuupäeva, aku taset ja isegi sissetulevaid teateid. See kasutab ka aku eluiga, mis on tore. Veelgi parem, see on väga kohandatav.

Kui ekraan on “väljas”, on see veel tehniliselt sisse lülitatud. Väike ala annab teile lühidalt teavet. Me saame muuta alati kuvatud ekraani välimust ja tundeid, lisada kalendri või isegi taustapildi.
Avage seaded ja otsige alati ekraanil. Puudutage käsku Sisse lülitamiseks, kui see pole veel sisse lülitatud. Seejärel avage Seaded> Teemad> ja klõpsake AOD-veergu allosas ning kohandage alati alati kuvatavale ekraanile.
Rakenduse salve puhastamine
Midagi, mis mind Samsungi telefonidega alati nurjab, on see, kuidas rakendused on rakenduse salves tellimata. Eriti siis, kui olete alla laadinud kampaania Google Playst. Iga allalaaditud rakendus läheb loendi lõppu konkreetses järjekorras. Õnneks on võimalik neid kõiki sorteerida tähestikulises järjekorras. Põhimõtteliselt puhastage rakendussalv.

Pühkige ekraani allservast üles, seejärel puudutage ülaosas asuvat 3-punkti seadete nuppu ja valige „A-Z“ ning seejärel puudutage Save. Nüüd kuvatakse kõik teie rakendused tähestikulises järjekorras ja neid on lihtsam leida. Kui installite rakenduse järgmisel korral, peate seda uuesti tegema, kuna see naaseb tagasi loendivormingusse.
Seadista Do-Not-Disturb
Veel üks omadus, mida me armastame, on see, et miljoneid ei kasuta. See toimib suurepäraselt Galaxy S9-s ja hoiab teid vabalt häireteta öösel või töötamise ajal. Hoidke telefon sisselülitamisel, kui seda vajate, ja laske see automaatselt vaikida või tööl vibreerida või öösel.

Selle kasutamiseks navigeerigeSeaded> Helid> Ära häirita või otsige lihtsalt Ära häirita. Lülitage see sisse või seadke ajakava nii, et kõik juhtub automaatselt. Ära unusta "lubada erandeid" allosas, et valida kontaktid või rakendused ikka veel läbi. Ideaalne sõpradele, pereliikmetele või teie ülemusele. Samsung pakub võimalust, kus hädaolukorras korduvad helistajad ikka läbi.
Pidage meeles, et see ei luba isegi häireid läbida, kui te seda ei seadista ja lubate mõningaid erandeid. Kui see on küll õige, on see elupäästja.
Hankige rakenduse sahtli nupp tagasi
Neile, kes on Samsungi telefone juba aastaid kasutanud, on alumises nurgas alati olnud rakenduse sahtli nupp. Selle puudutamisel kuvatakse kõik installitud rakendused, mida tuntakse rakenduse salve või sahtlina. See on läinud Galaxy S9. Selle asemel pühkige lihtsalt alt üles, mis on tegelikult meie eelistatud meetod. Sahtlisse pühendatud nupuga pole ruumi raisata.
Mõned aga tahavad seda tagasi. Oleme harjumuste olendid.Pikk vajutus tühi koht ekraanil. Ekraan suumib redigeerimise ja paigutuse lehele, samuti näitab vidina ja taustapildi valikuid. Puudutagekäigukasti seadistusnupp. Järgmisena klikkige seadetes, mis on märgistatudRakenduse nuppja valigeNäita rakenduste nuppu. Nüüd vajuta valmis ja mine tagasi. Kasutuselevõtuks on see tuttav nupp tagasi.
Mõned muud nõuanded
Need on mõned esimesed asjad, mida me teeme uue Samsung Galaxy telefoni saamisel. Soovitame siiski seada andmepiirid, seadistada Edge funktsioone või neid täielikult välja lülitada. Saate kohandada ka teavitusnuppu ja kiirklahvide ikoone, vabaneda eelinstallitud Bloatware rakendustest ja proovida Samsungi teemapoodi.

Igaüks kasutab oma telefoni teistmoodi, seega vali nõuanded ja nõuanded, mis teile kõige paremini sobivad. Galaxy S9 alles just saabus, nii et olge kursis suurema katvusega. Enne kui minna, vaadake kõike, mis on uus Android 9 Pie. See on tarkvara, mida Samsung tarnib Galaxy S9-le 2019. aasta alguses. Seejärel saate allpool olevast slaidiesitlusest juhtumi.
20 parimat Samsung Galaxy S9 juhtumit






















