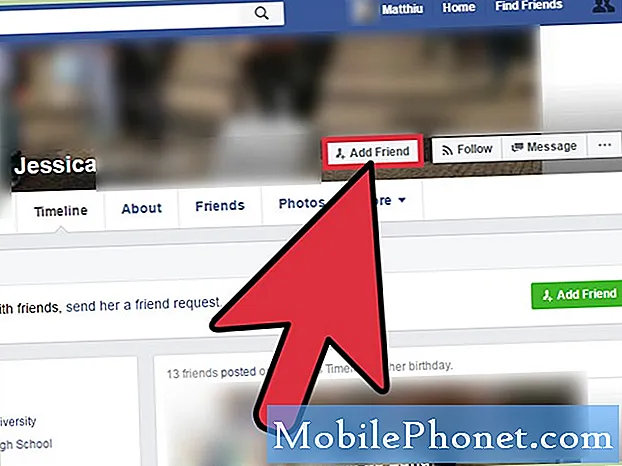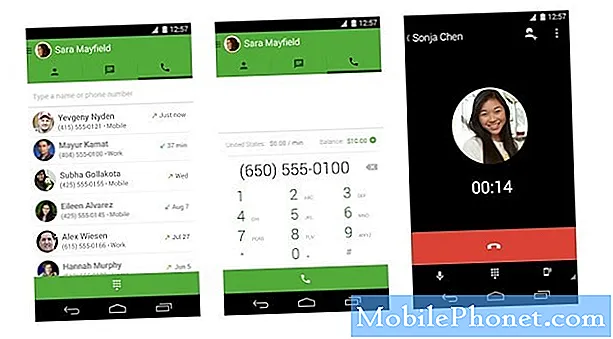Sisu
Üks levinumaid probleeme, millega paljud Androidi kasutajad kokku puutuvad, on viga „Kahjuks on Google Play pood peatatud”. Kui olete Galaxy S10 kasutaja, tähendab see seda, et te ei saa rakendust kasutada, kuna Google Play pood jookseb pidevalt kokku. Selle probleemi lahendamiseks järgige meie allolevaid soovitusi.
Enne jätkamist tahame teile meelde tuletada, et kui otsite oma #Androidi probleemile lahendusi, võite meiega ühendust võtta, kasutades selle lehe lõpus olevat linki. Oma probleemi kirjeldamisel olge võimalikult üksikasjalik, et saaksime asjakohase lahenduse hõlpsalt leida. Kui saate, lisage palun täpsed veateated, et saada meile idee, kust alustada. Kui olete juba enne meile saatmist proovinud mõnda tõrkeotsingu toimingut, mainige need kindlasti, et saaksime need oma vastustes vahele jätta.
Mida teha, kui Galaxy S10 Google Play pood pidevalt kokku jookseb
Kas teie Galaxy S10 Google Play poe rakendus jookseb pidevalt kokku? Vaadake, kuidas probleemi tõrkeotsinguks teha, järgides alltoodud tõrkeotsingu samme.
Play pood krahhib jätkuvalt 1. parandust: sundige Google Playst loobuma
Probleemirakenduse taaskäivitamine peaks olema esimene tõrkeotsingu samm, mida soovite teha. See on tavaliselt tõhus rakenduse pisivigade parandamisel.Seda tehakse nii:
- Puudutage ekraanil valikuklahvi Hiljutised rakendused (see, millel on kolm vertikaalset joont nupust Kodu vasakul).
- Kui kuvatakse hiljutiste rakenduste ekraan, pühkige vasakule või paremale, et otsida Google Play poe rakendust. See peaks olema siin, kui teil õnnestus seda varem käitada. Seejärel pühkige rakendus selle sulgemiseks üles. See peaks sundima selle sulgema. Kui seda pole, puudutage kõigi rakenduste taaskäivitamiseks lihtsalt rakendust Sule kõik.
Teine viis rakenduse sundimiseks on järgmine:
- Avage rakendus Seaded.
- Puudutage valikut Rakendused.
- Puudutage ikooni Rohkem seadeid (paremal ülal kolme punktiga ikoon).
- Puudutage valikut Kuva süsteemirakendused.
- Leidke Google Play poe rakendus ja puudutage seda.
- Puudutage käsku Peata sund.
Play pood krahhib pidevalt Fix # 2: seadme lähtestamine pehme
Kui pärast probleemse rakenduse sundsulgemist ei juhtu midagi ja Play pood krahhib endiselt, oleks teie järgmine samm seadme pehme lähtestamine. See puhastab süsteemi ja värskendab seda.
Seadme taaskäivitamise sundimine:
- Hoidke toitenuppu + helitugevuse vähendamise nuppe umbes 12 sekundit või kuni seade lülitub sisse. Märkus. Hoidke mitu sekundit, kuni kuvatakse hoolduse alglaadimisrežiimi ekraan.
- Valige ekraanilt Maintenance Boot Mode (Tavaline alglaadimine). Märkus. Kasutage saadaolevate valikute sirvimiseks helitugevuse nuppe ja valimiseks vasakut alumist nuppu (helitugevuse nuppude all). Lähtestamise lõpuleviimiseks lubage kuni 90 sekundit.
- Kui ekraani Maintenance Boot Mode ei kuvata, pole teie seadmel seda. Oodake lihtsalt, kuni seade täielikult välja lülitub.
Play pood krahhib pidevalt Fix # 3: desinstallige värskendused
Kui probleem juhtus hiljuti pärast rakenduse värskenduste installimist, võib probleemi põhjuseks olla kehv kodeerimine. Selle parandamiseks proovige Google Play poe värskendused desinstallida. Nii toimige järgmiselt.
- Avage rakendus Seaded.
- Puudutage valikut Rakendused.
- Puudutage ikooni Rohkem seadeid (paremal ülal kolme punktiga ikoon).
- Puudutage valikut Kuva süsteemirakendused.
- Leidke Google Play poe rakendus ja puudutage seda.
- Puudutage paremas ülanurgas kolme punktiga ikooni.
- Puudutage käsku Desinstalli värskendused.
Play pood krahhib pidevalt 4. parandus: tühjendage Google Play poe rakenduse vahemälu
Mõnikord võib rakenduse aegunud vahemälu põhjustada väikseid vigu. Proovige Google Play poe rakenduse vahemälu tühjendada järgmiste toimingutega, et näha, kas probleem on tingitud rakenduse valest vahemälust.
- Avage rakendus Seaded.
- Puudutage valikut Rakendused.
- Puudutage ikooni Rohkem seadeid (paremal ülal kolme punktiga ikoon).
- Puudutage valikut Kuva süsteemirakendused.
- Leidke Google Play poe rakendus ja puudutage seda.
- Puudutage valikut Salvestusruum.
- Puudutage nuppu Tühjenda vahemälu.
Play pood krahhib pidevalt 5. parandus: kustutage Google Play poe rakenduse andmed
Kui rakenduse vahemälu tühjendamine ei aita, oleks teie järgmine samm taastada rakendus vaikimisi, kustutades selle andmed. Vahemälu tühjendamiseks on toimingud põhimõtteliselt samad. Vahemälu tühjendamise puudutamise asemel puudutage lihtsalt Kustuta andmed. Nii toimides taastatakse Google Play poe rakenduse tehaseseaded, nii et peate enne uuesti kasutamist oma Google'i kontole sisse logima.
Play pood krahhib pidevalt Fix # 6: lähtestage Google Services Framework
Üks tõhusamaid meetodeid Google'iga seotud probleemide lahendamiseks on Google Services Framework'i andmete kustutamine. Google Services Framework on oluline vaikerakendus, mis võib mõnikord lollakaks muutuda. Google Services Framework'i parimas vormis tagamiseks järgige selle andmete kustutamiseks järgmisi samme:
- Avage rakendus Seaded.
- Puudutage valikut Rakendused.
- Puudutage ikooni Rohkem seadeid (paremal ülal kolme punktiga ikoon).
- Puudutage valikut Kuva süsteemirakendused.
- Leidke rakendus Google Services Framework ja puudutage seda.
- Puudutage valikut Salvestusruum.
- Puudutage nuppu Kustuta andmed.
- Taaskäivitage seade ja kontrollige probleemi.
Play pood krahhib pidevalt Fix # 7: pühkige vahemälu partitsioon
Android kasutab rakenduste kiireks laadimiseks süsteemi vahemälu, mis on salvestatud vahemälu sektsiooni. Mõnikord rikutakse seda vahemälu värskendamise ajal ja pärast seda või mõnel muul põhjusel. Ehkki see võib tunduda kahjutu, võib rikutud vahemälu lõpuks põhjustada nii jõudlusprobleeme kui ka hulga muid väiksemaid tüütusi. Telefoni vahemälu värskuse tagamiseks võite vahemälu partitsiooni pühkida. See sunnib telefoni praeguse vahemälu kustutama ja aja jooksul uue asendama.
S10 vahemälu partitsiooni pühkimiseks toimige järgmiselt.
- Lülitage seade välja.
- Vajutage ja hoidke all helitugevuse suurendamise klahvi ja Bixby klahvi, seejärel hoidke toitenuppu all.
- Kui kuvatakse roheline Androidi logo, vabastage kõik klahvid (enne Android-süsteemi taastemenüü suvandite kuvamist kuvatakse ‘Süsteemivärskenduse installimine’ umbes 30–60 sekundit).
- Vajutage mitu korda helitugevuse vähendamise klahvi, et tõsta esile „pühkige vahemälu partitsioon”.
- Valimiseks vajutage toitenuppu.
- Vajutage helitugevuse vähendamise klahvi, kuni ‘jah’ on esile tõstetud, ja vajutage toitenuppu.
- Kui vahemälu pühkimise sektsioon on lõpule viidud, tõstetakse esile „Taaskäivitage süsteem kohe”.
- Seadme taaskäivitamiseks vajutage toitenuppu.
Play pood krahhib pidevalt Fix # 8: lähtestage rakenduse eelistused
Rakendused vajavad töötamiseks muid rakendusi ja süsteemi vaikerakendusi või -teenuseid. Kui soovite kontrollida, kas Google Play poel puudub oluline vaikerakendus, mis põhjustab selle krahhi, saate rakenduse eelistused lähtestada. Nii toimige järgmiselt.
- Avage rakendus Seaded.
- Puudutage valikut Rakendused.
- Puudutage paremas ülaosas valikut Rohkem sätteid (kolme punktiga ikoon).
- Valige Lähtesta rakenduseelistused.
- Taaskäivitage S10 ja kontrollige probleemi.
Play pood krahhib pidevalt Fix # 9: installige tarkvara ja rakenduste värskendused
Kui tarkvara või mõne rakendusega on probleeme, peate veenduma, et teie seadmel töötab uusim saadaval olev Android ja kõigi teie rakenduste uusimad versioonid. Mõnda probleemi saab lahendada ainult mõne koodi muutmisega, nii et see on parim, mida saate selle saavutamiseks teha.
Play pood krahhib pidevalt Fix # 10: kontrollige petturitest rakendusi
Mõnel muul sarnasel juhul võib põhjus olla halb rakendus. Kui see on nii, taaskäivitage seade turvarežiimis ja vaadake, mis juhtub. Nii toimige järgmiselt.
- Hoidke toitenuppu all, kuni kuvatakse aken Toide välja, seejärel vabastage.
- Puudutage ja hoidke toide väljas, kuni kuvatakse turvarežiimi viip, seejärel vabastage.
- Puudutage kinnitamiseks valikut Turvarežiim.
- Protsessi lõpuleviimiseks võib kuluda kuni 30 sekundit.
- Taaskäivitamisel ilmub avakuva vasakusse alanurka „turvarežiim“.
Pidage meeles, et kolmandate osapoolte rakendused on selles režiimis keelatud, nii et saate kasutada eelinstallitud rakendusi. Kui puuteekraaniga probleemi turvarežiimis ei kuvata, tähendab see, et probleem on tingitud valest rakendusest. Desinstallige hiljuti installitud rakendus ja vaadake, kas see parandab. Kui probleem püsib, kasutage petturirakenduse tuvastamiseks kõrvaldamisprotsessi. Nii toimige järgmiselt.
- Käivitage turvarežiim.
- Kontrollige probleemi.
- Kui olete kinnitanud, et süüdi on kolmanda osapoole rakendus, võite hakata rakendusi eraldi desinstallima. Soovitame alustada kõige uuematest, mille olete lisanud.
- Pärast rakenduse desinstallimist taaskäivitage telefon tavarežiimile ja kontrollige probleemi.
- Kui teie S10 on endiselt problemaatiline, korrake samme 1-4.
Play pood jookseb pidevalt kokku Fix # 10: otsige pahavara
Mõni pahavara võib tahtlikult blokeerida või takistada Google Play poe käitamist. Proovige oma seadmes käivitada vaikeviirusetõrje ja vaadake, kas see midagi välja toob. Et seda teha:
- Avage rakendus Seaded.
- Puudutage valikut Seadme hooldus.
- Puudutage valikut Turvalisus.
- Kui kasutate esimest korda oma seadmes vaikeviirusetõrje- või viirusetõrjeteenust, klõpsake nuppu AKTIIVI.
- Seejärel klõpsake nuppu Skannige telefon.
Play pood krahhib pidevalt Fix # 11: kustutage Google'i konto
Mõned kasutajad suutsid minevikus lahendada Google Play poe probleemid, kustutades lihtsalt oma Google Play poe rakenduses kasutatava praeguse konto. Seejärel lisage konto uuesti ja vaadake, mis juhtub.
Play pood krahhib pidevalt Fix # 12: tehase lähtestamine
Kui pärast kõigi ülaltoodud lahenduste tegemist midagi ei toimi, kaaluge telefoni tehaseseadetele lähtestamist. See kustutab kõik isikuandmed, seega varundage need kindlasti enne tähtaega.
Galaxy S10 tehaseseadetele lähtestamiseks tehke järgmist.
1. meetod: kuidas Samsung Galaxy S10 seadeid menüü kaudu lähtestada
- Looge oma isiklikest andmetest varukoopia ja eemaldage oma Google'i konto.
- Avage rakendus Seaded.
- Kerige ja puudutage valikut Üldine haldamine.
- Puudutage käsku Lähtesta.
- Valige antud suvanditest Tehaseandmete lähtestamine.
- Lugege teavet ja puudutage jätkamiseks lähtestamist.
- Toimingu kinnitamiseks puudutage käsku Kustuta kõik.
2. meetod: kuidas Samsung Galaxy S10 riistvara nuppude abil lähtestada
- Kui võimalik, looge oma isikuandmete varukoopia enne tähtaega. Kui teie probleem takistab teil seda teha, jätke see samm lihtsalt vahele.
- Lisaks soovite kindlasti eemaldada oma Google'i konto. Kui teie probleem takistab teil seda teha, jätke see samm lihtsalt vahele.
- Lülitage seade välja. See on tähtis. Kui te ei saa seda välja lülitada, ei saa te kunagi taasterežiimi käivitada. Kui te ei saa toitenuppu kaudu seadet regulaarselt välja lülitada, oodake, kuni telefoni aku on tühi. Seejärel laadige telefoni 30 minutit enne taasterežiimi käivitamist.
- Vajutage korraga helitugevuse suurendamise nuppu ja Bixby nuppu.
- Hoidke endiselt helitugevuse suurendamise ja Bixby klahve, hoidke toitenuppu all.
- Nüüd kuvatakse taastekuva menüü. Kui seda näete, vabastage nupud.
- Kasutage helitugevuse vähendamise nuppu, kuni tõstate esile valiku „Pühi andmed / tehase lähtestamine”.
- Vajutage toitenuppu, et valida „Pühi andmed / tehase lähtestamine”.
- Kasutage helitugevuse vähendamist, et esile tõsta Jah.
- Tehase lähtestamise kinnitamiseks vajutage toitenuppu.
Kui leiate, et see postitus on kasulik, aidake meid, levitades seda oma sõpradele. TheDroidGuy on kohal ka suhtlusvõrgustikes, nii et võiksite suhelda meie kogukonnaga meie Facebooki ja Twitteri lehtedel.