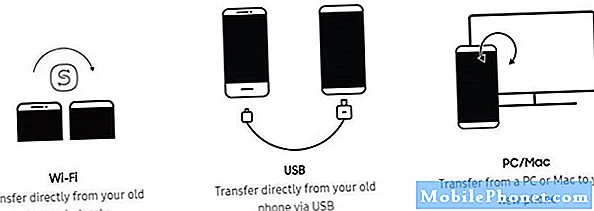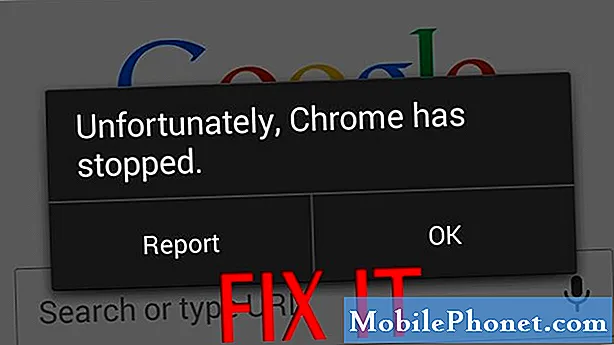Sisu
- Kustutage mittevajalikud failid
- Kasutage pilvmälu rakendust
- Desinstallige mittevajalikud rakendused
- Kustuta rakenduse andmed
- Teisaldage muud olulised failid / rakendused arvutisse
- Failiedastus Galaxy Note 5-st Maci arvutisse
- Varundamiseks kasutage USB-mäluseadmeid
Piisav salvestusruum on ülitähtis, et sujuv jõudlus püsiks tänapäeva nutitelefonides, näiteks Samsung Galaxy Note 5 (#Samsung # GalaxyNote5). Mäluruumi ebapiisavus takistab teil seadmest parimat saada, kuna ka see ei võimalda isegi kõige elementaarsemaid protsesse, näiteks rakenduste installimist ega näiteks meilide sünkroonimist.
Kustutage mittevajalikud failid
Varutud failid, nagu muusika, fotod ja videod, on tegurid, mis võivad aeglustada ja / või muuta seadme õigeaegselt tühjaks. Salvestusruumi vabastamiseks võite eemaldada need failid, mida enam ei kasutata ega vajata. Galaxy Note 5 galeriist piltide või videote kustutamiseks toimige järgmiselt.
- Puudutage nuppu Rakendused mis tahes avakuval.
- Puudutage valikut Galerii galeriirakenduse avamiseks.
- Toksake galeriiekraanil ikooni ROHKEM ikooni.
- Puudutage valimiseks Muuda valikute menüüst.
- Puudutage nüüd kõiki kustutatavaid fotosid. Samuti võite albumi kustutamiseks puudutada, kui see on asjakohane.
- Kui kõik kustutatavad failid on esile tõstetud, puudutage Kustuta jätkama.
- Puudutage valikut Kustuta uuesti valitud failide kustutamise kinnitamiseks.
Kasutage pilvmälu rakendust
Lisavidinaid pole mugav kaasas kanda, hoolimata sellest, kui väga neid lisakontserte vajate. Hea, et on viis failide pilve teisaldamiseks või failide üleslaadimiseks Interneti kaudu, nii et pääsete neile juurde kõikjalt, kui telefon on Internetiga ühendatud. Võite valida palju pilvepõhist salvestusruumi, sealhulgas OneDrive, Dropbox, Box.com ja Google Drive, et nimetada mõningaid suurepäraseid võimalusi.
Pärast pilvemälu rakenduse allalaadimist saate faile oma märkusest 5 teisaldada esiletõstmine neid, tabades valikud ja toksake Liiguta. Valige lihtsalt oma Pilvrakendus valitud failide sihtkohana.
Kui eelistate kasutada näiteks Dropboxi, saate rakenduse avades minna Dropboxi seadetesse ja seejärel funktsiooni Kaamera üleslaadimine sisse lülitada. Nii tehes varundatakse telefonist kõik teie pildid, ka need, mida tulevikus jäädvustate.
Desinstallige mittevajalikud rakendused
Telefoni sisemälu maksimaalseks kasutamiseks võite keelata või desinstallida rakendused, mida te ei kasuta.
Pole mõtet hoida rakendusi, mida te oma seadmes enam ei kasuta. Rakendusi on erinevas suuruses ja need võtavad tavaliselt kõige rohkem ruumi. Nii et kui te enam rakendust ei kasuta, laske see parem desinstallida. Saate selle alati hiljem uuesti, kui soovite.
Rakenduste desinstallimise kohta Galaxy Note 5-s saate teha järgmist.
- Puudutage valikut Rakendused avaekraanilt.
- Puudutage valikut Seaded.
- Puudutage valikut RakendusJuhataja.
- Puudutage rakenduse valimiseks, mille soovite desinstallida.
- Puudutage valikut Desinstalli.
- Valitud rakenduse desinstallimise kinnitamiseks toksake Desinstalli uuesti.
Kustuta rakenduse andmed
Teine viis telefoni sisemise salvestusruumi väärtuslike megabaitide säästmiseks on rakenduse andmete kustutamine. Märkus. Android salvestab andmeid, kui teete rakenduses midagi. Kuigi need andmed võivad olla kasulikud rakenduste jaoks, mida sageli kasutate, pole see enam nii hea, kui teie telefonis on mitu kasutamata rakendust, mis on andmetega täidetud. Seega on ruumi vabastamiseks soovitatav need tühjendada.
Oluline märkus. Rakenduse andmete kustutamine taastab rakenduse vaikeseaded. See tähendab, et kustutatakse ka kõik teie eelistused ja isiklikud seaded, näiteks järjehoidjad ja salvestatud paroolid.
Galaxy Note 5 rakenduse andmete kustutamiseks tehke järgmist.
- Puudutage valikut Rakendused avaekraanilt.
- Puudutage valikut Seaded.
- Kerige ja puudutage ikooni Rakendused.
Märge: Peate võib-olla puudutama Seadevaheleht ja toksake seejärel Rakendused. Saadaolevad ekraanid ja seaded võivad juhtmevaba teenuse pakkuja ja seadme versioonis erineda.
- Puudutage valikut RakendusedJuhataja.
- Pühkige ikooni KÕIK vaheleht.
- Puudutage nüüd rakendust, mille andmeid soovite kustutada.
- Puudutage valikut SelgeAndmed kliirimisprotsessi algatamiseks.
- Kui küsitakse, lugege rakenduse andmete kustutamise teavet ja vaadake üle ning puudutage seejärel nuppu Selge jätkama.
Oodake, kuni andmete kustutamine on lõpule viidud.
Rakenduse andmete või vahemälu tühjendamine on samuti soovitatav protseduur, kui teie telefoni mõni rakendus ei reageeri. Tardunud või reageerimata rakendus on mäluga seotud probleem. Mälu vabastamiseks ja probleemi lahendamiseks võite ajutised failid rakenduse vahemälust kustutada.
Teisaldage muud olulised failid / rakendused arvutisse
Hoolimata asjaolust, et teie Galaxy Note 5-l on suur sisemälu, mõjutab selle microSD-kaardi toe puudumine kuidagi negatiivselt selle töötlemiskiirust, eriti kui kogute sellele videoid või faile. Sellise probleemi tulevikus teie seadmes ilmnemise vältimiseks on oluline mõned oma väärtuslikud videod ja muud failid varundamise eesmärgil arvutisse üle kanda. Saate seda teha kas failiedastusrakenduse kaudu või USB kaudu (otseühendus). Kuidas seda teha:
- Failide ülekandmine rakendusega File Transfer App (veebipõhine). Google PlayStore pakub teile palju failiedastusvahendeid, mida saate kasutada failide ülekandmiseks märkusest 5 arvutisse seni, kuni olete sellesse brauseri installinud. Valige lihtsalt endale sobiv rakendus, laadige see alla ja installige ning seejärel alustage telefoni sisemälu vabastamiseks failide teisaldamist.
- Failide edastamine USB kaudu (otsene). See on tavaliselt kasutatav meetod failide edastamiseks mobiiltelefonide ja arvuti vahel. Komplektis oleva USB-kaabli / pistiku kasutamine ei nõua failiedastuse lõpuleviimiseks Interneti-ühendust. Mõlema seadme ühendamiseks peate kasutama ainult USB-kaablit. Pärast ühenduste turvalisuse tagamist minge oma arvutisse, leidke kaasaskantavate seadmete alt oma telefon ja leidke kaust, mis sisaldab faile, mille soovite arvutisse edastada. Seejärel saate hakata kopeerima ja kleepima need hõlpsalt arvutisse.
Juhul, kui vajate täiendavat abi, leiate siit samm-sammulise juhise failide ülekandmiseks märkusest 5 arvutisse.
- Ühendage telefon kaasasoleva USB- / laadimiskaabli abil arvutiga.
- Kaabli suurem ots tuleb kinnitada telefoni allservas olevasse laadija / lisaseadme porti, kaabli USB-ots aga arvuti vabasse USB-porti.
- Teil palutakse seadme draiveri tarkvara, mis installitakse teie arvutisse automaatselt, kui telefoni telefoni esimest korda kinnitate.
- Märguande 5 lohistage oma märkuses 5 olekuriba alla.
- Kui näete kumbagi Ühendatud meediumiseadmena või Ühendatud kaamerana, see tähendab, et seade on edukalt ühendatud ja tuvastatud.
- Enamiku ülekannete puhul võite selle kasutada Ühendatud meediumiseadmena.
- Suvandi muutmiseks puudutage USB-arvuti ühenduse kuva avamiseks telefoni märguandepaneeli ja seejärel puudutage eelistatud suvandi valimiseks.
- Nüüd saate hakata arvutist oma telefoni failidele juurde pääsema ja osa neist üle kandma, et telefonis ruumi vabastada.
- Navigeerige arvutis tuvastatud seadme juurde, kasutades Minu arvuti menüü ja avage see.
- Sisemise salvestusruumi jaoks valige Telefon.
- Valige kaust (sihtkoht) ja kopeerige failid oma arvutisse sellesse kausta.
- Kui olete lõpetanud, ühendage telefon arvutist lahti.
Failiedastus Galaxy Note 5-st Maci arvutisse
Paljud Maci kasutajad võivad failide edastamist USB kaudu siiski veidi väljakutsuvaks pidada, sest on mõningaid juhtumeid, kus teie Mac-arvuti ei pruugi teie Galaxy märkus 5 ära tunda (arvestades, et see on Android-telefon). Sellisel juhul saate eelnevalt oma Androidi arvutisse alla laadida Android File Transfer.
Nii toimige järgmiselt.
- Laadige oma Maci arvutis alla AndroidFailÜlekannerakendus.
- Topeltklõpsake nimega failil androidfiltransfer.dmg.
- Vedama AndroidFailÜlekanne kuni Rakendused.
- Hankige USB-kaabel ja ühendage oma Galaxy Note 5 oma Mac-arvutiga.
- Oodake, kuni rakendus Android File Transfer käivitub.
- Tavaliselt käivitatakse rakendus automaatselt.
- Kui rakendus avaneb, saate hakata kõiki telefoni faile vaatama.
- Kopeerige või lõigake failid, mille soovite teisaldada, Maci arvuti määratud kohalikku kataloogi (kausta).
Varundamiseks kasutage USB-mäluseadmeid
Teine alternatiivne meetod on USB-mälupulga kasutamine koos microUSB-pordiga. See on väga kasulik juhul, kui teil on kogu aeg suur hulk andmeid.
USB-mälupulgal on kaks pistikut - mikro-USB-pistik teiste nutitelefonide ja tahvelarvutitega ühendamiseks ning tavalise suurusega USB-pistik, mis läheb teie arvutisse. Need draivid ei ühildu mitte ainult Galaxy Note 5-ga, vaid ka enamikus nutitelefonides, kus töötab Android 4.0 või uuem platvorm.
Selle kasutamiseks ühendage see lihtsalt oma Galaxy Note 5 mikro-USB-porti ja see peaks mõne sekundi pärast ära tundma. Kui see on tuvastatud, pääsete draivi salvestusruumi oma Galaxy Note 5 failihalduri abil. Kui teil pole ühtegi installitud, saate selle alati võrguühendusesse saada.
võta meiega ühendust
Oleme alati avatud teie probleemidele, küsimustele ja ettepanekutele, nii et võtke meiega ühendust, täites selle vormi. Toetame kõiki saadaolevaid Android-seadmeid ja oleme oma tegemistes tõsised. See on meie pakutav tasuta teenus ja me ei nõua selle eest sentigi. Kuid pange tähele, et me saame iga päev sadu meile ja meil on võimatu neile kõigile vastata. Kuid võite olla kindel, et lugesime iga saadud sõnumit läbi. Neile, keda oleme aidanud, levitage palun sõna, jagades oma postitusi oma sõpradele või lihtsalt meeldides meie Facebooki ja Google+ lehele või jälgides meid Twitteris.