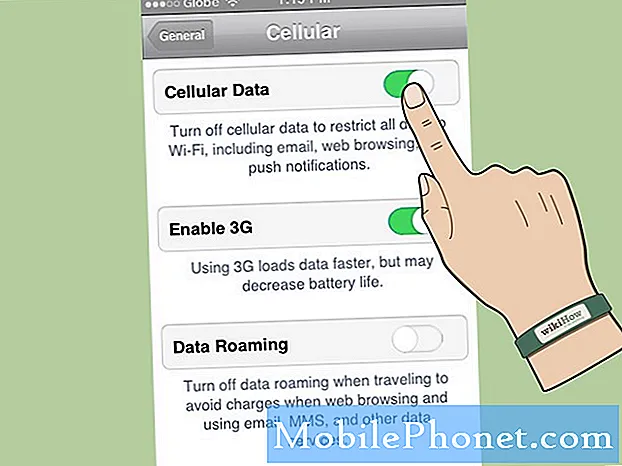Sisu
"Kahjuks on tarkvarauuendus peatatud."

Kuid enne kui läheme edasi, kui teil on oma telefoniga muid probleeme, proovige külastada meie S7 tõrkeotsingu lehte, kuna oleme loetlenud kõik probleemid, mida juba käsitlesime. Leidke oma probleemidega seotud või sarnaseid probleeme ja kasutage meie soovitatud lahendusi. Kui need ei tööta teie jaoks või vajate täiendavat abi, võtke meiega ühendust, täites selle küsimustiku. Esitage meile kindlasti kõik vajalikud üksikasjad, et saaksime pakkuda täpsemaid lahendusi.
Vea tõrkeotsing „Kahjuks on tarkvara värskendamine peatatud”
Veateate „Tarkvaravärskendus” on teenus, mis haldab püsivara värskendusi. Vea võib käivitada, kui proovite lihtsalt värskendusi käsitsi otsida seadete kaudu, ebaõnnestunud värskendusprotsess, katkestatud värskendusprotsess ebajärjekindla Interneti-ühenduse tõttu jne. Õnneks saab selle probleemi lahendada, nii et kui see on mõnda aega tõrkeotsinguks kulutanud, on see väärt. Proovige järgida neid väga lihtsaid samme ja vaadata, kas need võivad midagi muuta:
1. samm: veenduge, et see pole ainult väike püsivara probleem
Püsivara värskendused ebaõnnestuvad pidevalt ja tegelikult saime selle kohta palju kaebusi, kuna hakkasime küsimusi / probleeme vastu võtma. See tähendab, et esimene asi, mida peaksite tegema, kui teil palutakse selle veateatega paluda, on telefoni taaskäivitamine.
Lihtne taaskäivitamine lahendab kõik väiksemad püsivara ja riistvara probleemid ning värskendab telefoni mälu. Samuti sulgeb see kõik kolmanda osapoole rakendused, millel võib viga midagi pistmist olla.
2. samm: kontrollige, kas teil on aktiivne ja / või usaldusväärne Interneti-ühendus
Samsungi või oma operaatori serveritest värskenduste hankimiseks vajate lisaks aktiivsele ühendusele ka usaldusväärset ja kiiret ühendust. Pidage meeles, et tänapäeval on värskendustes üle 1 GB andmeid. Niisiis, kui teie ühendus on aeglane või ebausaldusväärne, võtab telefon uue püsivara allalaadimise igavesti, rääkimata katkestamise võimalusest, mis võib põhjustada teie telefoni pehme tellise.
3. samm: teie telefonil peab olema püsivara jaoks piisavalt ruumi
Kui värskenduse maht on umbes 1,3 GB, peab uue püsivara edukaks allalaadimiseks ja lahti pakkimiseks olema vähemalt 2 GB või ruumi. Peate teadma, et värskendusprotsessi esimene etapp on paketi allalaadimine, kui see on lõppenud, seejärel algab installimine. Niisiis on allalaadimisprotsessi ajal justkui teie telefonis ainult kaks püsivara paketti, et uus tuleb veel lahti pakkida ja installida.
Oli palju juhtumeid, kus värskendus katkestati mälupuudulikkuse tõttu. Nii et see on üks asi, mida ei tohiks unustada.
4. samm: proovige telefoni turvarežiimis käivitada ja värskendus alla laadida
Alati on võimalus, et probleemi põhjustab mõni teie rakendustest. Näiteks rakendusel, mis on petturitest läbi jooksnud või pidevalt krahhib, on suur mõju telefoni üldisele toimivusele. Kui see juhtub, mõjutab see tavapärast toimimist, sealhulgas püsivara värskendust.
Niisiis, proovige telefoni taaskäivitada turvarežiimis ja vaadake, kas saate oma telefoni selles olekus värskendada. Turvarežiimis on kõik kolmanda osapoole rakendused ajutiselt keelatud, nii et kõik rakenduste põhjustatud probleemid kõrvaldatakse vähemalt siis, kui proovite oma seadet värskendada.
- Hoidke toitenuppu all.
- Niipea kui näete ekraanil ‘Samsung Galaxy S7 EDGE’, vabastage toitenupp ja hoidke kohe all helitugevuse vähendamise klahvi.
- Hoidke helitugevuse vähendamise nuppu all, kuni seade taaskäivitamise lõpetab.
- Võite selle vabastada, kui näete ekraani vasakus alanurgas ‘turvarežiimi’.
5. samm: pühkige vahemälu partitsioon ja proovige uuesti värskendada
Nüüd on see protseduur veidi üldisem kui eelmised, kuid siiski oluline. Järgige alltoodud samme lihtsalt veendumaks, et telefonil on uus vahemälu, mis töötab praeguse püsivara abil uue allalaadimise ajal:
- Lülitage oma Samsung Galaxy S7 Edge välja.
- Vajutage ja hoidke seejärel klahve Kodu ja Helitugevus Üles, seejärel hoidke toitenuppu all.
- Kui ekraanile ilmub Samsung Galaxy S7 Edge, vabastage toitenupp, kuid hoidke endiselt klahve Home ja Volume Up.
- Kui kuvatakse Androidi logo, võite mõlemad klahvid vabastada ja jätta telefoni umbes 30–60 sekundiks seisma.
- Helitugevuse vähendamise klahvi abil navigeerige valikutes ja tõstke esile käsk Pühi vahemälu partitsioon.
- Kui see on esile tõstetud, võite selle valimiseks vajutada toitenuppu.
- Nüüd tõstke helitugevuse vähendamise klahvi abil esile valik „Jah” ja vajutage selle valimiseks toitenuppu.
- Oodake, kuni telefon on vahemälu sektsiooni pühkimise lõpetanud. Kui olete lõpetanud, tõstke esile käsk ‘Reboot system now’ ja vajutage toitenuppu.
- Nüüd taaskäivitub telefon tavapärasest kauem.
6. samm: S7 Edge'i värskendamiseks kasutage nutikat lülitit
Samsungil on uus tööriist, mis on nii andmete edastamisel väga kasulik kui ka seadme värskendamisel väga hõlpsasti kasutatav. Rakenduse Smart Switch saab arvutisse installida ja kui seade on masinaga ühendatud, saab Smart Switch automaatselt tuvastada, kas sellele on saadaval värskendus.
Kuna olete juba püsivara värskenduse kohta teate saanud, on seadmega vaja teha ainult arvuti ja Smart Switch töötab, klõpsates nuppu Värskenda ja oodates. Kui ka see ei aita, võib viimane samm teid aidata.
7. samm:Tehke lähtestamine ja proovige oma telefoni värskendada
Pärast kõike, mida olete teinud ja probleem püsib, pole teil muud võimalust kui telefoni lähtestamine, et see mälu tühjendada, probleemsetest rakendustest vabaneda, halvasti töötavate teenuste parandamine, salvestusruumi pühkimine jne. oleme seda teinud, on aeg proovida sama värskendus uuesti alla laadida ja vaadata, kas see seekord töötab. Kui ei, siis pöörduge Samsungi ja / või teenusepakkuja poole, et saaksite teid aidata. Enne telefoni värskendamist proovite lähtestada järgmiselt.
- Varundage oma andmed.
- Eemaldage oma Google'i konto.
- Eemaldage ekraanilukk.
- Lülitage oma Samsung Galaxy S7 Edge välja.
- Vajutage ja hoidke seejärel klahve Kodu ja Helitugevus Üles, seejärel hoidke toitenuppu all.
MÄRGE: Pole tähtis, kui kaua vajutate ja hoiate all klahve Kodu ja Helitugevuse suurendamine, see ei mõjuta telefoni, kuid selleks ajaks, kui vajutate ja hoiate toitenuppu, hakkab telefon reageerima.
- Kui ekraanile ilmub Samsung Galaxy S7 Edge, vabastage toitenupp, kuid hoidke endiselt klahve Home ja Volume Up.
- Kui kuvatakse Androidi logo, võite mõlemad klahvid vabastada ja jätta telefoni umbes 30–60 sekundiks seisma.
MÄRGE: Enne Android-süsteemi taastemenüü kuvamist võib ekraanil kuvada mitu sekundit teadet „Süsteemivärskenduse installimine”. See on vaid kogu protsessi esimene etapp.
- Helitugevuse vähendamise klahvi abil navigeerige valikutes ja tõstke esile käsk „andmete pühkimine / tehase lähtestamine”.
- Kui see on esile tõstetud, võite selle valimiseks vajutada toitenuppu.
- Nüüd tõstke helitugevuse vähendamise klahvi abil esile valik „Jah - kustutage kõik kasutajaandmed” ja vajutage selle valimiseks toitenuppu.
- Oodake, kuni telefon on lähtestamise lõpetanud. Kui olete lõpetanud, tõstke esile käsk ‘Reboot system now’ ja vajutage toitenuppu.
- Nüüd taaskäivitub telefon tavapärasest kauem.
Kui kõik need toimingud ebaõnnestusid, on püsivara käsitsi installimine teie parim valik, kuid see pole mõeldud inimestele, kes ei soovi riski võtta. Nii et parem on küsida professionaalilt abi.
Loodan, et see artikkel võib teid aidata. Täname lugemast.
võta meiega ühendust
Oleme alati avatud teie probleemidele, küsimustele ja ettepanekutele, nii et võtke meiega ühendust, täites selle vormi. See on meie pakutav tasuta teenus ja me ei nõua selle eest sentigi. Kuid pange tähele, et me saame iga päev sadu meile ja meil on võimatu neile kõigile vastata. Kuid võite olla kindel, et lugesime iga saadud sõnumit läbi. Neile, keda oleme aidanud, levitage palun sõna, jagades oma postitusi oma sõpradele või lihtsalt meeldides meie Facebooki ja Google+ lehele või jälgides meid Twitteris.