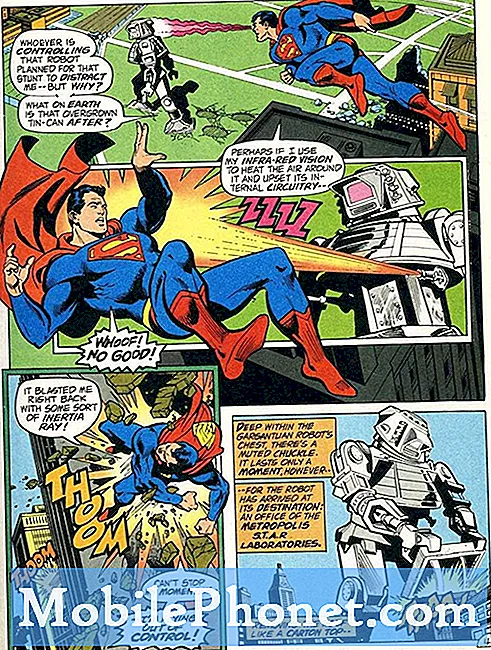Sisu
Tundub, et viga „com.samsung.android.sm.devicesecurity on peatunud“ hakkab mõningaid #Samsung #Galaxy S7 Edge (# S7Edge) omanikke vigu lööma. See on esimene kord, kui seda veateadet näen ja kuigi see on põhimõtteliselt täpselt nagu kõik muud vead, mis ilmnevad mõne teie rakenduse krahhi korral, on com.samsung.android.sm.devicesecurity kõige uuem teenus, mis on meie loetelu teenustest, millel on kalduvus igas olukorras kokku kukkuda.

Kui vajate meilt kunagi rohkem abi, võite alati meiega ühendust võtta, täites meie Androidi küsimustiku. Pidage meeles, et meie tõrkeotsing sõltub teie pakutavast teabest, seda üksikasjalikum on teie kirjeldus, seda täpsemad on meie lahendused.
Tõrkeotsing tõrke „Kahjuks com.samsung.android.sm.devicesecurity on peatatud” tõrkeotsing
Rusikareegel on see, et kui viga mainib konkreetselt rakendust, otsige kõigepealt rakenduse veaotsingut ja see on selles probleemis rakendatav. Aga mida see tähendab?
Soovitame sagedamini kustutada probleemidega rakenduste vahemälu ja andmed, kuid sel juhul peame andmed kustutama ainult seetõttu, et com.samsung.android.sm.devicesecurity ei sisalda vahemälusid.
- Puudutage avakuval rakenduste ikooni.
- Leidke ja koputage valikut Seaded.
- Puudutage valikut Rakendused ja seejärel Rakendushaldur.
- Pühkige vahekaardile KÕIK.
- Leidke ja puudutage com.samsung.android.sm.devicesecurity.
- Puudutage valikut Salvestusruum.
- Puudutage valikuid Kustuta andmed ja seejärel Kustuta.
Kui probleem on tõrketeates mainitud teenuses, siis piisab selle protseduuri lahendamiseks sellest protseduurist, vastasel juhul peate probleemi lahendamisel minema Smart Manageri ja seejärel püsivara järgi.
Eeldades, et ülaltoodud protseduur ei lahendanud probleemi, peate tegema järgmist.
- Puudutage avakuval rakenduste ikooni.
- Leidke ja koputage valikut Seaded.
- Puudutage valikut Rakendused ja seejärel Rakendushaldur.
- Pühkige vahekaardile KÕIK.
- Leidke nutikas haldur ja puudutage seda.
- Puudutage valikut Salvestusruum.
- Puudutage käsku Tühjenda vahemälu ja seejärel Kustuta andmed, Kustuta.
See on õige, peate lihtsalt tühjendama nii Smart Manageri rakenduse vahemälu kui ka andmed, mis, muide, on püsivara sisse põimitud. Seega, kui probleem püsib pärast seda, peate järgmisena tegema järgmised toimingud.
Käivitage telefon turvarežiimis
See viib teie seadme diagnostilisse olekusse, kus kõik kolmanda osapoole rakendused ja teenused on ajutiselt keelatud. Mõistan, et com.samsung.android.sm.devicesecurity on vaiketeenus, kuid võib-olla on seda kasutavaid kolmanda osapoole rakendusi. Niisiis, probleemi kohe isoleerimiseks käivitage seade turvarežiimis:
- Hoidke toitenuppu all.
- Niipea kui näete ekraanil ‘Samsung Galaxy S7 EDGE’, vabastage toitenupp ja hoidke kohe all helitugevuse vähendamise klahvi.
- Hoidke helitugevuse vähendamise nuppu all, kuni seade taaskäivitamise lõpetab.
- Võite selle vabastada, kui näete ekraani vasakus alanurgas ‘turvarežiimi’.
Seadme käivitamine turvarežiimis on vajalik, et teada saada, kas kolmanda osapoole rakendustel on probleemiga midagi pistmist, kuid kui ei, siis on aeg minna püsivara järele.
Kustutage süsteemi vahemälu
Süsteemi vahemälu kustutamine ei tähenda vahemälu failidest vabanemist. See tähendab pigem nende asendamist, kuna telefon loob pärast kustutamist uued. Niisiis, kui mõned neist failidest rikutakse ja tekitavad sellist probleemi, parandab selle kindlasti järgmine protseduur:
- Lülitage telefon välja.
- Vajutage ja hoidke seejärel klahve Kodu ja Helitugevus Üles, seejärel hoidke toitenuppu all.
- Kui ekraanile ilmub Samsung Galaxy S7 Edge, vabastage toitenupp, kuid hoidke endiselt klahve Home ja Volume Up.
- Kui kuvatakse Androidi logo, võite mõlemad klahvid vabastada ja jätta telefoni umbes 30–60 sekundiks seisma.
- Helitugevuse vähendamise klahvi abil navigeerige valikutes ja tõstke esile käsk Pühi vahemälu partitsioon.
- Kui see on esile tõstetud, võite selle valimiseks vajutada toitenuppu.
- Nüüd tõstke helitugevuse vähendamise klahvi abil esile valik „Jah” ja vajutage selle valimiseks toitenuppu.
- Oodake, kuni telefon on vahemälu sektsiooni pühkimise lõpetanud. Kui olete lõpetanud, tõstke esile käsk ‘Reboot system now’ ja vajutage toitenuppu.
- Nüüd taaskäivitub telefon tavapärasest kauem.
Kui see probleemi ei õnnestu lahendada, ei jää teil muud üle kui tuua telefon tagasi vaikeseadetesse ja see tähendab, et peate lähtestama.
Tehke oma Galaxy S7 Edge'i lähtestamine
See on teie viimane võimalus, vähemalt enne telefoni kontrollimiseks saatmist. Põhjus, miks see alati lõpeb, on see, et andmete ja failide varundamine võtab rohkem aega. On isegi olukordi, kus telefon ei tunne telefoni ära ja peate kõigi vajalike draiverite installimisega vaeva nägema. Kuid sel juhul näib, et teil pole juba palju valikut. Seega varundage kõik ja lähtestage telefon:
- Lülitage oma Samsung Galaxy S7 Edge välja.
- Vajutage ja hoidke seejärel klahve Kodu ja Helitugevus Üles, seejärel hoidke toitenuppu all. MÄRGE: Pole tähtis, kui kaua vajutate ja hoiate all klahve Kodu ja Helitugevuse suurendamine, see ei mõjuta telefoni, kuid selleks ajaks, kui vajutate ja hoiate toitenuppu, hakkab telefon reageerima.
- Kui ekraanile ilmub Samsung Galaxy S7 Edge, vabastage toitenupp, kuid hoidke endiselt klahve Home ja Volume Up.
- Kui kuvatakse Androidi logo, võite mõlemad klahvid vabastada ja jätta telefoni umbes 30–60 sekundiks seisma. MÄRGE: Enne Android-süsteemi taastemenüü kuvamist võib ekraanil kuvada mitu sekundit teadet „Süsteemivärskenduse installimine”. See on vaid kogu protsessi esimene etapp.
- Helitugevuse vähendamise klahvi abil navigeerige valikutes ja tõstke esile käsk „andmete pühkimine / tehase lähtestamine”.
- Kui see on esile tõstetud, võite selle valimiseks vajutada toitenuppu.
- Nüüd tõstke helitugevuse vähendamise klahvi abil esile valik „Jah - kustutage kõik kasutajaandmed” ja vajutage selle valimiseks toitenuppu.
- Oodake, kuni telefon on lähtestamise lõpetanud. Kui olete lõpetanud, tõstke esile käsk ‘Reboot system now’ ja vajutage toitenuppu.
- Nüüd taaskäivitub telefon tavapärasest kauem.
Loodan, et see tõrkeotsingu juhend võib teid kuidagi aidata, kuid kui ei, siis peaksite külastama tehnikut ja laskma tal teie seadet vaadata.
VÕTA MEIEGA ÜHENDUST
Oleme alati avatud teie probleemidele, küsimustele ja ettepanekutele, nii et võtke meiega ühendust, täites selle vormi. See on meie pakutav tasuta teenus ja me ei nõua selle eest sentigi. Kuid pange tähele, et me saame iga päev sadu meile ja meil on võimatu neile kõigile vastata. Kuid võite olla kindel, et lugesime iga saadud sõnumit läbi. Neile, keda oleme aidanud, levitage palun sõna, jagades oma postitusi oma sõpradele või lihtsalt meeldides meie Facebooki ja Google+ lehele või jälgides meid Twitteris.