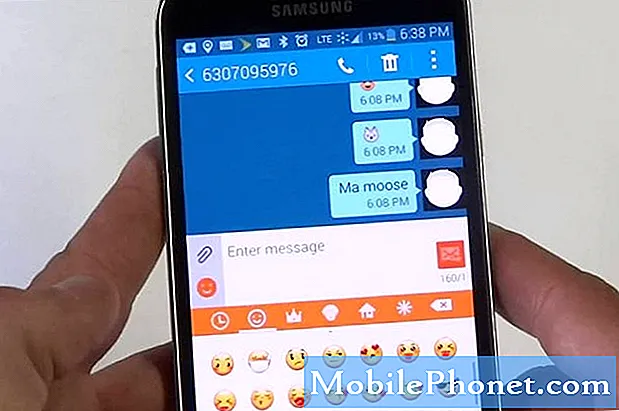Sisu
Aeg-ajalt võib telefon helisid või häält kätte saada, kui mikrofoni port on blokeeritud. Kui arvate, et mikrofon ei tööta teie Galaxy Note10 + seadmes, peate selle parandamiseks kontrollima mitmeid tegureid. Siit saate teada, mida täpselt teha.
Kuidas lahendada Galaxy Note10 + mikrofon ei tööta | ei vali häält ega heli
Kui teie Galaxy Note10 + mikrofon ei tööta ja te ei tea, kuidas seda tõrkeotsinguks teha, järgige meie allolevaid soovitusi.
Galaxy Note10 + mikrofon ei tööta 1. parandus: kontrollige viga / s
Kui teie Galaxy Note10 + mikrofon ei tööta äkki, võib see tähendada paljusid asju. Üks võimalikke stsenaariume on süsteemis välja töötatud ainulaadne viga. See viga võib põhjustada vea. Vead on veaotsimisel tavaliselt võtmetähtsusega, nii et kui ilmub viga alati, kui teie või mõni rakendus proovib mikrofoni kasutada, võtke see teadmiseks. Seejärel tehke vea kohta kiire Google'i otsing, et näha, kas saate proovida mõnda veebilahendust. Kui viga on tavaline, on tõenäoline, et sellele on juba lahendus.
Galaxy Note10 + mikrofon ei tööta 2. parandus: taaskäivitage seade
Mikrofon ja muud heliprobleemid võivad seadme taaskäivitamisel kaduda. Kui te pole seda veel proovinud, tehke seda kindlasti kohe. Väiksemad vead kaovad tavaliselt iseenesest, kui süsteemi värskendatakse taaskäivitamisega. Mõned vead võivad tekkida, kui arvuti või telefon jäetakse pikemaks ajaks tööle. Kiire taaskäivitamine võib need kustutada.
Esmalt proovige taaskäivitada, vajutades alglaadimismenüüsse toitenuppu. Seejärel valige suvand Taaskäivita ja vaadake, kas see töötab.
Teine võimalus seadme taaskäivitamiseks on 10 sekundi jooksul või seni, kuni seadme ekraan sisse lülitatakse, korraga helitugevuse vähendamise nuppu ja Bixby / toitenuppu all hoides. See simuleerib aku seadmest lahtiühendamise efekti. Kui see töötab, võib see seadme avada.
Kui tavalise taaskäivitamise tegemine ei aita, proovige järgmist.
- Kõigepealt hoidke helitugevuse vähendamise nuppu all ja ärge vabastage seda.
- Hoidke seda all hoides ja hoidke toitenuppu all.
- Hoidke mõlemaid klahve all vähemalt 10 sekundit.
Teise taaskäivitamise protseduuriga püütakse simuleerida aku eemaldamise tagajärgi. Vanemates seadmetes on aku lahtiühendamine sageli tõhus viis reageerimata seadmete parandamiseks. Kui midagi siiski ei muutunud, jätkake järgmiste soovitustega.
Kasulik võib olla seadme taaskäivitamine vähemalt kord nädalas. Kui kipute asju unustama, soovitame teil oma telefon taaskäivitada konfigureerida. Selle toimingu tegemiseks saate selle ajastada järgmiste toimingutega.
- Avage rakendus Seaded.
- Puudutage valikut Seadme hooldus.
- Puudutage ülaosas kolme punkti.
- Valige Automaatne taaskäivitamine.
Galaxy Note10 + mikrofon ei tööta 3. parandus: rakenduse tõrkeotsing
Mõnel juhul võib telefonil tekkida probleem ühes rakenduses, mis proovib kasutada mikrofoni. Kui teie puhul juhtub nii, peaksite kontrollima, kas probleem on seotud rakendusega. Need on asjad, mida saate teha:
- Sundige rakendusest lahkuma
- Tühjendage rakenduse vahemälu
- Lähtestage rakendus / kustutage andmed
- Desinstallige rakendus
Sundige rakendusest lahkuma. Esimene tõrkeotsing, mille peate valesti käituva rakenduse tõrkeotsinguks tegema, on selle taaskäivitamine. See võib töötada, kui probleemi põhjustavad väiksemad vead rakenduses endas. Need on kaks võimalust rakenduse taaskäivitamiseks.
1. meetod: sulgege rakendus hiljutiste rakenduste klahvi abil
- Puudutage ekraanil valikuklahvi Hiljutised rakendused (see, millel on kolm vertikaalset joont nupust Kodu vasakul).
- Kui kuvatakse hiljutiste rakenduste ekraan, pühkige rakenduse otsimiseks vasakule või paremale. See peaks olema siin, kui teil õnnestus seda varem käitada.
- Seejärel pühkige rakendus selle sulgemiseks üles. See peaks sundima selle sulgema. Kui seda pole, puudutage kõigi rakenduste taaskäivitamiseks lihtsalt rakendust Sule kõik.
2. meetod: sulgege rakendus menüü Rakenduse teave abil
Teine võimalus rakenduse sundimiseks on rakenduse enda seadetes sisenemine. See on küll ülaltoodud esimese meetodiga võrreldes pikem tee, kuid sama tõhus. Seda meetodit soovite kasutada, kui kavatsete nimetatud rakenduse jaoks muid tõrkeotsinguid teha, näiteks tühjendage selle vahemälu või andmed. Seda tehakse nii:
- Avage rakendus Seaded.
- Puudutage valikut Rakendused.
- Puudutage ikooni Rohkem seadeid (paremal ülal kolme punktiga ikoon).
- Puudutage valikut Kuva süsteemirakendused.
- Leidke rakendus ja puudutage seda.
- Puudutage käsku Peata sund.
Tühjendage rakenduse vahemälu. Hea tõrkeotsingu järgimine on nimetatud rakenduse vahemälu tühjendamine. See on tõhus rakenduse aegunud vahemälu tõttu tekkinud väikeste vigade parandamisel. Seda tehakse nii:
- Minge avakuvale.
- Puudutage ikooni Rakendused.
- Avage rakendus Seaded.
- Puudutage valikut Rakendused.
- Kui otsite süsteemi või vaikerakendust, puudutage paremas ülanurgas valikut Rohkem seadeid (kolme punktiga ikoon).
- Valige Kuva süsteemirakendused.
- Leidke sobiv rakendus ja puudutage seda.
- Puudutage valikut Salvestusruum.
- Puudutage nuppu Tühjenda vahemälu.
Lähtestage rakendus / kustutage andmed. Kui probleem pole kadunud, võite proovida ka rakenduse andmed kustutada. See viib rakenduse tagasi tehase olekusse. Seda tehakse nii:
- Minge avakuvale.
- Puudutage ikooni Rakendused.
- Avage rakendus Seaded.
- Puudutage valikut Rakendused.
- Kui otsite süsteemi või vaikerakendust, puudutage paremas ülanurgas valikut Rohkem seadeid (kolme punktiga ikoon).
- Valige Kuva süsteemirakendused.
- Leidke sobiv rakendus ja puudutage seda.
- Puudutage valikut Salvestusruum.
- Puudutage nuppu Kustuta andmed.
- Taaskäivitage seade ja kontrollige probleemi.
Desinstallige rakendus. Kui veaotsinguga seotud rakendus on kolmanda osapoole rakendus, mis tähendab, et see ei kuulu tarkvaraga kaasas olnud algsesse rakendusse, saate selle andmete kustutamise asemel selle desinstallida. See võib mõnikord teha rakenduse vigade parandamise tööd tõhusamalt.
Rakenduse kustutamiseks toimige järgmiselt.
- Rakenduste ekraanile pääsemiseks pühkige avaekraanil ekraani keskelt üles või alla.
- Avage rakendus Seaded.
- Puudutage valikut Rakendused.
- Veenduge, et kõik on valitud (üleval vasakul). Vajadusel puudutage rippmenüü ikooni (üleval vasakul) ja valige seejärel Kõik.
- Leidke ja valige siis sobiv rakendus. Kui süsteemirakendused pole nähtavad, puudutage ikooni Rohkem valikuid (paremas ülanurgas) ja valige Kuva süsteemirakendused.
- Rakenduse kustutamiseks puudutage käsku Desinstalli.
- Puudutage kinnitamiseks OK.
Teine viis rakenduse hõlpsaks desinstallimiseks on avakuvale või rakenduste ekraanile minnes rakenduse ikooni hoidmine. Nii toimige järgmiselt.
- Minge avalehele või rakenduste ekraanile.
- Leidke rakendus, mille soovite kustutada.
- Puudutage ja hoidke rakenduse ikooni.
- Valige Desinstalli.
Kui olete rakenduse kustutanud, taaskäivitage seade enne selle uuesti installimist. Seejärel kontrollige probleemi ja vaadake, mis juhtub.
Galaxy Note10 + mikrofon ei tööta 4. parandus: lülitage Bixby Voice välja
Vanemates Samsung Galaxy seadmetes, nagu näiteks S9, suutsid mõned kasutajad Bixby Voice'i välja lülitades leida mikrofonivea lahenduse. Me ei leidnud tõendeid selle kohta, et seda saaks rakendada kõigi mikrofonide puhul, mis ei tööta kõigis Samsung Galaxy seeriates ega eriti Galaxy S10 puhul, kuid võiksite proovimiseks seda teha. Seda saab hõlpsasti teha mõne sekundi jooksul, nii et tasub katsetada. Tehke järgmist.
- Avage Seaded.
- Puudutage valikut Rakendused.
- Valige Bixby Voice.
- Puudutage käsku Peata sund.
Galaxy Note10 + mikrofon ei tööta 5. parandus: lähtestage rakenduse eelistused
Nagu kõik muud rakendused ja teenused, tugineb ka teie Galaxy Note10 + mikrofoni funktsioon töötamiseks mõnele vaikerakendusele ja -teenusele. Mõnikord võib uus rakendus või isegi kasutaja keelata kriitilise rakenduse, mis põhjustab probleeme. Kõigi vaikerakenduste ja -teenuste toimivuse tagamiseks proovige oma seadmes rakenduseelistused lähtestada. Nii toimige järgmiselt.
- Avage rakendus Seaded.
- Puudutage valikut Rakendused.
- Puudutage paremas ülaosas valikut Rohkem sätteid (kolme punktiga ikoon).
- Valige Lähtesta rakenduseelistused.
- Taaskäivitage Note10 + ja kontrollige probleemi.
Galaxy Note10 + mikrofon ei tööta, parandus nr 6: kontrollige, kas rakendused on valed
Mõnikord võib Androidi probleemi põhjustada halb rakendus. Kui pärast rakenduse installimist on teie Galaxy Note10 + mikrofon töötamise lõpetanud, võib teil olla probleem kolmanda osapoole rakendusega. See võib juhtuda ebaefektiivse kodeerimise, pahavara või vea tõttu, mida rakenduse arendajad pole aimanud. Mida saate kasutajana teha, on kontrollida seadme turvarežiimi käivitamist. Selles režiimis peatatakse kõik kolmanda osapoole rakendused, nii et kui probleemi ei esine, peab olema süüdi halb rakendus. Seadme taaskäivitamine turvarežiimis:
- Hoidke toitenuppu all, kuni kuvatakse aken Toide välja, seejärel vabastage.
- Puudutage ja hoidke toide väljas, kuni kuvatakse turvarežiimi viip, seejärel vabastage.
- Puudutage kinnitamiseks valikut Turvarežiim.
- Protsessi lõpuleviimiseks võib kuluda kuni 30 sekundit.
- Taaskäivitamisel ilmub avakuva vasakusse alanurka „turvarežiim“.
Pidage meeles, et kolmandate osapoolte rakendused on selles režiimis keelatud, nii et saate kasutada eelinstallitud rakendusi. Kui turvarežiimis mikrofoniprobleemi ei kuvata, tähendab see, et probleem on tingitud valest rakendusest. Desinstallige hiljuti installitud rakendus ja vaadake, kas see parandab. Kui probleem püsib, kasutage petturirakenduse tuvastamiseks kõrvaldamisprotsessi. Nii toimige järgmiselt.
- Käivitage turvarežiim.
- Kontrollige probleemi.
- Kui olete kinnitanud, et süüdi on kolmanda osapoole rakendus, võite hakata rakendusi eraldi desinstallima. Soovitame alustada kõige uuematest, mille olete lisanud.
- Pärast rakenduse desinstallimist taaskäivitage telefon tavarežiimile ja kontrollige probleemi.
- Kui teie Note10 + on endiselt problemaatiline, korrake samme 1–4.
Galaxy Note10 + mikrofon ei tööta, parandus nr 7: tehaseseadetele lähtestamine
Teie seadme tarkvara kustutamine võib tunduda drastiline, kuid see on tõesti üks tõhusamaid viise Androidi tarkvaraprobleemide lahendamiseks. Kui ükski ülaltoodud soovitustest pole siiani toiminud, peaksite kaaluma tehaseseadete lähtestamist. See aitab teil mõista, kas probleemi põhjustas tarkvaraviga või mitte. Siit saate teada, kuidas oma Note10 + tehaseseadeid lähtestada.
Seadme tehaseseadetele lähtestamiseks on kaks võimalust.
1. meetod: kuidas Samsung Galaxy Note10 + seadeid menüü kaudu lähtestada
See on kõige lihtsam viis oma Galaxy Note10 + pühkimiseks. kõik, mida peate tegema, on minna menüüsse Seaded ja järgida alltoodud samme. Soovitame seda meetodit, kui teil pole seadete jaotises probleeme.
- Looge oma isiklikest andmetest varukoopia ja eemaldage oma Google'i konto.
- Avage rakendus Seaded.
- Kerige ja puudutage valikut Üldine haldamine.
- Puudutage käsku Lähtesta.
- Valige antud suvanditest Tehaseandmete lähtestamine.
- Lugege teavet ja puudutage jätkamiseks lähtestamist.
- Toimingu kinnitamiseks puudutage käsku Kustuta kõik.
2. meetod: kuidas seadet Samsung Galaxy Note10 + kõvasti lähtestada riistvaranuppude abil
Kui teie juhtum on see, et telefon ei käivitu või see käivitub, kuid menüü Seaded pole ligipääsetav, võib see meetod olla kasulik. Esiteks peate seadme taaskäivitama taasterežiimi. Kui olete taastele edukalt juurde pääsenud, alustate õige lähtestamise protseduuri. Enne taastele juurdepääsemist võib teie jaoks kuluda mõningaid katseid, seega olge kannatlik ja proovige lihtsalt uuesti.
- Kui võimalik, looge oma isikuandmete varukoopia enne tähtaega. Kui teie probleem takistab teil seda teha, jätke see samm lihtsalt vahele.
- Lisaks soovite kindlasti eemaldada oma Google'i konto. Kui teie probleem takistab teil seda teha, jätke see samm lihtsalt vahele.
- Lülitage seade välja. See on tähtis. Kui te ei saa seda välja lülitada, ei saa te kunagi taasterežiimi käivitada. Kui te ei saa toitenuppu kaudu seadet regulaarselt välja lülitada, oodake, kuni telefoni aku on tühi. Seejärel laadige telefoni 30 minutit enne taasterežiimi käivitamist.
- Vajutage ja hoidke all helitugevuse suurendamise klahvi ja Bixby / toitenuppu.
- Kui kuvatakse roheline Androidi logo, vabastage mõlemad klahvid (enne Android-süsteemi taastemenüü suvandite kuvamist kuvatakse ‘Süsteemivärskenduse installimine’ umbes 30–60 sekundit).
- Nüüd kuvatakse taastekuva menüü. Kui seda näete, vabastage nupud.
- Kasutage helitugevuse vähendamise nuppu, kuni tõstate esile valiku „Pühi andmed / tehase lähtestamine”.
- Vajutage toitenuppu, et valida „Pühi andmed / tehase lähtestamine”.
- Kasutage helitugevuse vähendamist, et esile tõsta Jah.
- Telefoni andmete kustutamiseks toimingu kinnitamiseks vajutage toitenuppu.
Galaxy Note10 + mikrofon ei tööta, parandus nr 8: remont
Kõik mikrofoniga seotud probleemid pole tingitud tarkvarast või rakendusest. Kui teie Galaxy Note10 + mikrofon ei tööta pärast tehaseseadete lähtestamist ikka veel, võite eeldada sügavamal põhjusel. See võib olla püsivara probleem või halb riistvara, seega peate selles etapis Samsungilt abi saama. Abi saamiseks külastage kohalikku Samsungi poodi või hoolduskeskust.
Kui olete üks kasutajatest, kellel on teie seadmega probleeme, andke meile sellest teada. Pakume tasuta lahendusi Androidiga seotud probleemidele, nii et kui teil on probleeme oma Android-seadmega, täitke lihtsalt lühike küsimustik see link ja proovime oma vastused avaldada järgmistes postitustes. Me ei saa tagada kiiret reageerimist, nii et kui teie probleem on aeganõudev, leidke mõni muu viis probleemi lahendamiseks.
Kui leiate, et see postitus on kasulik, aidake meid, levitades seda oma sõpradele. TheDroidGuy on kohal ka suhtlusvõrgustikes, nii et võiksite suhelda meie kogukonnaga meie Facebooki ja Google+ lehtedel.