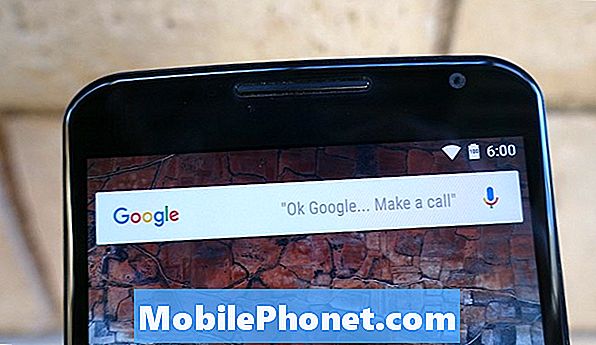Sisu
Kas teil on Galaxy Note10 + puhul Gmaili peatatud viga? Google'i rakendused, nagu Gmail, on üldiselt stabiilsed ja ei tekita enamikus Android-seadmetes probleeme, kuid kui see siiski juhtub, ei pruugi paljudel kasutajatel olla üldist ideed, kuidas selle tõrkeotsingut alustada. Selles artiklis saate teada lahendused, mida saate selle probleemi lahendamiseks teha.
Kuidas Galaxy Note10 + Gmaili parandada, on viga peatatud | Gmaili rakendus jookseb pidevalt kokku
Gmaili peatatud viga ei ole Galaxy Note10 + jaoks tegelikult juhtiv probleem, kuid kui see teil on, võib see olla pettumust valmistav. Selles veaotsingu postituses näitame teile probleemi lahendamise juhiseid.
Galaxy Note10 + Gmail peatas veaparanduse nr 1: hankige viga
Kui teie Galaxy Note10 + näitab, et Gmaili viga on järsku peatunud, on esimene tõrkeotsing, mida saate teha, veakoodide või sõnumite kontrollimine. Kahjuks on Gmaili peatatud viga üldine ja ei aita tegelikult põhjuste kitsendamisel. Mõnikord kaasneb sellega eraldi veakood. Pange veakood teadmiseks ja tehke sellele kiire Google'i otsing. Kui probleem puudutab paljusid kasutajaid, võib Google olla seda juba märganud ja loodetavasti lahenduse postitanud. Kui täiendavat veakoodi või teadet pole üldse, jätkake allpool toodud tõrkeotsingu toimingutega.
Galaxy Note10 + Gmail peatas veaparanduse nr 2: installige värskendused
Üks viis rakenduse probleemide tõhusaks lahendamiseks on tagada nende uusimate versioonide käitamine. Selleks peate kindlasti installima värskendused. See on sama ka teie Gmaili rakenduse puhul. Avage Play poe rakendus ja kontrollige, kas rakenduste, eriti Gmaili jaoks on saadaval värskendusi.
Kui teil on rakendusi kolmandatest osapooltest, see tähendab, et hankisite need väljaspool Play poodi, olete kohustatud värskendusi käsitsi kontrollima. Ärge unustage tarkvara värskendada ka siis, kui teie telefon näitab, et saadaval oleva värskenduse saab nüüd installida. Teie Galaxy Note10 + peaks teid teavitama mis tahes saadaolevast tarkvarauuendusest, kuid saate seda igal ajal kontrollida jaotises Seaded> Tarkvarauuendus.
Galaxy Note10 + Gmail on veaparanduse nr 3 peatanud: sundige Gmaili rakendus sulgema
Kui Gmaili peatatud viga jääb alles ja te ei saa rakendust Galaxy Note10 + tavapärasel viisil kasutada, on järgmine hea asi, mille saate sellest sundida. Selleks on kaks võimalust.
1. meetod: sulgege rakendus hiljutiste rakenduste klahvi abil
- Puudutage ekraanil valikuklahvi Hiljutised rakendused (see, millel on kolm vertikaalset joont nupust Kodu vasakul).
- Kui kuvatakse hiljutiste rakenduste ekraan, pühkige rakenduse otsimiseks vasakule või paremale. See peaks olema siin, kui teil õnnestus seda varem käitada.
- Seejärel pühkige rakendus selle sulgemiseks üles. See peaks sundima selle sulgema. Kui seda pole, puudutage kõigi rakenduste taaskäivitamiseks lihtsalt rakendust Sule kõik.
2. meetod: sulgege rakendus menüü Rakenduse teave abil
Teine võimalus rakenduse sundimiseks on rakenduse enda seadetes sisenemine. See on küll ülaltoodud esimese meetodiga võrreldes pikem tee, kuid sama tõhus. Seda meetodit soovite kasutada, kui kavatsete nimetatud rakenduse jaoks muid tõrkeotsinguid teha, näiteks tühjendage selle vahemälu või andmed. Seda tehakse nii:
- Avage rakendus Seaded.
- Puudutage valikut Rakendused.
- Puudutage ikooni Rohkem seadeid (paremal ülal kolme punktiga ikoon).
- Puudutage valikut Kuva süsteemirakendused.
- Leidke rakendus ja puudutage seda.
- Puudutage käsku Peata sund.
Galaxy Note10 + Gmail peatas veaparanduse nr 4: taaskäivitage seade
Rakendusega seotud probleemid kaovad mõnikord pärast lihtsa toimingu tegemist - taaskäivitage. Galaxy Note10 + taaskäivitamiseks on kolm võimalust. Vaatame neid kõiki allpool.
1. meetod: Proovige esmalt taaskäivitada, vajutades alglaadimismenüüsse toitenuppu. Seejärel valige suvand Taaskäivita ja vaadake, kas see töötab.
2. meetod: Teine võimalus seadme taaskäivitamiseks on korraga helitugevuse vähendamise nupu ja Bixby / toitenupu all hoidmine 10 sekundit või kuni seadme ekraan lülitub sisse. See simuleerib aku seadmest lahtiühendamise efekti. Kui see töötab, võib see seadme avada.
3. meetod: Kui tavaline taaskäivitamine ei aita, proovige järgmist.
- Kõigepealt hoidke helitugevuse vähendamise nuppu all ja ärge vabastage seda.
- Hoidke seda all hoides ja hoidke toitenuppu all.
- Hoidke mõlemaid klahve all vähemalt 10 sekundit.
Teise taaskäivitamise protseduuriga püütakse simuleerida aku eemaldamise tagajärgi. Vanemates seadmetes on aku lahtiühendamine sageli tõhus viis reageerimata seadmete parandamiseks. Kui midagi siiski ei muutunud, jätkake järgmiste soovitustega.
Kasulik võib olla seadme taaskäivitamine vähemalt kord nädalas. Kui kipute asju unustama, soovitame teil oma telefon taaskäivitada konfigureerida. Selle toimingu tegemiseks saate selle ajastada järgmiste toimingutega.
- Avage rakendus Seaded.
- Puudutage valikut Seadme hooldus.
- Puudutage ülaosas kolme punkti.
- Valige Automaatne taaskäivitamine.
Galaxy Note10 + Gmail peatas veaparanduse nr 5: kustutage Google'i konto
Mõni Google'i rakendus võib olla kasulik teise lihtsa toimingu tegemisest - seotud Google'i konto väljalogimisest. Kui te pole seda proovinud ja teie Galaxy Note10 + näitab endiselt, et Gmaili tõrge on peatatud, proovige kindlasti seda lahendust. Peate oma Google'i konto kustutama ja mõne sekundi pärast uuesti lisama.
- Rakenduste ekraanile pääsemiseks pühkige avaekraanil ekraani keskelt üles või alla.
- Avage rakendus Seaded.
- Puudutage valikut Kontod ja varundamine.
- Puudutage valikut Kontod.
- Valige sobiv Gmaili aadress. Kui on mitu kontot, valige kindlasti see, mille soovite seadmest eemaldada.
- Puudutage käsku Eemalda konto.
- Kinnitamiseks vaadake teade üle ja puudutage käsku Eemalda konto.
Google'i konto uuesti lisamiseks toimige järgmiselt.
- Rakenduste ekraanile pääsemiseks pühkige avaekraanil ekraani keskelt üles või alla.
- Avage rakendus Seaded.
- Puudutage valikut Kontod ja varundamine.
- Puudutage valikut Kontod.
- Puudutage valikut Lisa konto.
- Puudutage valikut Google. Kui seadistate ekraaniluku valiku, näiteks PIN-kood, parool või muster, peaksite selle küsimisel siia sisestama.
- Sisestage Gmaili aadress ja puudutage siis JÄRGMINE.
- Sisestage parool ja puudutage siis JÄRGMINE.
- Jätkamiseks vaadake üle teenusetingimused ja privaatsuseeskirjad, seejärel puudutage nuppu NÕUSTUN. Teenusetingimuste ja privaatsuseeskirjade ülevaatamiseks puudutage vastavat linki ja keelt, seejärel puudutage valikut Sule (allosas), kui olete lõpetanud.
- Kui see on esitatud, puudutage sisselülitamiseks lülitit Varunda Google Drive'i, seejärel puudutage Nõustu.
Galaxy Note10 + Gmail peatas veaparanduse nr 6: tühjendage Gmaili rakenduse vahemälu ja andmed
Mõni rakendusega seotud probleem võib aeg-ajalt puhastada vahemälud. Rakenduse vahemälu tühjendamiseks toimige järgmiselt.
- Minge avakuvale.
- Puudutage ikooni Rakendused.
- Avage rakendus Seaded.
- Puudutage valikut Rakendused.
- Kui otsite süsteemi või vaikerakendust, puudutage paremas ülanurgas valikut Rohkem seadeid (kolme punktiga ikoon).
- Valige Kuva süsteemirakendused.
- Leidke sobiv rakendus ja puudutage seda.
- Puudutage valikut Salvestusruum.
- Puudutage nuppu Tühjenda vahemälu.
- Kontrollige probleemi.
Kui rakenduse vahemälu tühjendamine midagi ei muuda, proovige ka vaikeseadetele lähtestada. Rakenduse andmete kustutamiseks ja vaikeseadete taastamiseks toimige järgmiselt.
- Minge avakuvale.
- Puudutage ikooni Rakendused.
- Avage rakendus Seaded.
- Puudutage valikut Rakendused.
- Kui otsite süsteemi või vaikerakendust, puudutage paremas ülanurgas valikut Rohkem seadeid (kolme punktiga ikoon).
- Valige Kuva süsteemirakendused.
- Leidke sobiv rakendus ja puudutage seda.
- Puudutage valikut Salvestusruum.
- Puudutage nuppu Kustuta andmed.
Galaxy Note10 + Gmail peatas veaparanduse nr 7: värskendage süsteemi vahemälu
Kui teie probleem hakkas ilmnema pärast süsteemivärskendust, võib süsteemivahemälu olla rikutud või aegunud. Kui see on nii, proovige vahemälu partitsioon kustutada. Nii toimige järgmiselt.
- Lülitage seade välja.
- Vajutage ja hoidke all helitugevuse suurendamise klahvi ja Bixby / toitenuppu.
- Kui kuvatakse roheline Androidi logo, vabastage mõlemad klahvid (enne Android-süsteemi taastemenüü suvandite kuvamist kuvatakse ‘Süsteemivärskenduse installimine’ umbes 30–60 sekundit).
- Nüüd kuvatakse taastekuva menüü. Kui seda näete, vabastage nupud.
- Kasutage helitugevuse vähendamise nuppu, kuni tõstate esile valiku Pühi vahemälu partitsioon.
- Vajutage toitenuppu, et valida valik „Pühi vahemälu partitsioon”.
- Kasutage helitugevuse vähendamist, et esile tõsta Jah.
- Vahemälu tühjendamiseks toimingu kinnitamiseks vajutage toitenuppu.
- Oodake sekund, kui süsteem tühjendab vahemälu.
- Seadme taaskäivitamiseks vajutage uuesti toitenuppu. See taastab seadme tavalise liidese.
- See on kõik!
Galaxy Note10 + Gmail peatas veaparanduse nr 8: kustutage Google Services Framework'i andmed
Google Services Framework on spetsiaalne Androidi rakendus, mis haldab paljusid Google'iga seotud rakendusi ja teenuseid. Mõnikord võivad värskendused või süsteemimuudatused põhjustada selle lollakuse ja mõjutada omakorda teisi rakendusi. Kui soovite kontrollida, kas probleem algab sealt, saate selle taastada oma vaikeseadetele.
- Minge avakuvale.
- Puudutage ikooni Rakendused.
- Avage rakendus Seaded.
- Puudutage valikut Rakendused.
- Kui otsite süsteemi või vaikerakendust, puudutage paremas ülanurgas valikut Rohkem seadeid (kolme punktiga ikoon).
- Valige Kuva süsteemirakendused.
- Leidke rakendus Google Services Framework ja puudutage seda.
- Puudutage valikut Salvestusruum.
- Puudutage nuppu Kustuta andmed.
Galaxy Note10 + Gmail peatas veaparanduse nr 9: jälgige turvarežiimis
Teine võimalik Gmaili põhjus on Galaxy Note10 + puhul peatunud - see on halb kolmanda osapoole rakendus. Kui probleem algas pärast uue rakenduse installimist, peate selle kontrollimiseks kustutama. Kui te ei saa rakendust meelde või kui teil pole aimugi, millised teie rakendused võivad selles süüdi olla, proovige taaskäivitada turvarežiimis. Turvarežiimis blokeeritakse kõik kolmanda osapoole rakendused. Turvarežiimi taaskäivitamiseks tehke järgmist.
- Hoidke toitenuppu all, kuni kuvatakse aken Toide välja, seejärel vabastage.
- Puudutage ja hoidke toide väljas, kuni kuvatakse turvarežiimi viip, seejärel vabastage.
- Puudutage kinnitamiseks valikut Turvarežiim.
- Protsessi lõpuleviimiseks võib kuluda kuni 30 sekundit.
- Taaskäivitamisel ilmub avakuva vasakusse alanurka „turvarežiim“.
- Kontrollige probleemi.
Ärge unustage: turvarežiim blokeerib kolmandate osapoolte rakendused, kuid see ei ütle teile, milline neist on tegelik põhjus. Kui arvate, et süsteemis on petturitest kolmanda osapoole rakendus, peate selle tuvastama. Täpselt peate tegema järgmist.
- Käivitage turvarežiim.
- Kontrollige probleemi.
- Kui olete kinnitanud, et süüdi on kolmanda osapoole rakendus, võite hakata rakendusi eraldi desinstallima. Soovitame alustada kõige uuematest, mille olete lisanud.
- Pärast rakenduse desinstallimist taaskäivitage telefon tavarežiimile ja kontrollige probleemi.
- Kui teie Galaxy Note10 + on endiselt problemaatiline, korrake samme 1–4.
Galaxy Note10 + Gmail peatas veaparanduse nr 10: seadme kustutamine (tehase lähtestamine)
Viimane tõrkeotsingu samm, mis võib Gmaili lõpetada, on tõrke lõpetanud, on tehase lähtestamine. Kuna olete sel hetkel juba peaaegu kõike proovinud, võib kindlalt eeldada, et teie seadmes võib olla Gmaili rakendust mõjutav tarkvaraviga. See ei pruugi olla kõigi seal kasutatavate Note10 ja Note10 + universaalne probleem ning võib olla ainus teie seadmele. Tehase lähtestamise tõhususe kontrollimiseks toimige järgmiselt.
1. meetod: kuidas Samsung Galaxy Note10 + seadeid menüü kaudu lähtestada
See on kõige lihtsam viis oma Galaxy Note10 + pühkimiseks. kõik, mida peate tegema, on minna menüüsse Seaded ja järgida alltoodud samme. Soovitame seda meetodit, kui teil pole seadete jaotises probleeme.
- Looge oma isiklikest andmetest varukoopia ja eemaldage oma Google'i konto.
- Avage rakendus Seaded.
- Kerige ja puudutage valikut Üldine haldamine.
- Puudutage käsku Lähtesta.
- Valige antud suvanditest Tehaseandmete lähtestamine.
- Lugege teavet ja puudutage jätkamiseks lähtestamist.
- Toimingu kinnitamiseks puudutage käsku Kustuta kõik.
2. meetod: kuidas seadet Samsung Galaxy Note10 + kõvasti lähtestada riistvaranuppude abil
Kui teie juhtum on see, et telefon ei käivitu või see käivitub, kuid menüü Seaded pole ligipääsetav, võib see meetod olla kasulik. Esiteks peate seadme taaskäivitama taasterežiimi. Kui olete taastele edukalt juurde pääsenud, alustate õige lähtestamise protseduuri. Enne taastele juurdepääsemist võib teie jaoks kuluda mõningaid katseid, seega olge kannatlik ja proovige lihtsalt uuesti.
- Kui võimalik, looge oma isikuandmete varukoopia enne tähtaega. Kui teie probleem takistab teil seda teha, jätke see samm lihtsalt vahele.
- Lisaks soovite kindlasti eemaldada oma Google'i konto. Kui teie probleem takistab teil seda teha, jätke see samm lihtsalt vahele.
- Lülitage seade välja. See on tähtis. Kui te ei saa seda välja lülitada, ei saa te kunagi taasterežiimi käivitada. Kui te ei saa toitenuppu kaudu seadet regulaarselt välja lülitada, oodake, kuni telefoni aku on tühi. Seejärel laadige telefoni 30 minutit enne taasterežiimi käivitamist.
- Vajutage ja hoidke all helitugevuse suurendamise klahvi ja Bixby / toitenuppu.
- Kui kuvatakse roheline Androidi logo, vabastage mõlemad klahvid (enne Android-süsteemi taastemenüü suvandite kuvamist kuvatakse ‘Süsteemivärskenduse installimine’ umbes 30–60 sekundit).
- Nüüd kuvatakse taastekuva menüü. Kui seda näete, vabastage nupud.
- Kasutage helitugevuse vähendamise nuppu, kuni tõstate esile valiku „Pühi andmed / tehase lähtestamine”.
- Vajutage toitenuppu, et valida „Pühi andmed / tehase lähtestamine”.
- Kasutage helitugevuse vähendamist, et esile tõsta Jah.
- Telefoni andmete kustutamiseks toimingu kinnitamiseks vajutage toitenuppu.
Kui olete üks kasutajatest, kellel on teie seadmega probleeme, andke meile sellest teada. Pakume tasuta lahendusi Androidiga seotud probleemidele, nii et kui teil on probleeme oma Android-seadmega, täitke lihtsalt lühike küsimustik see link ja proovime oma vastused avaldada järgmistes postitustes. Me ei saa tagada kiiret reageerimist, nii et kui teie probleem on aeganõudev, leidke mõni muu viis probleemi lahendamiseks.
Kui leiate, et see postitus on kasulik, aidake meid, levitades seda oma sõpradele. TheDroidGuy on kohal ka suhtlusvõrgustikes, nii et võiksite suhelda meie kogukonnaga meie Facebooki ja Google+ lehtedel.