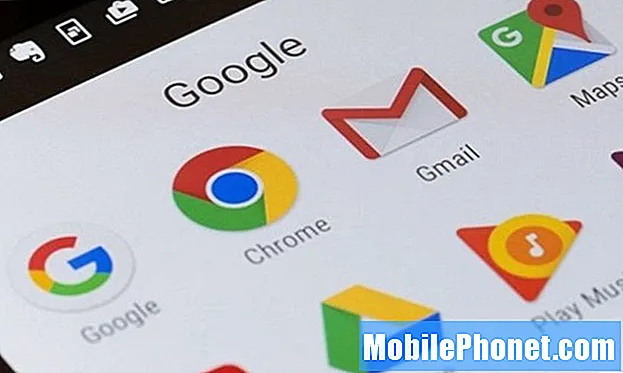
Need Google Chrome'i näpunäited ja näpunäited täiendavad teie veebi sirvimiskogemust teie telefonis või tahvelarvutis. Google'i brauser on eelinstallitud peaaegu kõikidesse Android-seadmetesse ja miljonid inimesed kasutavad seda iga päev. Google Chrome'il on palju pakkuda, kuid meie abiga saate seda veelgi paremaks muuta.
Kuigi rakendus on viimase paari aasta jooksul saanud hulgaliselt uusi funktsioone, on paljud neist funktsioonidest või juhtnuppudest varjatud. Kui teate, kust otsida või mida muuta, muutub Google Chrome palju paremaks.
Mõned funktsioonid peate lubama ja teised lihtsalt ootavad teid avastama. Näitame teile, kuidas URL-i aadressiriba hõlpsalt juurde pääseda, vahelehti kiiremini vahetada, hiljem vaatamiseks veebileht alla laadida ja muid kasulikke näpunäiteid.

15 Google Chrome'i nõuannet ja nippi mobiilseadmetele
- Viige Chrome'i aadressiriba ekraani alaossa
- Vahekaartide vahetamine kiirem
- Esitage küsimusi või otsige otse aadressiribalt
- Luba tume režiim
- Peida soovitatud „Artiklid teile” hüpikud
- URL-i või aadressi kiiresti kopeerimine ja jagamine
- Lugejarežiimiga Chrome'i ülelaadimine
- Lisage / eemaldage nupp Kodu Chrome'ist
- Veebilehe laadimisaja kiiremaks muutmine
- Puudutage valikuid Sõnad, meilid, numbrid ja palju muud
- Lehe värskendamiseks tõmmake alla
- Veebilehtede salvestamine PDF-failina
- Hankige privaatsus inkognito režiimi abil
- Blokeerige Chrome'is helid ja veebisaidid
- Veebilehe allalaadimine, kui olete taas võrgus
1. Viige Google Chrome'i aadressiriba ekraani alaossa
Google Chrome'i aadressiriba teisaldamine ekraani alaossa on tõesti kasulik, eriti kui teil on suur telefon.See lihtsustab ühe käega kasutamist või nende jaoks, kellel on väikesed käed, ja lisab samal ajal varjatud, kuid uhke kaasaegse kasutajaliidese.

Alustuseks lihtsalt kopeerige ja kleepige (või tippige)chrome: // lipud / # enable-chrome-home toksake aadressiribale esiletõstetud Chrome'i koduvalik ja valige Luba. Seejärel kerige veidi allapoole ja lubagelipud / # enable-chrome-home-modern-layoutja seejärel taaskäivitage Chrome'i brauser kaks korda, järgides ekraanil kuvatavaid juhiseid. Täpsema juhiste komplekti saamiseks klõpsake siin.
Nüüd saate Chrome'i hõlpsasti ühe käega kasutada ning teie järjehoidjad ja aadressiriba on hõlpsamini kättesaadavad.
2. Sirvimise ajal vahetage vahelehti kiiremini
Veebi vaatamisel ja kui on avatud rohkem kui üks vaheleht, puudutate sirvimiskaartide vahel vahetamiseks tavaliselt väikest ruudukujulist nuppu "vahelehed". Selleks on aga kaks kiiremat viisi.

Vahelehtede kiireks muutmiseks pühkige üles
Esmalt pühkige lihtsalt vahelehtede vahel vahetamiseks sõrmega üle aadressiriba (kuhu sisestate veebisaidi nime). Kas te ei teadnud, et saate seda teha? Olete teretulnud. Põhimõtteliselt võite sirvida veebibrauseri vahelehti täpselt nii nagu avakuvaid.
Või pühkige aadressiribal allapoole, et näha kõigi praegu avatud akende ja veebilehtede Rolodexi paigutust. Puudutage seda, mida soovite vaadata.
3. Otsige või esitage küsimusi aadressiribalt
Tõenäoliselt kasutate oma lemmikveebisaitide sisestamiseks aadressiriba või Google'i navigeerimiseks sisestage www.google.com. Seejärel tehke oma Google'i otsing. Kas teadsite, et ei pea midagi sellist tegema?

Sisestage aadressiribale otse matemaatiline võrrand, sisestage ilm, kuidas ilm on, või esitage peaaegu kõik muud küsimused, mida tavaliselt Google'ile esitaksite. Te ei pea isegi sisestusklahvi vajutama, vastus kuvatakse lihtsalt automaatselt. Põhimõtteliselt, kui olete veebisaidil, kus midagi loete ja teil on küsimusi, tippige see lihtsalt aadressiribale. Teist lehte pole vaja avada ega midagi muud teha. Proovige ise.
4. Luba tume režiim
Jah, Google lisas lõpuks 2019. aasta aprillis Google Chrome'i tumeda režiimi või öise režiimi, kuid see pole vaikimisi lubatud. Lihtsalt minge Menüü> Seaded> Teemad ja lülitage sisse Dark Mode. Lihtsalt tehke seda juba.

Kui teil on vanem seade või te ei näe pimedas režiimis valikut, võime selle siiski lubada. Kopeerige ja kleepige chrome: // flags # enable-android-night-mode URL-i aadressiribale ja puudutage sisestusklahvi. Esiletõstetud rippmenüüs muutke see valik väärtuseks Lubatud ja taaskäivitage Chrome.
5. Peida soovitatud artiklid teile
Google Chrome'i uus lõbus funktsioon on soovitatavad artiklid, mis ilmuvad automaatselt Chrome'i avamisel või uue vahelehe käivitamisel. Kuigi nad on toredad, võivad mõned inimesed soovida need varjata ja minna tagasi puhtasse katkestusteta Google'i kasutuskogemusse. Nii toimige järgmiselt.

Avage oma telefonis Chrome ja kopeerige see URL:chrome: // lipud / # enable-ntp-remote-ettepanekudja tabas sisenema. Nüüd veenduge, et rippmenüüs oleks see keelatud ja kõik oleks valmis. Avage Chrome uuesti ja nautige puhast välimust.
6. URL-i või aadressi kiiresti kopeerimine ja jagamine
Selle asemel, et leida jagamisnupp ja puudutada veebisaidi aadressi kopeerimiseks, kleepimiseks või jagamiseks nuppu „Kopeeri lõikelauale”, on teil hea meel teada, et on olemas kiirem viis. Puudutage või hoidke ja hoidke aadressiriba paremas ülaosas, seejärel puudutage lihtsalt kopeerimisnuppu. Või valige kolme punktiga menüünupp ja puudutage kogu URL-i kopeerimiseks valikut Vali kõik. Jagage linki lihtsalt sõpradega või tekstis või e-kirjas.

Kui olete veebisaidil, kus on HTTPS, puudutage kogu veebisaidi täieliku aadressi kopeerimiseks lihtsalt väikest lukuikooni ja vajutage pikalt URL-i. See säästab teid mõne kliki abil, kui jagate linke või teete kopeerimist / kleepimist.
Lisaks aadressiriba tüübilekroom: // lipud ja otsige jaotist „Omnikastikese lõikepuhvri URL-i soovitused”. Lubage see peidetud funktsioon ja järgmine kord linki kopeerides avage lihtsalt Chrome ja vaadake maagiat. See kontrollib teie lõikelauda automaatselt ja kleebib teie jaoks kõik veebisaidi lingid. Põhimõtteliselt avage veebisaidi, mille kopeerisite oma telefoni kuhugi mujale.
7. Laadige Chrome lugejarežiimiga
Teame, et veebisaitide vaatamine mobiilseadmes pole alati parim kogemus. Näete kõikjal reklaame, erineva fondi värvi või suurusega ning automaatselt esitatavaid videoid. Mõnikord pole standardstiili ega -vormingut, mis muudab asja keeruliseks.
Võite sundida Google Chrome'i lugejarežiimi, mis eemaldab peaaegu kõik, et pakkuda päris barebones kogemust. Lugejarežiim hüppab mõnikord automaatselt, kuid me võime seda kogu aeg sundida.
Alustamiseks kopeerige ja kleepige (või tippige) chrome: // flags / # reader-mode-heuristics aadressiribale ja puudutage esiletõstetud kasti. Nagu mõned meie varasemad näpunäited, lubage ka Readerirežiim käivitatud. Kui see on liiga agressiivne, minge tagasi ja muutke see väärtuseks „Artikli struktureeritud märgistusega”. Nii käivitub lugejarežiim, kui ta arvab, et loete artiklit, mitte kogu aeg. Ka nüüd laaditakse lehti kiiremini.
8. Lisage / eemaldage Chrome'i nupp Avaleht
Mõneks ajaks polnud Chrome'i mobiilseadmetel kodunuppu nagu arvutil ja me pidime selle brauserisse häkkima. Tänapäeval, 2019. aastal, on see enamiku seadmete jaoks hõlpsasti saadaval. Siin näitame teile, kuidas lisada või eemaldada kodu nupp neile, kes seda teevad või ei soovi.

Tootjad lisavad valikulise faili, mida nimetatakse ChromeCustomizations APK-ks. See väike fail annab Chrome'ile avaekraani. Niisiis, teil võib juba olla kodunupp. Kui ei, proovige seda.
Lihtsalt kopeerige ja kleepige Chrome: nupp Chrome: // flags / # force-enable-home-page-button, puudutage sisestusklahvi ja valige rippmenüüst „Lubatud”. Muudatuse kuvamiseks taaskäivitage Chrome paar korda.
Lisanipp: Valige Seaded> Avaleht> Ava see leht ja määrake see ainult Google'i asemel igale veebisaidile, mida soovite koju jõudes avada.
9. Ülelaaditava veebilehe laadimisajad Chrome'is
Keegi ei meeldi igavesti oodata veebisaidi laadimist. Me tahame teavet ja tahame seda kiiresti. Õnneks on seda võimalik ka Androidi jaoks mõeldud Chrome'is üle laadida.
Google Chrome'i andmesäästja pole midagi uut, kuid 2016. aastal lisas Google tehnoloogiale video. Põhimõtteliselt tihendab ja optimeerib andmesäästja sisu teie jaoks eemalt. Seejärel toimetab see kõik kiiremini, kasutades samal ajal vähem igakuist andmesidepaketti. See muudab veebis sirvimise kiiremaks ja säästab teie raha.
Avage Chrome ja puudutage kolme punktiga menüünuppu paremas ülaosas. Tulemus Seadedja lülitage sisse Andmesäästja.
10. Puudutage sõnu, e-kirju, telefoninumbreid ja palju muud
Ilmselt olete seda varem teinud ja ei teadnud, kuidas olete, või olete Chrome'i piisavalt kaua kasutanud, et teada saada palju trikke. Kui te seda ei tee, puudutage seda sõna või fraasi otsimiseks Google'ist mõnda sõna. Ekraani alaossa ilmub hüpikaken, kus saate üksikasjade saamiseks üles pühkida. See sobib suurepäraselt sõna kohta teabe saamiseks või lisateabe saamiseks näiteks Androidi või muu puudutatu kohta.

See on palju kiirem kui kolme punktiga sätete nupule vajutamine ja ümmarguse värskendusnupu otsimine. See on lihtsalt kiirem, lihtsam ja mõistlikum. Mida rohkem sa tead, eks?
12. Salvestage veebileht PDF-failina
Kas teadsite, et saate terveid veebilehti PDF-failina salvestada, kui soovite? See on ka üsna lihtne. Nii saate seda hõlpsasti lugeda, kui soovite, isegi kui olete võrguühenduseta. Minge mis tahes veebisaidile ja salvestage see PDF-failina Google'i sisseehitatud jagamisfunktsiooniga.
Puudutage lihtsalt kolmerealist menüünuppu ja valige „Jaga“. Siit saate valida sisseehitatud printimisvaliku, kuid muudate selle printerist PDF-iks. Seejärel salvestage lihtsalt veebisaidi PDF-fail oma telefoni, et seda lugeda ja jagada, nagu soovite. Korralik, eks?
13. Sirvige inkognito režiimis privaatselt
Mind hämmastab endiselt see, kui paljud inimesed ei tea inkognito režiimi ega kasuta seda oma nutitelefonis või arvutis. Inkognito režiimi kasutamisel Google Chrome'is ei jälgi, salvesta ega vaata keegi teie veebitegevust. Kas see on pühade paiku kingituse ostmine või nii, et midagi, mida Amazonist üles otsite, ei jõua homme teie soovitatud loendisse.
Eraõiguslikuks sirvimiseks on kümneid põhjuseid, rääkimata tonnidest turvahüvedest. Puudutage kolme punktiga menüünuppu ja valige „Uus inkognito vaheleht“. See avab privaatakna, ilma et te lõpetaksite kõike, mida varem tegite. Tehke selle seansiga mida iganes soovite ja sulgege see, kui olete lõpetanud.
14. Blokeerige Chrome'is heli või summutage veebisait
See järgmine Google Chrome'i trikk on teile väga meeldiv, eriti kui vihkate kõiki neid automaatselt esitatavaid reklaame ja muud sellist. Saame heli täielikult blokeerida või lihtsalt vaigistada selle konkreetsetel veebisaitidel, kõik Chrome'i mobiilseadmetele.

See, kuidas soovite kõigist helidest lahti saada või lihtsalt mõned halvad veebisaidid summutada, toimige järgmiselt. Avage Chrome ja minge saidile Seaded> Saidi seaded> Heli. Võite kasutada ülemist suurt lülitit kogu heli tapmiseks või lisada loendisse konkreetseid saite, vajutades erandi lisamiseks nuppu +. Vajadusel saate ka praegu külastatava saidi vaigistusloendisse kiiresti lisada.
15. Laadige lehed alla, kui olete võrgus
Viimaseks, kuid mitte vähem tähtsaks, on võimalus veebi alla laadida, kui olete uuesti võrgus. See on eriti kasulik, kui olete reisil ja teil on kohmakas Interneti-ühendus. Oleme kõik näinud, et teadet „Sa pole võrgus” laaditi nurjus ja ekraanil oli väike dinosauruse ikoon. See on Google Chrome, mis ütleb teile, et teil pole stabiilset Interneti-ühendust ja see ei saa lehte laadida. Selle asemel, et pidevalt lehte uuesti laadida ja pettuda, laske Chrome'il veebileht alla laadida, kui teil on stabiilne ühendus.

Kui proovite veebilehte laadida ja teile kuvatakse teade „Te pole võrgus”, puudutage lihtsalt ekraani allosas olevat sinist nuppu „Laadi leht hiljem alla”. Nüüd laadib Chrome selle konkreetse veebilehe kohe ja automaatselt alla kohe, kui teil on Interneti-ühendus. See on valmis ja ootab järgmine kord, kui seda otsite.
Need on kõik üsna kasulikud, eks? Kasutage neid 15 Google Chrome'i nõuannet ja nippi ning sirvige oma mobiilseadmes proffina veebi. Või jagage neid pettusi julgelt sõprade ja perega. Pange meile allpool kommentaar kõigi muude funktsioonide kohta, mis teile kasulikud on.


