
Sisu
- Surface Pro 4 Tips: Aktiveerige Windows Hello
- Vihjeid: Surface Pro 4: Tagasiulatuv ühilduvus
- Vihjeid: Surface Pro 4 vihjeid: kasutage otsetee pealispinda
- Näpunäited Surface Pro 4: ärge muretsege helitugevuse nuppudega, kui klaviatuur on avatud
- Surface Pro 4 näpunäited: ärge oodake suurt akutulu, looge oma
- Näpunäiteid: Pinna pliiats kinnitatakse oma pindklaviatuurile
- Surface Pro 4 Tips: lisage mälu MicroSD kaardi pesaga
- Surface Pro 4 Tips: Tabletirežiimi seadistamine automaatselt sisselülitamiseks
- Surface Pro 4 Tips: Kasutage tindi tööruumi
- Surface Pro 4 Tips: Lülita Cortana sisse
- Huawei MateBook
Surface Pro 4-le on nii palju rohkem kui tema „evolutsioonilise uuenduse” staatust. Kasutades neid Surface Pro 4 näpunäiteid ja nippe aitab teil Windowsi 2-in-1 kõige põnevamate funktsioonide ja uuenduste avamine.
Odavaim Surface Pro 4-l ei ole üldse ventilaatorit, mistõttu on mugavam lugeda raamatuid ja ajalehti. Igal Surface Pro 4-l on 12,3-tolline 2736 x 1824 eraldusvõimega ekraan, mis on suurepärane filmide ja telesaadete vaatamiseks. Intel Core i7 ja Core i5 versioonidel on palju töötlemisvõimsust ja RAM-i, mis aitavad teil igapäevaseid ülesandeid täita.
Selle 8-megapiksline kaamera on parem kui 5-megapiksline kaamera eelmistel Surface Pro seadmetel. Sellel on uus Surface Pen ja Windows Hello kaamera, mis kasutab oma Windows 10 operatsioonisüsteemi küpsetatud funktsioone. Vanemad pinna plussid ei saa neid funktsioone kunagi.
Loe: 14 Surface Pro 4 probleemid ja parandused
Olenemata sellest, kas olete uus kasutaja või kellele kuulub pind, siis on siin mõned Surface Pro 4 näpunäited oma uue seadme parimaks kasutamiseks.
Surface Pro 4 Tips: Aktiveerige Windows Hello
Windows Hello võimaldab kasutajatel oma Windows 10 arvutisse sisse logida, vaadates seda või sõrme sõrmejälje lugejale. See nõuab Windows 7 ja Windows 8 kasutajatelt uute arvutite või kaameratarvikute ostmist.

Surface Pro 4 on varustatud kaameraga, mis toetab sisseehitatud Windows Hello'i. Luba Windowsi heli rakendusest Kontod rakenduse Seaded ala. Siis minge Logi sisse Valikud selle aktiveerimiseks. Iga Surface Pro 4 kasutaja saab sisse lülitada Windowsi Hello näo sisselogimise. Sõrmejälgede sisselogimiseks on vaja $ 159.99 Surface Pro 4 tüüpi kaant sõrmejäljelugejaga.
Loe: Kuidas sisse logida Windows 10 operatsioonisüsteemiga Windows Hello
Vihjeid: Surface Pro 4: Tagasiulatuv ühilduvus
Igaüks, kes ostab Surface Pro 4 Intel Core M3 versiooni, võib oodata väikest võimsustellist. See on väike, sest see seadme versioon ei vaja palju võimsust. Samuti puudub see täismõõdus USB-port, mis võimaldas kasutajatel samal ajal laadida oma nutitelefonid ja pindpinnad.
Ärge muretsege, saate kasutada oma vana Surface Pro toiteallikat Surface Pro 4-ga ja saada sama kogemus. Microsoft müüb võrgupoodi Surface Pro 4 toiteploki oma võrgupoes $ 79,99 eest.

Surface Pro 3 tüüpi kaas.
Ära tee viga, Surface Pro 4 tüübikate on parim, mida ettevõte on kunagi tootnud. See on jäigem kui vana pinna katted. Saare stiilis võtmed ja rohkem võtmereise parandavad kirjutamiskogemust suuresti. Samuti on olemas lai klaasist juhtpaneel, mida sõrm lihtsalt liigub. Kahjuks on see vähemalt 129,99 dollari versiooniuuendus.
Raha säästmiseks saate kasutada ka teisi vanu tarvikuid.Kui teil on vana Surface Pro 3 tüübi kaas, ärge visake seda ära. Selle asemel kasutage seda oma uue Surface Pro 4-ga. Uustulnukate jaoks on Surface Pro 3 tüübi kaas müügiks Amazonile umbes 90 $.
Surface Pro 3 jaoks ette nähtud pinna pliiatsid töötavad ka Surface Pro 4-ga. Kustutate ainult kustutuskapi korki ja mõnda rõhutundlikkust.
Vihjeid: Surface Pro 4 vihjeid: kasutage otsetee pealispinda

Värskendatud pinna pliiats võib seadme jaoks olla traadita kaugjuhtimispult. Klõpsake üks kord Surface Pen top ja avage Microsoft OneNote'i rakendus. Hoidke pliiatsi ülevalt alla ja saate juurdepääsu Cortanale. Ekraanipildi tegemiseks ja OneNote'ile saatmiseks klõpsake kaks korda Surface Pen üleval. Nende otseteede töötamiseks ei pea te esmalt toitenuppu vajutama.
Rakenduses Rakendused on võimalused oma pliiatsi kogemuste kohandamiseks rakenduses Seaded. See on Seadmed piirkonnas.
Näpunäited Surface Pro 4: ärge muretsege helitugevuse nuppudega, kui klaviatuur on avatud

Microsoft kolis Surface Pro 4 helitugevuse nupud. Nüüd on nad seadme ülaservas, muutes need maastiku režiimis kasutamiseks ebamugavaks.
Ärge muretsege, kui püüate neid kasutada, kui olete väljaspool Tablet-režiimi, ja lisage uus Surface Pro 4 tüüpi kaan. Kasutage selle asemel Surface Pro 4 tüüpi kaane helitugevuse nuppe. Nad on ülemisel real.
Surface Pro 4 näpunäited: ärge oodake suurt akutulu, looge oma
Microsoft ütleb, et kasutajad saavad oodata 9 tundi videot taasesitust, sama nagu eelmised Surface Pro 4 seadmed, mis ei ole palju. Proovige kasutada Windowsi 10 aku säästmise funktsioone, et maksude vahel rohkem minna.

Loe: Kuidas saada paremat Windows 10 aku kasutusaega
Puuduta või klõpsa akna ikoonil tööriistaribal ekraani allosas. Sellel alal on ekraani heleduse ja aku säästmise juhtnupud. Kasutage madalaimat heleduse sätet, mis võimaldab teie Surface Pro 4 aku kasutusaega suurendada kuni järgmise laadimiseni. Aku Saver lülitab taustarakenduse värskendused välja ja ekraani hämardab.
Sulgemine kõik mittevajalikud rakendused, et teil on avatud võib suurendada aku eluiga, lihtsalt veenduge, et salvestada kõik, mida te teete app kõigepealt.
Näpunäiteid: Pinna pliiats kinnitatakse oma pindklaviatuurile
Sa ei pea Surface Pro 4 Surface Pro 4 vasakule servale kinnitama. Tõesti, see on parem lisada klaviatuuri klapile või taskusse, kui seda ei kasutata. Tableti kehal olevad magnetid on tugevad, kuid pinna pliiats võib siiski kukkuda.
Surface Pro 4 Tips: lisage mälu MicroSD kaardi pesaga

Kui vajate palju ladustamist, kuid ei taha selle eest rohkem maksta, kaaluge suure kiirusega ja suure võimsusega MicroSD-kaardi ostmist, et jääda oma Surface Pro 4-sse. Hoidke väiksemaid faile ja asju, mida vajate kiiresti Surface Pro 4 sisemälu. Teisalda video, pildid ja muusika MicroSD-kaardile.
Loe: 13 Essential Surface Pro 4 tarvikud
Surface Pro 4 Tips: Tabletirežiimi seadistamine automaatselt sisselülitamiseks

Microsoft ei määra Windows 10 tahvelarvuti režiimi, et klaviatuuri avastamisel sisse ja välja lülitada. Selle asemel jätab ettevõte otsuse teie enda otsustada. Minge rakenduse Seaded ja puudutage või klõpsakeSüsteem. Seejärel otsigeTabletirežiim vasakul asuvas menüüs. Iga kord, kui eemaldate klaviatuuri, lülitab Windows 10 sisse puutetundid ja teeb iga rakenduse täisekraani. Menüü Start väheneb tavalise suurusega ja teie rakendused jäävad aknasse, kui lisate pinna tüübikinnituse.
Lugege: Kuidas kasutada tahvelarvuti režiimi Windows 10-s
Surface Pro 4 Tips: Kasutage tindi tööruumi
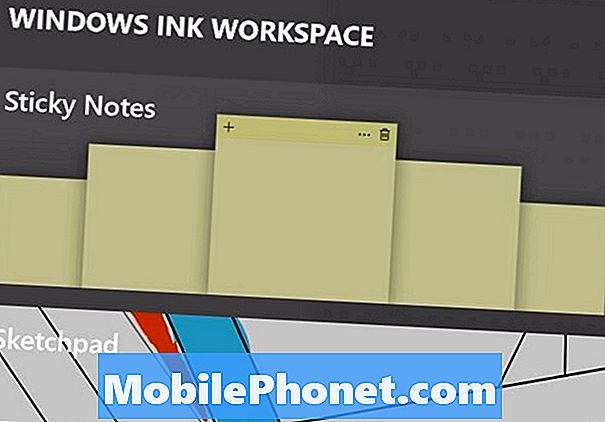
Uuel Ink Workspace'i alal on rakendused ekraanipiltide jaoks, luues kleepuvaid märkmeid, mis on täis olulisi asju ja leidnud rohkem rakendusi, mis on valmis teie Pinna pliiatsi jaoks. Tindi tööruumi avamiseks ja Surface Peni tootlikkuse saavutamiseks puudutage või klõpsake tegumiriba ikoonil.
Surface Pro 4 Tips: Lülita Cortana sisse

Uus Cortana kogemus Windows 10 Creators Update'is.
Cortana on Microsofti digitaalne isiklik assistent. Ta saab määrata meeldetuletusi, teha otsinguid, meelde tuletada kohtumisi, hallata oma reisi ja teha kindlaks uusim muusika.
Loe: Kuidas kasutada Hei Cortanat Windows 10-ga
Enne, kui saate teda kasutada, peate selle sisse lülitama tegumiriba otsingukastist. Häälestuse jätkamiseks puudutage või klõpsake selle otsingukasti ükskõik kus. Cortana sülearvuti seaded võimaldavad isiklikul assistendil magada ka teie Surface Pro 4. Lihtsalt puuduta või klõpsa Cortana akna seadistuste ruudul.
Ärge unustage katsetada oma Surface Pro 4-ga. Kasutage seda samamoodi nagu sülearvuti või tahvelarvuti. Proovige Windows Store'i rakendusi ja programme internetist. Otsige võimalusi, kuidas segada tootlikkust ja meelelahutust.
17 Best Surface Pro alternatiivid 2019. aastal




















