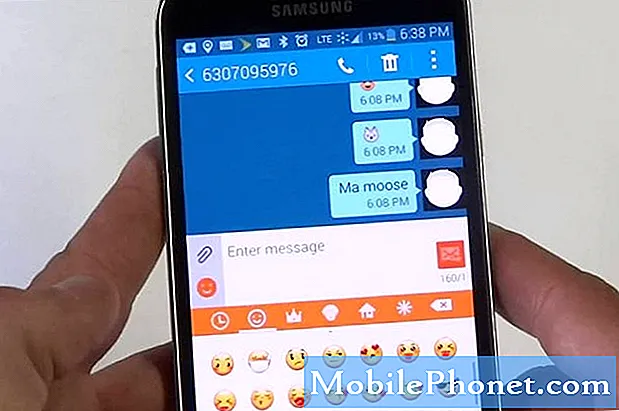Sisu
- 41 iOS 8 nõuannet ja nippi
- Helistage iPadist või Macist
- iMessage'i näpunäited ja nipid
- Mobiilimaksete tegemine
- Otseteed teie lemmikrakendustesse
- Hallake oma paroole
- iOS 8 kaamera nõuanded ja nipid
- Kiire leviala iOS 8 jaoks
- Kasutage iOS 8 vidinaid
- Handoff iOS 8 ja OS X Yosemite jaoks
- Kasutage uut iPhone'i klaviatuuri või iPadi klaviatuuri
- Kontrollige iOS 8-s aku kasutamist
- Jagage rakendusi, muusikat, filme ja raamatuid
- Salvestage kõik oma fotod iCloudi
- Failide sünkroonimiseks hoidke rakendust iCloud Drive
- Kasutage funktsiooni Leia minu iPhone
- Kasutage kiirekontakte
- Jälgige oma tervist iPhone'is
- Muuda fotot teistes rakendustes kiiresti
- Kasutage iOS 8 Emoji klaviatuuri
- Ühendage Bluetooth-klaviatuur
- Sirit saate kasutada oma iPhone'i või iPadi puudutamata
- AirDrop Maci
- Skannige kaameraga krediitkaart
Saage iOS 8 ja iOS 8.1 meistriks meie kasuliku iOS 8 näpunäidete ja nippide loendi abil, mis võimaldavad teil oma iPhone'i, iPadi või iPod touchi abil teha rohkem, kasutades uusimaid iOS 8 tarkvarauuendusi. Alates vanematest iPhone 4-dest ja iPad minist kuni iPad Air 2 ja iPhone 6-ni saate teada midagi vinget, mida saate oma iPhone'i ja iPadiga teha.
Nende lahedate iOS 8 näpunäidete ja nippide tundmaõppimiseks ei pea te kasutusjuhendit lugema, järgige lihtsalt meie funktsioone, nippe ja tööriistu, mida saate kasutada iPhone'is ja iPadis rohkem teha. Nende toimimiseks vajate tasuta iOS 8 värskendust ja mõne jaoks vajate oma Macis OS X Yosemite'i või kõige värskemat Windowsi tarkvara iCloud.
Nende funktsioonide kasutamiseks ei pea te iPhone'i ega iPadi arestima. Enamik neist iOS 8 näpunäidetest toimivad kõigis seadmetes, milles töötab iOS 8, kuid mõned nõuavad uuemate seadmete tööd. Toome need välja iOS 8 funktsioonide jagamisel.
Apple jagab mõnda neist iOS 8 näpunäidetest iPhone 6 reklaamides, kuid kõigi nende toimimiseks pole vaja iPhone 6. Vähemalt pooled neist iOS 8 ja iOS 8.1 näpunäidetest on peidetud Apple'i rakendustes ja teie iPhone'i, iPadi või iPod touchi seadetes.
Kõik, mida peate teadma, kuidas iOS 8 iPhone'is, iPadis ja iPod touchis kasutada.
Enamik neist iOS 8 näpunäidetest on tasuta kasutamiseks, kuid mõned nõuavad teie iPhone'i ja iPadi täielikuks kasutamiseks rakendusi või tarvikuid. Saate neid kasutada iPhone'is mis tahes operaatoril ja WiFi või LTE iPadi mudelitel.
Unustage pika iOS 8 kasutusjuhendi lugemine ja siin saate teada parimatest iOS 8 näpunäidetest.
41 iOS 8 nõuannet ja nippi
Kasutage neid iOS 8 näpunäiteid ja näpunäiteid, et oma uus iPhone või iPad täielikult ära kasutada. Meie iOS 8 varjatud funktsioonid näitavad põnevaid võimalusi ja võimalusi, mida te iOS 8 kasutusjuhendist ei leia, mis võib aidata teil iPhone'i, iPadi, iPad mini või iPod touchi jaoks kulutatud raha eest rohkem saada.
Helistage iPadist või Macist
IOS 8-ga saate helistada iPadist või Macist, kasutades kõnet alustamiseks oma iPhone'i. See muudab iPadi või Maci suureks valjuhääldiks või võimaldab kasutajatel ühendada kõrvaklapid, et neist läbi rääkida. See ei ole sama mis FaceTime'i heli, mis saab helistada ainult teisele Apple'i seadmele. Selle seadistuse abil saate helistada igale soovitud telefoninumbrile. Kõigis seadmetes vajate iOS 8 või uuemat ja Macis OS X Yosemite'i.

Helistage iPadist või Macist.
Kõne tegemiseks võite minna oma iPadi menüüsse Kontaktid ja puudutada inimese ikooni, kellele soovite helistada. Safaris saate puudutada ka numbreid. Operatsioonisüsteemis OS X Yosemite saate alla laadida pidevusvalija. Kõnele vastamiseks peate lihtsalt klõpsama Macis nuppu Nõustu või iPadis nõustumiseks puudutama või libistama.
Selle toimimiseks peate kõigis seadmetes kasutama sama iCloudi kontot, olema samas WiFi-võrgus ja sisse logitud FaceTime'i, kasutades sama iCloudi kontot. Siit leiate lisateavet Maci seadistamise kohta iPhone'i kõnedele vastamiseks.
iMessage'i näpunäited ja nipid
Nimetage iOS-i iMessage'i iMessage'i näpunäited iPhone'ile ja iPadile.
Apple pakub iOS 8-le Messagingile olulist täiendust, mis hõlbustab teie iPhone'i, iPadi, iPod touchi ja Maci tootlikkuse suurendamist. Me esitame need näpunäited ja nipid ning nende seadistamise kohta leiate lisateavet meie juhendist 10 iMessage'i näpunäiteid ja trikke iOS 8 jaoks.
- Ärge segage ühe sõnumi korral - Avage sõnum -> puudutage üksikasju -> lülitage sisse Mitte segada
- Jäta grupisõnum -Avage grupisõnum -> puudutage Details -> siis lahkuge sellest vestlusest.
- Jaga oma asukohta -Avage sõnum -> puudutage üksikasju -> jaga minu asukohta.
- Nimeta grupisõnum ümber -Avage grupisõnum -> puudutage nuppu Detailid -> Puudutage ülaosas valikut Grupi nimi ja sisestage uus nimi -> puudutage valikut Valmis
- Kuva kõik vestluse fotod -Minge sõnumile -> puudutage üksikasju -> kerige jaotiseni Manused -> Puudutage ühte, et sirvida sarnaseid fotosid.
- Helisõnumite saatmine -Avage sõnum ja puudutage paremal küljel olevat mikrofoniikooni ning hoidke sõnumi salvestamiseks all.
- Saada videosõnum -Puudutage ja hoidke all tekstiala vasakul küljel asuvat kaameraikooni. Video tegemiseks libistage paremale või foto tegemiseks üles.
- Kontrollige tekste Macis, iPadis või 2. iPhone'is -Seaded -> Sõnumid -> Teksti edastamine -> Lülitage sisse ja sisestage seejärel kuuekohaline koodkuvatakse teises seadmes.
- Blokeeri iMessage või Text -Seaded -> Sõnumid -> Blokeeritud -> Lisa uus.
- Kohandatud vibratsiooni määramine -Avage Kontaktid, leidke soovitud kontakt ja puudutage seejärel nuppu Muuda. Järgmisena peate kerima Tekstitoon ja vibratsioon. Puudutage valikut Vibratsioon ja siis edasiLoo uus vibratsioon.
Mobiilimaksete tegemine
Mobiilimakseid saate iPhone 6 ja iPhone 6 Plus abil teha paljudes poodides. Paljud poed toetavad Apple Payd, kuid selle toimimiseks vajate Apple Pay panka. Apple Pay seadistamiseks lugege seda juhendit. Saate kaardil skannida iPhone'i kaamera abil.
Pärast seadistamist peate lihtsalt hoidma iPhone'i krediitkaardilugeja lähedal ja vajutama sõrme Touch ID anduri poole.
Otseteed teie lemmikrakendustesse
IOS 8 jagamismenüü sisaldab otseteid paljudele teie lemmikrakendustele, eeldades, et neid on iOS 8 jaoks värskendatud ja need toetavad seda uut funktsiooni. Saate kiiresti linki või üksuse saata sellisesse rakendusse nagu Evernote, Asana ja paljud teised.
Jagage iOS 8-s kiiresti oma lemmikrakendustega.
Minge Safari ja puudutage jagamise ikooni ekraani allosas. libistage keskmisel real üle, kuni näete Rohkem ja koputage seda. Siin saate sisse lülitada soovitud rakendused ja muuta järjestust nii, et rakendused, mida soovite kasutada, oleksid ees.
See ei piirdu ainult Safariga, kuid see on lihtne koht selle konfigureerimiseks. Neid üksusi saate kasutada teistes Apple'i rakendustes ja App Store'is.
Hallake oma paroole
https://www.youtube.com/watch?v=M5FHs0YzYkY
Appel sisaldab iCloudi võtmehoidjat teie paroolide haldamiseks iPhone'i, iPadi ja Maci vahel, kuid see toetab ainult Safarit. Parem variant on LastPass. See teenus on 12 dollarit aastas ja see töötab teie iPhone'is, iPadis, Macis, Windowsi arvutis ja otse veebis. Teie paroolid sünkroonitakse kõigi teie kasutatavate seadmete kaudu.
LastPassiga loote ühe ülitugeva parooli ja seejärel loob see teie rakenduste ja teenuste jaoks juhuslikud ja keerulised paroolid. Peate meeles pidama ainult ühte paroole. Kui kasutate iPhone 5s, iPhone 6, iPhone 6 Plus või iPad Air 2, saate sisse logida Touch ID-ga.
Safaris saate puudutada jagamisikooni ja seejärel kerida jaotiseni Veel ja lülitada sisse LastPass, et kasutada seda teenust Safaris sirvitud veebilehtedele sisselogimiseks.
iOS 8 kaamera nõuanded ja nipid
Vaadake ülaltoodud iOS 8 kaamera näpunäiteid ja nippe, et teada saada, kuidas juhtida kaamerat oma iPhone'is või iPadis, kus töötab iOS 8. Mõned neist on uued funktsioonid, mille jaoks vajate iOS 8, kuid mõned neist on iOS 7-st tuttavad . Seal on 10 iOS 8 kaamera nõuannet ja nippi
- HDR - tehke mitu fotot, mis kaamera kokku liidab, et saada foto, mis näitab tumedaid ja heledaid objekte ning lisab varjudele üksikasju.
- Lukusta fookus ja lukusta säritus - Fookuse lukustamiseks ja särituse lukustamiseks võite puudutada ja hoida kohapeal, see on mugav, kui peate fookuse või särituse seadistama ja seejärel objekti välimust muutma, et saada parem välimus.
- Puudutage teemat - Kõige olulisem asi, mida saate iPhone'i paremate väljanägemisega fotode tegemiseks teha, on selle teema puudutamine. See seab fookuse sellele inimesele või objektile ja määrab automaatselt särituse. Näitame teile allpool, kuidas säritust käsitsi muuta, kuid mitu korda õigele kohale koputades saate öösel ja päeval erinevusi.
- Panoraam - Video hõlmab ka seda, kuidas saate iOS 8-ga iPhone'is panoraami teha. See võimaldab teil kaamerat ühelt küljelt teisele liigutada, et jäädvustada maastike ja muude objektide lainurkvaadet.
- Filtrid - Foto seadistamisel saate filtreid kasutada, puudutades päästikunupust paremal olevat filtrivalikut. See võimaldab teil lisada pildi seadistamise ajal Instagrami, et soovitud foto saada lihtsamalt.
- Käsitsi säritus - Puudutage enne päikese võtmist särituse reguleerimiseks väikest päikeseikooni ja libistage seda üles või alla.
- iOS 8 kaamera taimer - Puudutage kaamera vahetamise ikooni lähedal asuvat väikest kellaikooni, et seadistada 3- või 10-sekundiline taimer.
- iOS 8 aeglustatud video - Libistage ajavahemiku valikuni ja salvestage pikk, sekunditeks tihendatud video.
- iOS 8 aegluubis video - iPhone 6 ja iPhone 6 Plus saate salvestada üliaeglast liikumist kiirusega 240 kaadrit sekundis. IPhone 5s suudab aeglaselt liikuda 120 kaadrit sekundis ja iPad Air 2 abil.
- iOS 8 Burst Photo - iPhone 8-de iPhone 5s, iPhone 6, iPhone 6 Plus ja iPad Air 2 iOS 8-ga saate päästiku all hoides palju fotosid teha väga kiiresti.
Kiire leviala iOS 8 jaoks

IPhone ühendub nüüd iOS 8-s paremini Maci ja iPadiga.
IOS 8-s saate Instant Hotspotiga ühenduse luua oma teiste Apple'i seadmete iPhone'i hotspotiga, ilma et läheksite iga kord sisse ja lülitate hotspot sisse. See hõlmab WiFi iPadi ühendamist iPhone'i või LTE-ga iPadi ja Maci ühendamist. Selle toimimiseks peab Mac käitama OS X Yosemite'i.
Minge seadmes, mille soovite ühendada, WiFi seaded ja otsige iPhone'i nime. See näitab teile aku kasutusaega ja signaali tugevust. Instant Hotspotiga ühenduse loomiseks klõpsake seda. See juhend sisaldab lisateavet selle kohta, kuidas töötab iOS 8 Instant Hotspot.
Kasutage iOS 8 vidinaid

Siin on seni parimad iOS 8 vidinad.
Apple ei hõlma endiselt vidinaid avaekraanil, kuid nüüd saate teavituskeskusesse lisada iOS 8 vidinad. Sellekstõmmake märguandekeskuse kuvamiseks alla -> kerige alla ja puudutage käsku Muuda.Siit saate vidinate lisamiseks vahekaarti plussmärgi vahel liigutada. Vidinatega rakendused peate oma iPhone'i või iPadisse lisama, laadides need alla App Store'ist. Alustamiseks vaadake mõne rakenduse jaoks meie parimaid iOS 8 vidinaid.
Handoff iOS 8 ja OS X Yosemite jaoks

Kasutage üleandmist OS X Yosemite'i ja iOS 8-ga.
Handoffi abil saate oma iPadis või Macis kiiresti avada dokumendi, millega töötasite oma iPhone'iga, ja sellele juurde pääseda. Nende juhiste abil peate oma Macis Handoffi sisse lülitama.
- Avama Süsteemi eelistused.
- Kliki Bluetooth ja lülitage see sisse, kui see pole veel nii.
- Nüüd minge tagasi süsteemieelistuste pealehele ja klõpsake nuppu Kindral.
- Märkige ruut, mis ütleb Lubage selle Maci ja teie iCloudi seadmete vahel üleandmine.
Seejärel soovite nende sammude abil oma iPhone'is või iPadis Handoffi sisse lülitada.
- Avage Seaded rakendus ja puudutage WiFi. Jätkake ja veenduge, et see oleks sisse lülitatud ja ühendatud teie WiFi-ga samasse WiFi-võrku.
- Minge tagasi ja puudutage Bluetooth. Lülita sisse.
- Minge tagasi ja navigeerige saidile Üldine> Üleandmine ja soovitatud rakendusedja lülitage sisseKäsi eemale.
Handoff-rakendused kuvatakse Maci Doki vasakul küljel ja teie iPhone'i või iPadi lukustusekraanil. Rakenduse ja dokumendi juurde pääsemiseks puudutage või klõpsake. Vaadake lisateavet Handoffi kasutamise kohta iOS 8-s.
Kasutage uut iPhone'i klaviatuuri või iPadi klaviatuuri
iOS 8 lisab lõpuks toe kolmandate osapoolte klaviatuuridele, nagu SwiftKey, Swype ja paljud teised, sealhulgas ühe käega klaviatuurid, nagu eespool näidatud. Neid saate kasutada iPhone'is, iPadis või iPod touchis. Peate App Store'ist alla laadima uued iOS 8 klaviatuurid ja seejärel valima seadetes klaviatuuri.
Klaviatuuri sisselülitamiseks minge aadressileSeaded -> Üldine -> Klaviatuur -> Klaviatuurid -> Lisa uus klaviatuur -> puudutage klaviatuuri nime. Mõne peal peate seda tegema puudutage nime ja lubage täielik juurdepääs.
Kontrollige iOS 8-s aku kasutamist

Leidke rakendusi, mis kasutavad liiga palju aku kasutusaega.
iOS 8 sisaldab võimalust näha täpselt, millised rakendused teie aku kasutusaega kasutavad. Nii on lihtsam välja selgitada, miks teil iPhone'i aku eluiga halb on. See võib teile näidata ka seda, kas teie iPhone'i halb aku on halva signaali tõttu.
MinemaSeaded -> Üldine -> Kasutamine -> Aku kasutaminesiit saate vaadata viimast 24 tundi ja viimast seitset päeva.
Jagage rakendusi, muusikat, filme ja raamatuid
Lõpuks saate oma oste pereliikmetega jagada, isegi kui te kõik ei kasuta sama Apple ID-d. Selleks peate seadistama iOS 8 pere jagamise.

Valige, kas soovite plaane jagada ja pereliikmeid hallata.
Pere korraldamiseks ja maksmiseks krediitkaardi seadistamiseks peate järgima selles juhendis olevaid pikemaid juhiseid. Pärast selle seadistamist võite kutsuda oma pereliikmeid liituma.
IPhone'is saavad pereliikmed avada rakenduste ostud ja vaadata rakendusi, muusikat, filme ja raamatuid, mille teised pereliikmed ostsid. Rakenduste jaoks minge aadressileApp Store -> värskendused -> ostetud.
Salvestage kõik oma fotod iCloudi

Kasutage iCloudi fotokogu, et hoida oma fotosid kõigi seadmete jaoks varundatud.
Unustage PhotoStreamis ainult 1000 foto nägemine. iOS 8 võimaldab teil iCloudi fototeeki kasutada kõigi oma fotode salvestamiseks iCloudi, nii et need oleksid kättesaadavad kõigis teie Apple'i seadmetes ja võrgus iCloudis. See on endiselt beetaversioon, nii et võite oodata 2015. aastani, kuni see beetaversioonist lahkub. Selle sisselülitamiseks järgige neid juhiseid.
- AvageSeaded rakendus.
- Kerige alla ja puudutage Fotod ja kaamera.
- Lülitage sisseiCloudi fototeek (beeta) puudutades lülitit nii, et see muutub roheliseks.
Valige, kas soovite optimeerida iPhone'i salvestusruumi väiksemate versioonidega või säilitada täissuuruses originaalid. Vaadake lisateavet iCloudi fototeegi sisselülitamise ja kasutamise kohta iOS 8-s.
Failide sünkroonimiseks hoidke rakendust iCloud Drive
Siit saate teada, kuidas iCloud Drive seadistada ja seda iPhone'is, iPadis, Macis ja Windowsis kasutada.
iCloud-draiv võimaldab kasutajatel salvestada igasuguseid faile iPhone'i, iPadi ja teie Maci. See hoiab failid kõigi teie Apple'i seadmete vahel sünkroonis. Selle sisselülitamiseks iPhone'is või iPadis minge aadressileSeaded -> iCloud -> iCloud Drive -> seesja võite tahta lülitage Cellular Data välja et hoida oma andmesidepakett kontrolli all.
Praegu vajate iPhone'is või iPadis olevate failide vaatamiseks ja kasutamiseks iCloud Drive'i rakendusi. Vaadake, kuidas iCloud Drive Macis ja Windowsis sisse lülitada, samuti muid näpunäiteid selle uue funktsiooni kasutamiseks ja ka seda, kuidas iCloudi salvestusruumi juurde osta.
Kasutage funktsiooni Leia minu iPhone

Rakendus Find My iPhone pole iOS 8-s uus, kuid see on oluline funktsioon, mida peate kasutama oma iPhone'is, iPadis ja iPod touchis. Kui minu iPhone on sisse lülitatud, saate kadunud või varastatud iPhone'i jälile saada, vajadusel selle pühkida või lihtsalt heli esitada, kui selle kodus valesti paigutate. Peate sisse lülitama ühe uue käepärase funktsiooni.
MinemaSeaded -> iCloud -> Leia minu iPhone ja lülitage see kindlasti sisse. Järgmisel ekraanillülitage Saada viimane asukoht olekusse Sees. See võimaldab teil näha, kus teie iPhone teist iPhone'i kasutab, ja teine võimalus paneb iPhone saatma viimase asukoha enne aku tühjenemist. Siit leiate lisateavet rakenduse Find My iPhone seadistamise kohta iOS 8-s.
Kasutage kiirekontakte
Apple lisas iOS 8-le kiirkontaktid, mis näitab teie kõige viimaseid või lemmikkontakte mitme ülesande menüüs. Oma hiljutiste kontaktide nägemiseks topeltpuudutage nuppu Kodu. Puudutage ühte, et näha valikuid, sealhulgas e-post, sõnumside ja telefonikõned.

Teie kõige lemmikkontaktide juurde on alati lihtne pääseda.
Hiljutiste kontaktide väljalülitamiseks järgige neid juhiseid;
- Avage rakendus Seaded ja navigeerigeE-post, kontaktid, kalendrid> Kuva rakenduste vahetuses.
- Valida saab kahe võimaluse vahel. Telefoni lemmikud ja Viimased. Lülitage mõlemad valikud välja
See eemaldab iOS 8 rakenduse vahetajast nii lemmikud kui ka hiljutised.
Jälgige oma tervist iPhone'is
Rakendus Health iOS iOS 8 võimaldab teil jälgida oma tervist ja tegevust sisseehitatud andurite, muude rakenduste ja lisaseadmete abil.

Avage rakendus Health ja seejärel puudutage valikut Health Data. Sealt saate sirvida valikute kaudu, et leida asju, mida soovite jälgida. Mõned üksused, mida peate käsitsi sisestama, teised sisenevad iPhone 5S ja uuemate andurite kaudu. Sa saad ka kaasatavate rakenduste valimiseks puudutage allikaid Health App'i andmetes.
Meditsiinilise ID valik võimaldab teil luua kontaktide ja olulise tervisealase teabega kiire ID, millele pääsete esmalt reageerijatele juurde oma iPhone'i lukustuskuval.
Muuda fotot teistes rakendustes kiiresti
Kui soovite rohkem fototöötlusvõimalusi, kui Apple rakenduses Fotod sisaldab, saate otse oma fotokogust kasutada muid rakenduste poodirakendusi.
Redigeerige fotosid võimsamate fototöötlusrakendustega otse oma albumitest.
Kui laadite alla rakenduse, nagu Camera +, kuvatakse see fotode redigeerimise suvandites rakenduses Photos ja seejärel saate foto otse samasse kohta salvestada.
Puudutage käsku Muuda. Siis koputage väikest ringi kolme punktiga.Järgminepuudutage valikut Rohkem ja seejärel lülitage rakendused, mida soovite kasutada. See paneb selle paika ja nüüdsest lihtsalt puudutage kolme punkti ja seejärel rakenduse ikooni.
Kasutage iOS 8 Emoji klaviatuuri

Lülitage iOS 8 Emoji klaviatuur sisse.
Teil pole vaja iOS-i 8 jaoks emotikonide klaviatuuri osta ega alla laadida, kuid peate selle sisse lülitama. Selleks minge aadressile Seaded -> Üldine -> Klaviatuurid -> Klaviatuurid uuesti -> Lisa uus klaviatuur -> Puudutage Emoji.
See lisab selle teie klaviatuurivalikutele. Trükkimise ajal puudutage Emoji klaviatuurile lülitumiseks klaviatuuril maakera. Puudutage emotikoni, mida soovite kasutada, ja vaadake teisi iOS 8 Emoji nõuandeid.
Ühendage Bluetooth-klaviatuur
Saate ühendada Bluetoothi klaviatuuri iPhone'i, iPadi või iPod touchiga, et teha palju rohkem, kui peate palju kirjutama. Oma iOS 8 seadmetega peaksite saama kasutada mis tahes Bluetooth-klaviatuuri, kuid klaviatuuridega on mõned erijuhtumid, mida iPadi omanikud peaksid kontrollima. Siin on parimad iPhone 6 ja iPhone 6 Plus Bluetooth-klaviatuurid.
Lülitage klaviatuur sisse ja see peaks alustama seadme sidumist. Minema Seaded -> Bluetooth -> puudutage klaviatuuri nime ekraani allservas, et see paaritada ja klaviatuuri kasutada.
Sirit saate kasutada oma iPhone'i või iPadi puudutamata

Lülitage iOS-i operatsioonisüsteemis 8 sisse Hei Siri, et Sirit kiiresti iPhone'i puudutamata kutsuda.
Võite lubada iPhone'il või iPadil alati kuulata fraasi "Hei Siri", mis käivitab Siri ilma iPhone'i puudutamata. Selle toimimiseks tuleb iPhone või iPad ühendada vooluvõrku, nii et see on mugav autos või öösel.
Minema Seaded -> Üldine -> Siri -> Luba Hei Siri. Selle kasutamiseks lihtsalt öelge: "Hei Siri" kui iPhone on ühendatud vooluvõrku või aku korpuses.
AirDrop Maci
Siit saate teada, kuidas kasutada AirDropi IOS 8 ja OS X Yosemite'is.
AirDrop on lihtne viis jagada faile, fotosid ja linke iPhone'ile, iPadile, iPodile ja nüüd Macile. Me kasutame seda oma iPhone'ist fotode peaaegu iga päev arvutisse saatmiseks. See töötab iPhone 5 või uuema, iPad 4 või uuema, iPad mini ja uuema ning 5. põlvkonna iPod touchiga. Samuti vajate Maci, mis on pärit aastast 2008 või uuem. Sõltuvalt mudelist võib see olla nii uus kui 2010. aasta.
AirDrop kuvatakse iPhone'i jagamismenüüs ja faili saatmiseks peate lihtsalt puudutama Maci nime. Täpsemad juhised selle kohta, kuidas seda iPhone'ist Maci, Macist iPhone'i ja iPhone'ist iPhone'i saata, on meie OS X Yosemite ja iOS 8 AirDropi juhendis.
Skannige kaameraga krediitkaart
Skannige oma krediitkaarti iPhone'is iOS-is 8.
IPhone'i kaamera saab krediitkaardiga skannida, kui peate Safaris ostu sooritama. See ei tööta praegu rakendustes, kuid kui maksate veebis, on see kiire viis krediitkaardi andmete sisestamiseks.
Kassas olles puudutage krediitkaardikohta ja valik Automaatne krediitkaart võimaldab teil krediitkaarti kaamera abil skannida. iOS 8 võib selle ka teie jaoks salvestada, nii et te ei pea seda uuesti tegema.