
Sisu
- 2017 Surface Pro ei ühendanud pinnatüübi katet
- Kuidas Fix Windows 10 Freezes 2017 Surface Pro
- Kuidas Fix 2017 Surface Pro Wi-Fi probleemid
- Kuidas parandada Windowsi Hello Probleeme 2017. aasta pindalal
- Kuidas Fix Bad 2017 Surface Pro aku kasutusaega
- 2017 Surface Pro kerge verejooks
- Kuidas Fix 2017 Surface Pro Bluetooth probleeme
- Kuidas kinnitada pinna pliiatsi kustutamise nupu probleemid
- 2017 Pinna Pro Mouse Lagging Probleemid
- Kuidas parandada 2017. aasta pindade välise ekraani probleeme
- Pinna Pro doki probleemid
- Pinna Pro kaamera probleemid
- Broken Surface Pro ekraani kinnitamine
- Kuidas kinnitada pinna pen-täpsuse probleemid
- Huawei MateBook
2017. aasta Surface Pro-l on kiiremad protsessorid, ekraaniparandused ja parem aku kasutusaeg kui Surface Pro 4-l. Kahjuks võivad 2017. aasta pinnaprobleemid rikkuda teie uue Windows 10 2-in-1-ga seotud kogemusi, kui te ei kasuta neid nõuandeid neid hallata.
Paljud kõige suuremad 2017. aasta pinnaprobleemid, mida saate ise lahendada. Surve tüübi katte õigeks ühendamiseks pärast trikke ja klaviatuurikombinatsioone, mis viivad teid tööülesannete haldurisse, saate trikke, et saaksite tappa rakenduse, mis on külmunud. 2017. aasta Surface Pro'l on nuppude kombinatsioon, mis lõikab toite ja käivitab seadme kohe.
Kõrvalekalle, on ka 2017. aasta Surface Pro probleemid, mida sa lihtsalt ei saa ise lahendada, ja te peaksite ka nende jaoks valmis olema. Mõned Surface Pro ostjad teatavad, et valgusvihku puudutavad probleemid hävitavad tumedad ja heledad pildid. On probleeme Wi-Fi ja Bluetoothiga, mida parandab ainult Microsofti draiveri uuendus.

Siin on kõik 2017 Surface Pro probleemid, mida Windows 10 2-in-1 omanikud on siiani teatanud. Võimaluse korral oleme iga teema jaoks lisanud parandused.
Loe: 6 Parimat 2017. aasta pindade lisatarvikut
2017 Pinna Pro Probleemid
- 2017 Surface Pro ei ühendanud pinnatüübi katet
- Windows 10 külmutab 2017. aasta pealispinna Pro
- 2017. aasta pinnaprojekt Wi-Fi-ga ei ühendu
- Windows Tere teie 2017. aasta pinnaprotsessis ei töötanud
- 2017 Pinna Pro aku probleemid
- 2017 Surface Pro kerge verejooks
- 2017 Pinna Pro Bluetooth-probleemid
- Pindpliia kustutamise nupp ei tööta
- 2017 Pinna Pro Mouse Lagging Probleemid
- 2017 Pinna Pro välised ekraaniprobleemid
- Pinna Pro doki probleemid
- Pinna Pro kaamera probleemid
- Broken Surface Pro ekraani kinnitamine
- Kuidas kinnitada pinna pen-täpsuse probleemid
2017 Surface Pro ei ühendanud pinnatüübi katet

Kui Surface Pro tuvastab tüübikinnituse, küsib ta, kas soovite lülituda tahvelarvuti režiimi ja kasutada Windowsi nii, nagu olete harjunud, koos hiire interaktsioonide ja akendega rakendustega. Mõnikord ei juhtu see.
Kui teie 2017 Surface Pro ei tuvasta teie tüübi kaant, eemaldage kaas tableti põhjas olevast pesast ja kontrollige prügi olemasolu. Magnetid, mis hoiavad kaant kinni, võivad mõnikord nendesse kinni jääda.
Loe: 6 Parim pealispind Pro 4 klaviatuurid
Kui midagi ei takista kindlat seost tüübikinnituse ja teie 2017 Surface Pro vahel ning te ei saa seda ikka veel ühendada, kasutage Surface Pro taaskäivitamiseks menüüst Start / Start.
Kuidas Fix Windows 10 Freezes 2017 Surface Pro

Mõnikord võivad teie 2017 Surface Pro külmutada programmid või juhi probleemid. Kui see juhtub sinuga, vajutage helitugevuse suurendamise nuppu ja toitenuppu korraga 15 sekundit. 15 sekundi pärast peaks teie pealispinnal olema valge Microsofti logo ja see peaks uuesti käivituma.
Loe: 6 Best 2017 Surface Pro tarvikud
Kuidas Fix 2017 Surface Pro Wi-Fi probleemid
Kui teie 2017 Surface Pro ei jää Wi-Fi-ga ühendatuks, taaskäivitage oma Surface Pro. Kui see muutub korduvaks probleemiks, proovige taastada oma arvutisse installitud operatsioonisüsteem Windows 10 tehase seadistustesse. Sa saad seda teha Seaded rakenduse all Uuenda ja taastage. Veenduge kindlasti kogu oma sisu varundamine.
Loe: Kuidas taastada Windows 10 sülearvutid, lauaarvutid ja tahvelarvutid
Kui ükski neist ei lahenda probleemi, võtke ühendust Microsofti toega, et seade asendada. Lihtsalt avage rakenduse Abi hankimine mõnes teises Windows 10 arvutis või külastage Microsofti poe tugiteenust.
Kuidas parandada Windowsi Hello Probleeme 2017. aasta pindalal
Kui te skaneerisite oma nägu ainult seadistamise ajal, võib Windows 10 teie arvuti Windows Hello abil avada. Proovige oma nägusid uuesti oma prillidega sisse ja erinevatel valgustingimustel.
Windows Hello skannimise parandamiseks minge lehele Seaded rakendus. Kliki Kontod. Valige Logi sisse ekraani vasakul pool asuvas menüüs. Kliki Parandage tunnustust akna keskel.
Loe: Windows 10 sisse logimine ilma paroolita
Kuidas Fix Bad 2017 Surface Pro aku kasutusaega
Microsoft ütleb, et 2017. aasta Surface Pro võib ühekordse tasu eest kesta 14 tundi, kuid teie Surface Pro ei jää alati nii kaua. Mida te seda teete, muudab, kui kaua see tegelikult kestab. Kasutage neid näpunäiteid Bad Windowsi 10 patareide eluea parandamiseks, et parandada maksude kestust.
Tõsiselt alandav aku kasutusaeg näitab, et seadme akus on probleeme. Võtke oma 2017 Surface Pro Microsoft Store'i või kontakteeruge Microsofti pindalatoega, kui teil on Windows 10 2-in-1-st vähem kui kolm kuni neli tundi.
2017 Surface Pro kerge verejooks
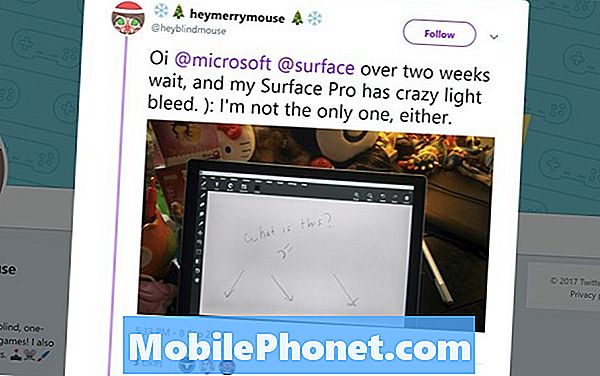
Twitter / HeyMerryMouse
Mõned kasutajad teatavad, et nende uuel 2017 Surface Pro'l on kerge verejooksu probleem, mis sunnib videot vaadates või pimedas pildis vaadates valget valgust piki ekraani servi. See ei ole midagi, mida saate ise lahendada. Tagastage Surface Pro oma ostetud kohale ja vahetage see teise vastu.
Kuidas Fix 2017 Surface Pro Bluetooth probleeme
2017 Surface Pro Bluetooth-probleemid on laialt levinud. Probleemi täpne põhjus on ebaselge, kuid Windows 10-l endal on probleeme teiste arvutite Bluetooth-ühendusega. Probleemi lahendamiseks proovige seadet Start-menüüst taaskäivitada. Kui probleemid jätkuvad, proovige Windows 10 lähtestada ja taastada tehase seaded.
Loe: Kuidas taastada oma Windows 10 arvuti
Kuidas kinnitada pinna pliiatsi kustutamise nupu probleemid

Teine võti Pinna tarvik on pealispind. Pinna pliiatsil on nupu all kustutatav nupp, mis peaks käivitama tinditööala Windows 10-s või mis tahes rakenduses, mida te seda ütlete.
Kui seda ei juhtu, kui vajutate Surface Pen kustutusklahvi, minge lehele Seaded rakendus. Puudutage või klõpsake Seadmed. Kui näete seotud seadmete loendis pinna pliiatsi, puudutage seda ja eemaldage see. Hoidke Surface Pen ülevalt alla, kuni näete valget tuld.
Loe: Pinna pliiatsi sünkroonimine ja seadistamine
Mine tagasi oma Surface Pro ja kliki Lisage Bluetooth-seade või muu seade nuppu. Klõpsake nuppu Pinna pliiats seadmesse, mis on valmis teie Surface Pro-ga sidumiseks.
2017 Pinna Pro Mouse Lagging Probleemid
Kui avate menüü Start, siis võib hiirekursor jääda 2017. aasta pindalale. See ei ole riistvaraprobleem ja te ei ole ainus Surface Pro omanik, kes selle probleemiga tegeleb.
Teatatud on, et Windows 10 hiirekursor jääb maha, kuna kõik teie rakendused laadivad taustal, et hoida menüü Start menüüst värsket teavet oma elavate plaatide kohta. Tagasilöögi peatamiseks proovige hiire parema nupuga oma elavatel plaatidel ja lülitage need välja. See peaks peatama probleemi, kuni Microsoft määrab laadimisprobleemi. Kui see on nii masendav, et te ei soovi fikseerimist oodata, lähtestage oma Surface Pro.
Kuidas parandada 2017. aasta pindade välise ekraani probleeme
Kui teil on probleeme Surface Pro tööga välise monitoriga töötamiseks, tuleb esimene asi, mida peaksite tegema, lülitage seade välja ja seejärel uuesti sisse.
Seejärel kontrollige Display Settings. Klõpsake või puudutage otsinguribal all vasakul ekraani nurgas. Nüüd kirjuta Ekraani sätete muutmine.
Klõpsake nuppuTuvastagenupp Display Settings (kuvasätete) alaosas. See sunnib Windows 10 otsima teie välist ekraani.
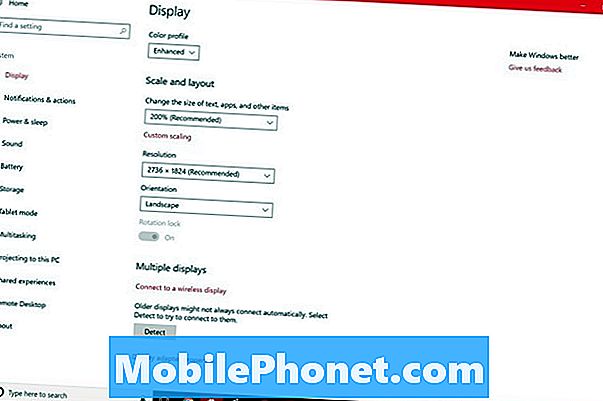
Kui kõik on õigesti ühendatud, peaks teie 2017. aasta pindusprojekt nägema oma teist ekraani mõne minuti pärast nupule Detect. Teise ekraani eraldusvõime ja värskendussageduse muutmiseks minge tagasi kuvari seadete ala.
Kui Surface Pro ei näe ekraani, mis peaks trahvi ühendama, on see tavaliselt Mini DisplayPorti adapter, mida kasutate. Proovige selle asemel Surface Mini DisplayPort to HDMI Adapterit. See adapter maksab Microsoft Store'i kaudu 39,99 dollarit.
Pinna Pro doki probleemid

Pinna doki probleemid võivad põhjustada seadme lahutamist monitorist, klaviatuurist ja kõikidest ühendatud lisaseadmetest. Kahjuks on nende parandamiseks ainult nii palju.
Lugege: Microsoft Surface Dock Review: Pöörake pind töölauale
Kõigepealt kinnitage, et Surface Docki ühendust teie seadmega ei esine riistvaraprobleeme. Kontrollige Surface Connecti kaablit, et see sobiks teie seadmesse. Vaadake, kas kaabli liigutamine sunnib Surface Docki äkki uuesti ühendama.
Nüüd veenduge, et teie Surface Pro-l on uusimad püsivara värskendused. Ühendage see Wi-Fi-ga ja avage Seaded rakendus. Puudutage või klõpsake Update & Security. Teie pind kontrollib Microsofti servereid püsivara värskenduste jaoks. Need värskendused erinevad Windowsi 10 värskendustest, kuna need on häälestatud lihtsalt tööks pindade ja pindade tarvikutega. Microsofti Surface Pro muutis üksikasju iga Surface Pro püsivara värskenduse ja selle kohta, mida ta teeb.
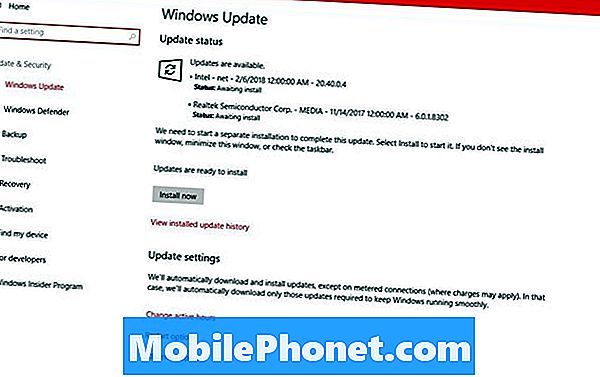
Pinnadokid saavad värskendusi ka Microsoftilt. Laadige alla dokki värskendamise tööriist, et saada dokk uusima püsivara ja draiverite kohta.
Kui teie Surface Dock ei tööta ikka veel viimaste värskenduste ja draiveritega, võtke asendamiseks ühendust Microsofti toega.
Pinna Pro kaamera probleemid
Pinna Pro kaamera probleemid tekivad siis, kui hiljuti kasutatud rakendus ei suuda kaamera juhtimist teisele rakendusele üle anda. Kui see juhtub, sulgege esimene kaamera kasutatav rakendus. Kui see ei lahenda probleemi, käivitage Surface Pro uuesti, klõpsates nupul Alusta nupp all vasakul ekraani nurgas ja klõpsates Võimsus nuppu.

Broken Surface Pro ekraani kinnitamine
Sul on väga vähe võimalusi, et ise purustatud Surface Pro ekraani määrata. Surface Pro seadmete ekraanid on liimitud nende metallraami külge, nii et nende eemaldamine ja asendamine teisega nõuab spetsiaalseid tööriistu.
Kui ostsite Microsofti komplekti, Geek Squad Protection või SquareTrade kindlustuse, on nüüd aeg oma nõue esitada. Enne Windowsi 2-in-1 parandamiseks saatmist kopeerige kõik fotod, pildid, muusika ja videod eraldi kõvakettale, ühendades Surface Pro välise monitoriga, kasutades parempoolses servas Mini DisplayPorti. Geek Squad püüab teie seadet parandada. SquareTrade saadab teile teie seadme täieliku väärtuse kontrolli. Oodake asendamist Microsoft Complete'ist.
Isegi kui teil ei ole garantiid, püüab Microsoft Store teie purunenud pinna Pro. Oodata maksta $ 450 teenust. Nagu Microsofti täieliku hoolduse puhul, ütleb ettevõte, et ta saadab kasutajale uue ekraani paigaldamise asemel asendaja.
Kuidas kinnitada pinna pen-täpsuse probleemid

Illustraatorid, olge ettevaatlikud Pinna Pen täpsusega seotud probleemide suhtes, mis võivad teie joonistusi rikkuda. Paljud kasutajad on esitanud kaebuse probleemi kohta r / Surface Reddit kogukonnas.
Microsoft ütleb, et uurib probleemi, mis põhjustab, et pliiats ei tööta korralikult, kuid tal pole veel tarkvara parandust. Probleemiga kunstnikud ütlevad, et illustraatori kinnas hoiab kontrollimisel ebatäpsuse probleemi.
17 Best Surface Pro alternatiivid 2019. aastal



















