
Sisu
- (Uus) Kuidas parandada Surface Pro 4 ekraani värelusprobleeme
- Kuidas peatada Surface Pro 4 lukustamine
- Kuidas parandada Surface Pro 4 ekraani pööramise probleeme
- Kuidas parandada Surface Pro 4 Windows Hello probleeme
- Kuidas lahendada Surface Pro 4 tüüpi katte probleeme
- Kuidas lahendada Surface Pro pliiatsi probleeme
- Kuidas lahendada Surface Pro 4 kaameraga seotud probleeme
- Kuidas peatada Surface Pro 4 ekraani krahh
- Surface Pro 4 ei käivitu / ei ummitu alglaadimiskuval
- Kuidas parandada Surface Pro 4 rakendusi, mis ei avane
- Kuidas lahendada Surface Pro 4 sinise ekraani probleeme
- Kuidas lahendada Surface Pro 4 kõlarite popprobleeme
- Miks te ei saa Windows 7 installida Surface Pro 4-le?
- Kuidas parandada Surface Pro 4 ärkveloleku probleeme
- Nõrkade WiFi Surface Pro 4 probleemide lahendamine
- Kuidas lahendada Bluetoothiga seotud Surface Pro 4 probleeme
- Kuidas lahendada Microsofti serva külmutamise probleeme Surface Pro 4-s
- Kuidas lahendada Surface Pro 4 tahvelarvuti režiimi probleeme
- Kuidas lahendada Surface Pro 4 vähese salvestusega probleeme
- Kuidas lahendada Surface Pro 4 laadimisprobleeme
- Kuidas lahendada Windowsi siseringi probleeme Surface Pro 4-s
- ThinkPad X1 tahvelarvuti
Surface Pro 4 probleemid võivad muuta Windows 10 kasutamise meelelahutuseks või töö tegemiseks väga masendavaks. Näitame teile, kuidas parandada Surface Pro 4 probleeme, sealhulgas värelevat ekraani ja muid tüütuid probleeme, et saaksite selle juurde tagasi pöörduda.
Surface Pro 4 näeb välja nagu tahvelarvuti ja sellel on sülearvuti süda. See muudab tõrkeotsingu sama keeruliseks kui sülearvuti või töölaua. Peate teadma, kust leida õige seade, mis takistab tahvelarvutil näiteks asju, mida te ei soovi. Pinnatüübi kate ja pinnapliiats lisavad veel ühe keerukuse kihi. Mõnikord ei tööta need põhjustel, mis pole selged.
Loe: Microsoft Surface Pro 4 näpunäited ja nipid
(Uus) Kuidas parandada Surface Pro 4 ekraani värelusprobleeme
Kui teie Surface Pro 4 ekraan vilgub pärast selle kasutamist pool tundi või kauem, võib sellel olla väga tõsine probleem, mida Microsoft ei saa tarkvarauuendusega lahendada.
Need ekraanivärinaga seotud probleemid on nii tõsised, et tuhanded Surface Pro 4 omanikud on teatanud probleemidest veebisaidil Flickergate.com, mis on pühendatud Microsofti sundimiseks katkiseid arvuteid tagasi kutsuma. Kui soovite näha, kas teie Surface Pro 4-l on probleem, käivitage see ja vaadake, kas ekraan vilgub pärast 30-minutist Interneti-sirvimist, muusika kuulamist või videote vaatamist.
Viige oma Surface Pro 4 asendamiseks lähimasse Microsofti poodi, kui selle ekraan vilgub nagu ülaltoodud videos olev Surface Pro 4. Microsoft peaks pakkuma teile asendaja.
Kuidas peatada Surface Pro 4 lukustamine
Ülekaalukalt on üks kõige tüütumaid Surface Pro 4 probleeme külmumine. Mõned kasutajad teatavad, et nende seade lukustub ilma hoiatuseta täielikult.
Kui see juhtub, lähtestage oma Surface Pro 4 poolt hoides toitenuppu all kuni teie Surface Pro 4 ekraan muutub mustaks. Seadme uuesti sisselülitamiseks vajutage toitenuppu.
Draiveri värskendused on selle ja mõned muud Surface Pro 4 probleemid käivitamisest alates parandanud. Mine Värskendused ja taastamine piirkonnas Seaded rakendus värskenduste otsimiseks.
Kuidas parandada Surface Pro 4 ekraani pööramise probleeme
Mõned kasutajad teatavad, et Windows 10 ei pöörle, kui keeravad oma Surface Pro 4. Kui proovite, ei juhtu midagi ja ekraani pööramise lukustusnupp kaob Action Centerist.
Kui see juhtub sinuga,proovige lahti saada oma tüübikate. Nupp Rotation Lock peaks uuesti ilmuma Action Centerisse ja Windows 10 peaks uuesti automaatselt pöörlema.
Kuidas parandada Surface Pro 4 Windows Hello probleeme
Windows Hello võimaldab teil seadme avada ilma parooli või pääsukoodita. Kahjuks võib see ebaõnnestuda halbades valgustingimustes või kui see vajab teie nägu uuesti skannima.
Selle ja teiste Windows Hello Surface Pro 4 probleemide lahendamiseks avageSeadedrakendus. Avatud Kontod. Valige Sisselogimisvalikud. Otsige alalt Sisselogimise suvandid Parandage äratundmist Windowsi jaoks nupp Hello.
Kui proovite oma Surface Pro 4 kasutada, proovige saada nurka, mis teie näol tavaliselt on. Kui teil on prillid, skannige prillid sisse ja välja.
Kuidas lahendada Surface Pro 4 tüüpi katte probleeme
Surface Pro 4 klaviatuur Type Cover lõpetab mõnikord reageerimise. Kui see juhtub sinuga, klaviatuur lahti. Nüüd hoidke oma Surface Pro toitenuppu all, kuni näete ekraani ülaosas varju. Sulgemiseks lohistage see varjund alla. Teie Surface Pro 4 Type Cover probleemid tuleks lahendada, kui seadme uuesti käivitate.

Kuidas lahendada Surface Pro pliiatsi probleeme
Kustutage ja pange oma Surface Pen uuesti oma Surface Pro 4-ga, et lahendada ühenduvusprobleemid, mis ei võimalda teil rakendustes ja programmides kirjutada ega joonistada. KasutagePeab olema mobiilneKuidas pinnapliiatsi juhendit sünkroonida ja seadistada, kuidas seda teha.
Loe: Surface Pro 4 ja Surface 3 näpunäited
Kuidas lahendada Surface Pro 4 kaameraga seotud probleeme
Windows 10 ei luba teil kasutada kaamera rakendust fotode jäädvustamiseks, kui teie kaamerat kasutav rakendus on juba avatud. Lülitage kõik rakendused, milles olete kaamerat hiljuti kasutanud. Nüüd proovige kaamera rakendus uuesti avada.
Uuendus:Microsoft lahendab selle probleemi tasuta Windows 10 värskendusega 2018. aasta märtsis või aprillis.
Kuidas peatada Surface Pro 4 ekraani krahh
Surface Pro 4-l on ekraanidraiveri krahhimisel väga-väga vastik probleem. Seade taaskäivitab draiveri ise, vaadates teid nii, nagu oleks ekraan lihtsalt ilma põhjuseta vilkunud. Meie kogemuse kohaselt põhjustab selle probleemi Microsofti Edge'i veebibrauser. Proovige Internet Exploreris, Firefoxis või Chrome'is sirvida samale saidile.
Uuendus: Microsoft andis selle probleemi lahendamiseks püsivara värskenduse. Vaadake, kas värskenduses on rohkem värskendusi Seaded rakendus all Värskendused ja taastaminekui see ikka teiega juhtub.
Surface Pro 4 ei käivitu / ei ummitu alglaadimiskuval
Püsivara probleem hoiab mõnikord Surface Pro 4 korralikult käivitamast või käivitamast, kui tüübikate on kinnitatud ja tahapoole volditud.
lahti oma tüübikate. Nüüd vajutage võim nupp oma Surface Pro 4-l. See peaks kohe algama.

Kuidas parandada Surface Pro 4 rakendusi, mis ei avane
Kui teie Surface Pro 4-s rakendusi ei avata, proovige see taaskäivitada. Hoidke toitenuppu all, kuni ilmub vari. Nüüd lohistage see varjund ekraani allossa. Lõpuks lülitage oma Surface Pro 4 uuesti sisse.
Kui nii juhtub, kasutagePeab olema mobiilneKuidas lähtestada Windows 10 arvuti juhend Windowsi uuesti installimiseks.
Kuidas lahendada Surface Pro 4 sinise ekraani probleeme
Mõned Surface Pro 4 kasutajad saavad sinise ekraani kohe pärast seda, kui nad üritavad oma seadet unest äratada. Kui teiega juhtub seda sageli, lähtestage oma Surface Pro 4.
Uuendus: Draiveri värskendus lahendas selle probleemi. Lisateavet värskenduste kohta leiate Seaded rakendus all Värskendamine ja taastamine veendumaks, et teie seadmel on uusimad parandused.
Kuidas lahendada Surface Pro 4 kõlarite popprobleeme
Kõigil Surface Pro 4 seadmetel on draiveriprobleem, mis põhjustab nende kõlarite sisselogimisel hüppavat heli.
Uuendus: Microsoft avaldas Surface Pro 4 püsivara värskenduse, mis selle probleemi lahendas. Vaadake, kas värskenduses on rohkem värskendusi Seaded rakendus all Värskendamine ja taastamine.
Miks te ei saa Windows 7 installida Surface Pro 4-le?
Microsoft lõi Surface Pro 4 töötama Windows 10-ga. Windows 7 on võimalik installida. Siiski võite oodata palju tarkvaravigu, mida Microsoft ei paranda. Teie Surface Pen ja Windows Hello kaamera ei tööta Windows 7-ga.

Surface Pro 4 tüübikate ja pindpliiatsiga.
Kuidas parandada Surface Pro 4 ärkveloleku probleeme
Tühja aku või laadimisprobleem võib tekitada palju Surface Pro 4 probleeme. Veenduge, et teie Surface Pro 4 oleks laetud, kui see ei lülitu sisse. Ühendage see vooluvõrku, kasutades kaasasolevat laadijat. Hoidke sõrme toitenupp 20–30 sekundiks. Ekraan peaks vilkuma. Nüüd peaksite nägema Surface'i logo.
Kui toite- ja ärkamisprobleemid jätkuvad, kaaluge oma Surface Pro 4 hoolduseks saatmist.
Nõrkade WiFi Surface Pro 4 probleemide lahendamine
Mõned Surface Pro 4 kasutajad teatavad traadita ühenduse langusest ilma selgitusteta. Kui see juhtub teie seadmega, viige see oma kohalikku Microsofti poodi või pöörduge seadme tugiteenuse poole. Ettevõte peaks pakkuma asendust, kui teie seadmel on endiselt garantii.
Kuidas lahendada Bluetoothiga seotud Surface Pro 4 probleeme
Surface Pro 4 seadmetel on regulaarselt Bluetooth-ühenduse probleemid. Nende parandamiseks proovige oma Bluetooth-seade välja lülitada ja seejärel sisse lülitada. Kui see ei toimi, kontrollige, kas Bluetooth on sisse lülitatud, puudutades või klõpsates ekraani paremas alanurgas oleval sõnumimullil. Otsige ülesLaiendanuppu. Puudutage nuppu Bluetooth funktsiooni väljalülitamiseks. Puudutage uuesti, et see uuesti sisse lülitada.
Kuidas lahendada Microsofti serva külmutamise probleeme Surface Pro 4-s
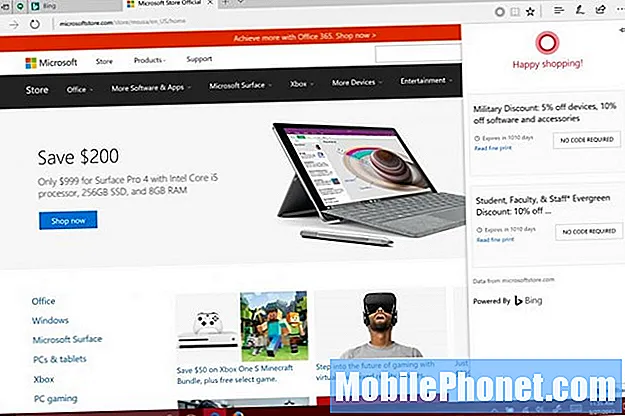
Microsofti Edge'i veebibrauser lukustub sageli installitud Windows 10 aastapäeva värskendusega. Mõned kasutajad soovitavad selle probleemi lahendamiseks desinstallida kõik Windowsi poest lisatud Edge laiendused.Peab olema mobiilnesoovitab sirvimiseks installida Google Chrome või Firefox.
Kuidas lahendada Surface Pro 4 tahvelarvuti režiimi probleeme
Teie Surface Pro 4 võib selle kaane kinnitamisel automaatselt tahvelarvuti režiimi sisse ja välja lülitada. Kui see juhtub ja te pole ühtegi seadet muutnud, ühendage tüüpkaas lahti. Kontrollige, et Surface Pro 4 allservas asuvas pistikus ei oleks mustust, mis takistab kaane usaldusväärset ühendamist.
Kuidas lahendada Surface Pro 4 vähese salvestusega probleeme
Kui pärast arvuti värskendamist saate tavapäraselt vähe hoiustamishoiatusi, on aeg Windowsi lisafailide kustutamiseks sisseehitatud salvestustööriista kasutada. Mine Seaded rakendus. Puudutage või klõpsake nuppu Süsteem. Puudutage või klõpsake nuppu Ladustamine. Nüüd puudutage või klõpsake nuppu C sõita akna ülaosas.
Loe: 4 viisi ruumi vabastamiseks Windows 10-s
Windows 10 analüüsib, mis teie seadmes ruumi võtab. Rakenduste ja programmide kustutamiseks või teisaldamiseks võite neid puudutada või klõpsata.

Kuidas lahendada Surface Pro 4 laadimisprobleeme
Surface Pro 4 on varustatud toiteadapteriga, millel on USB-pistik nutitelefonide ja tahvelarvutite laadimiseks. Ehkki mugav, palju energiat nõudvad nutitelefonid häirivad adapteri võimet teie Surface Pro'i laadida. Probleemi lahendamiseks eemaldage nutitelefon või tahvelarvuti vooluvõrgust.
Kui teil pole adapteri USB-porti midagi ühendatud, proovige adapter pistikupesast lahti ühendada ja uuesti ühendada.
Kuidas lahendada Windowsi siseringi probleeme Surface Pro 4-s

Windows Insideri liikmed saavad uued funktsioonid varem kui keegi teine. See ei tähenda, et peaksite neid värskendusi oma Surface Pro 4-s proovima. Need on sageli lollakad ja pole täielikud. Lülitage need välja, kui teil on probleeme.
Ava Seaded rakendus. Seejärel puudutage või klõpsake nuppu Uuendused ja turvalisus. Vasakpoolse menüü allosas on kanne Windowsi siseringi programm. Avage see ala ja valige Peatage siseringi eelvaate koostamine.
10 parimat Surface Pro alternatiivi aastal 2020

