
Sisu
- Windows Store'i allalaadimisprobleemide parandamine
- Windows Store Office 365 probleemide parandamine
- Kuidas alla laadida rakendusi Windowsi poest, mida olete juba tasunud
- Windowsi poe reklaamide väljalülitamine
- Kuidas kiirendada Windowsi poe allalaadimisi
- Windows Store'i parandamine ei aita probleeme
- Logitech M720 Triatloni hiir - $ 33,90
Windows Store on teie otsene ühendus rakenduse värskenduste, mängude, filmide ja telesaadetega. Windows Store'i probleemid on masendavad, sest teie arvuti kasutab seda rakendust nii palju. Näiteks Windows 10 ei kuulu Solitaire'iga. Selle asemel peate selle Windowsi poest alla laadima. See on Windowsi pood, millel on Edge veebibrauseri jaoks kasulikud laiendused ja millel on uued Windowsi teemad.
Ärge jääge ilma nende asjadeta, kui teil tekib probleeme Windows Store'i probleemidega. Kasutage neid nippe ja lahendusi, et digitaalne kauplus teie sülearvutil, töölaual, 2-in-1 või Xbox One'is uuesti töötada.
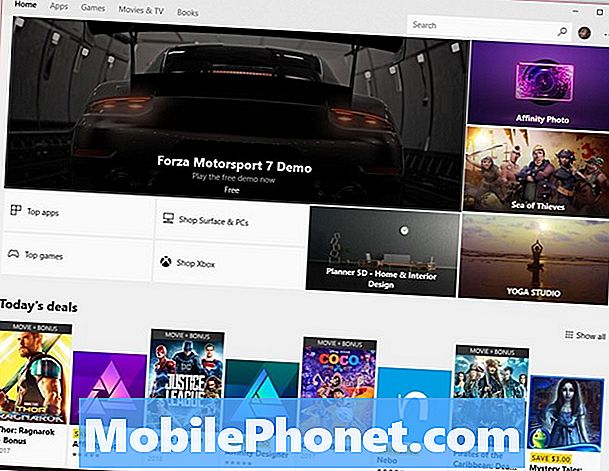
Loe: Parim Windows 10 rakendused
Windows Store'i probleemide parandamiseks ja seadme uuesti töötamiseks.
Windows Store'i allalaadimisprobleemide parandamine
Oodake Windowsi poe allalaadimisprobleeme rohkem kui ükski teine probleem. Mõnikord juhtub, et teie Interneti-ühendus on aeglane. Muudel juhtudel on teie allalaadimisprobleemid tingitud litsentsimisprobleemidest ja poe rakendusest ise.
Esiteks veenduge, et teie sülearvuti internetiühendus toimib, klõpsates ekraani paremas nurgas asuval traadita ühenduse ikoonil. Sa peaksid nägema Ühendatud traadita võrgu nime all, mida kasutate. Kui te seda ei näe, looge uuesti oma Wi-Fi võrku ja proovige rakendus uuesti alla laadida.
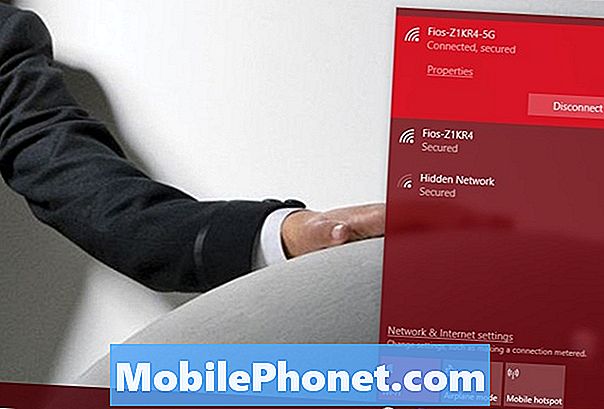
Kui teie Microsofti kontoga on ühendatud rohkem kui 10 seadet, ilmnevad Windowsi poe allalaadimise vead. Seda seetõttu, et saate korraga salvestada allalaadimiseks ainult 10 seadet. Siia kuuluvad Xbox One konsoolid, lauaarvutid, sülearvutid ja tabletid. Kui Windows 10 üritab korduvalt laadida ja see ei õnnestu, on see litsentsimisprobleem.
Lahenda see probleem, minnes kontole.Microsoft.com. Kliki Seadmed sinise navigeerimisribal. Nüüd klõpsa Seadme piiride haldamine link ekraani ülaosas. Eemaldage sellelt loendist kõik seadmed, mida te ei kasuta. Minge tagasi poodi ja proovige oma app uuesti alla laadida.
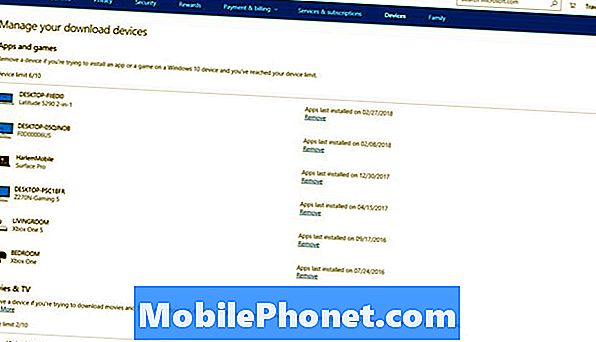
Rakendused, mängud ja videod ei saa Windowsi poest alla laadida, kui teie seadmel pole piisavalt ruumi nende installimiseks. Igal rakendusel ja mängul on suuruse hinnang selle poe lehe allosas. Võrdle seda hinnangut arvutisse salvestatud vaba ruumi kogusega Ladustamine ekraani allosas olevasse otsingukasti ja lööb Sisenema klaviatuuril.
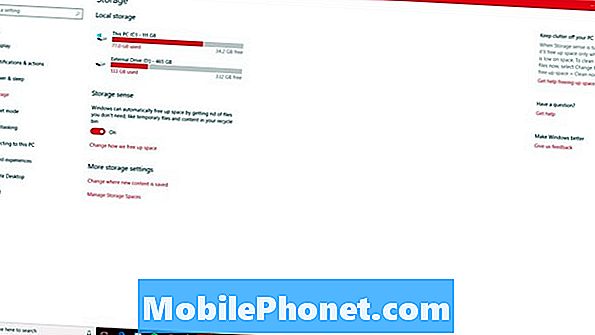
Gotta Be Mobile's Võimalused, kuidas Windows 10 juhendi rohkem salvestada, viib teid läbi failide ja programmide puhastamise, et teha arvutis rohkem ruumi. Kui soovid rohkem salvestada, vali parim Windows 10 kõvakettad ja välised salvestised.
Windows Store Office 365 probleemide parandamine
Windows Store Office 365 probleemid on pigem arusaamatus kui probleem.
Office 365 programme saate alla laadida ainult Windows Store'ist, kui teil on Office 365 Home või Office 365 Personal tellimus. Office 365 for Education ja Office 365 for Business kasutajad peavad programmid alla laadima oma organisatsiooni pakutavast lingist.
Loe: Office 365: 3 asjad, mida pead teadma
Kuidas alla laadida rakendusi Windowsi poest, mida olete juba tasunud
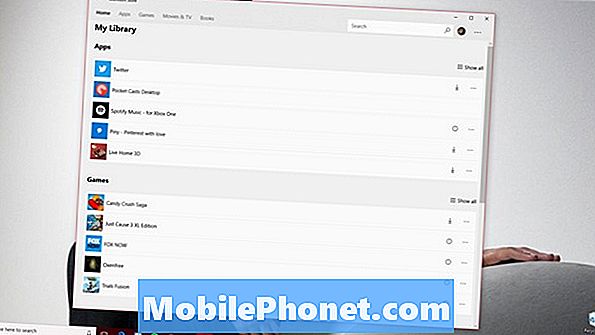
Kui olete rakenduse või mängu eest juba maksnud, avage rakenduse Store ja klõpsake nuppu kolm punkti Euroopa üleval paremal ekraani nurgas. Valige Minu raamatukogu menüüst. Nüüd otsige seda rakendust või mängu juba ostetud asjade loendist.
Pidage meeles, et Microsofti konto, mida kasutate rakenduse või mängu allalaadimiseks, peab vastama Microsofti kontole, mida kasutasite selle ostmiseks. Võite oma Microsofti kontot seadete rakendusest muuta. Klõpsake lihtsalt kontodel.
Windowsi poe reklaamide väljalülitamine
Microsoftil on mõnedes kohtades Windowsi poe reklaame. Õnneks on kõik need reklaamid üsna lihtne välja lülitada.
Alustage rakenduse soovitusest menüüs Start ja Start Screen.
Klõpsake Seaded käivitusmenüü alumisse vasakusse nurka.
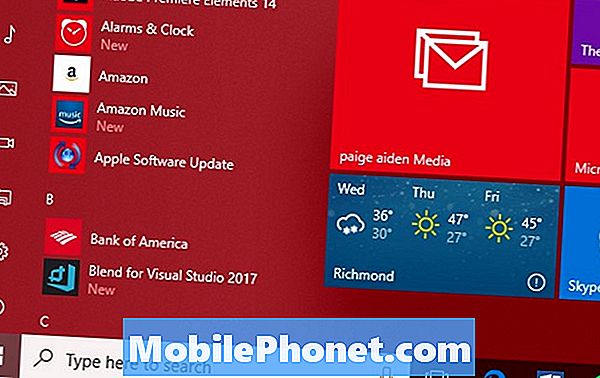
Klõpsake nuppu Isikupärastamine.
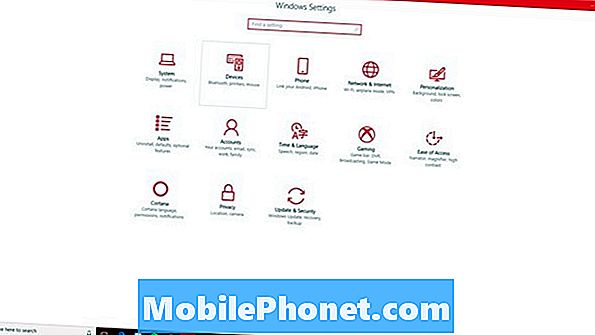
Nüüd klõpsa Alusta rakenduse Seadete vasakul pool asuvas menüüs.
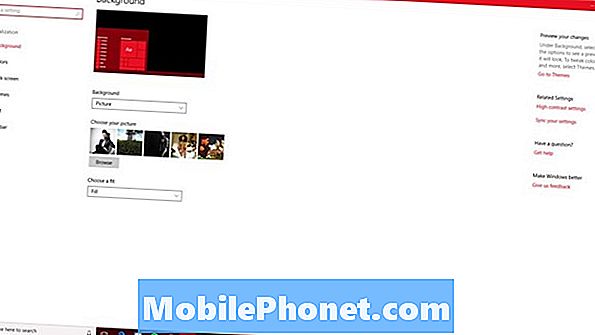
Keerake Mõnikord näidata soovitusi menüüs Start nupp väljalülitamiseks.
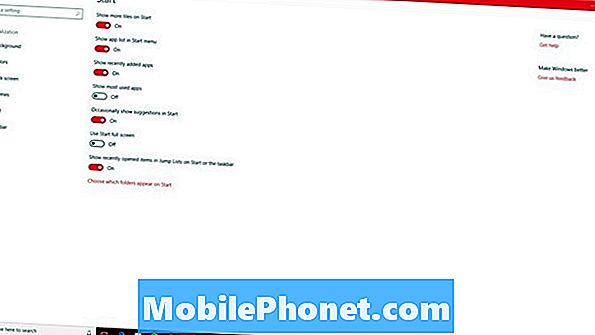
Kui see on tehtud, peate poodi elava plaadi välja lülitama. Klõpsake Windowsi nupul all vasakul ekraani nurgas. Paremklõps ja valige Veel. Lõpuks klõpsake nuppu Lülitage Live Tile välja.
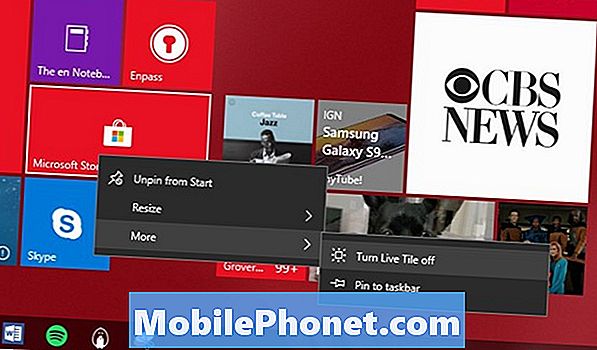
Kuidas kiirendada Windowsi poe allalaadimisi
Aeglase Windowsi poe allalaadimine võib kiiret mängu värskendust muuta millekski, mis võtab aega. See juhtub mängudega Windowsis ja Xbox One'is.
Kahjuks on ainus asi, mida sellega seoses teha saate, et teie internetiühendus ei ole probleem. Kasutage Speedtest.neti nutitelefoni või arvutiga, mis on ühendatud sama võrguga, et teada saada, kui kiiresti teie ühendus on. Kui olete selle teinud, helistage oma Interneti-ettevõttele ja küsige kiiruse eest, mille eest maksate. Kui teie kiiruse tulemused ei vasta sellele, mida te maksate, võib teie Interneti-teenuse pakkuja saata keegi välja, et teie seadmed ja liinid korralikult töötaksid.
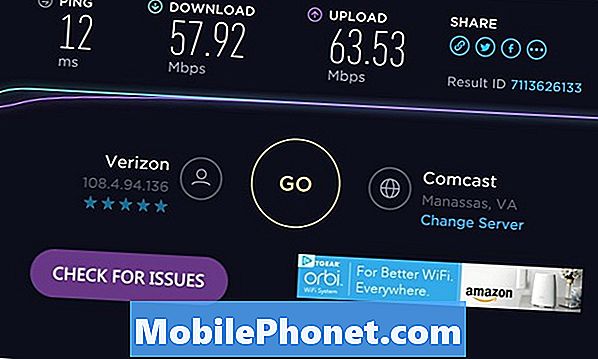
Vahepeal peatage oma allalaadimine Windowsi poes klõpsuga nupule paus allalaadimise piirkonnas. Minge kohvikusse või sõbra majja ja alustage allalaadimist uuesti oma Wi-Fi-ühenduse kaudu, pöördudes tagasi poe rakendusse ja vajutades mängima nupp Allalaadimised ja värskendused piirkonnas.
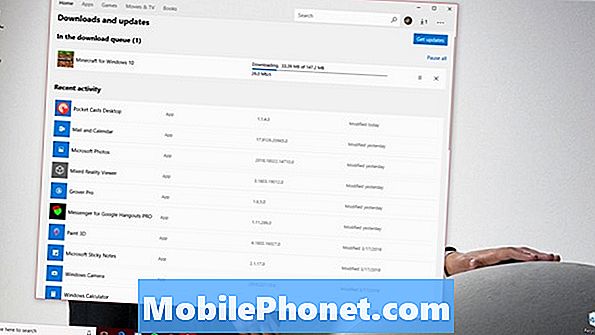
Videomängude allalaadimine Windows Store'is on kurikuulsalt aeglane, nii et ehitage see oma mängukavadesse. Xbox One'is saate hakata mängima mõningaid mänge ilma nende täielikku allalaadimist. Oodake, kuni hoiatus ütleb teile, et alustada on piisavalt allalaaditud.
Windows Store'i parandamine ei aita probleeme
Kui Windows Store teile ei avane, on teil võimalik teha kahte asja.
Esiteks võite proovida Windows Store'i rakenduse lähtestamist. Selleks klõpsa nupul Start all vasakul ekraani nurgas. Klõpsake Seadete hammas vasakus nurgas, et avada Seaded rakendus.
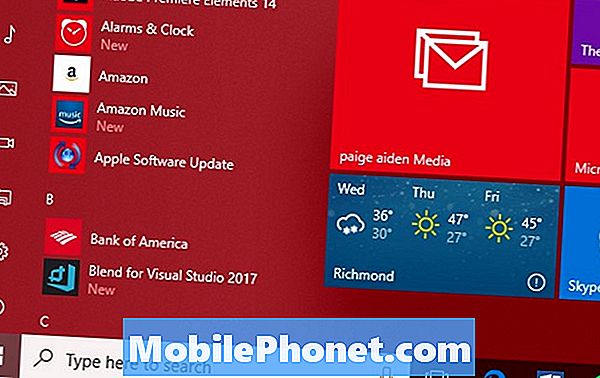
Nüüd klõpsa Rakendused. Seejärel leidke oma rakenduste rakenduste loendist oma Microsoft Store'i rakendus. Kui olete selle leidnud, klõpsake seda.
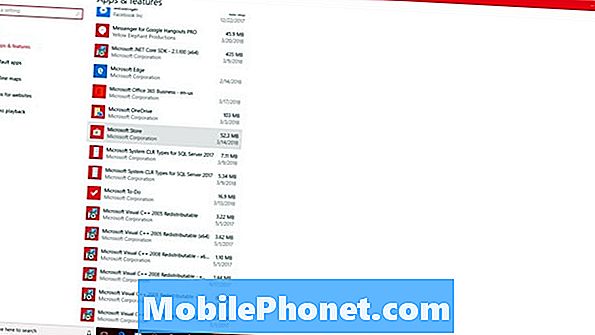
Kliki Lisavalikud.
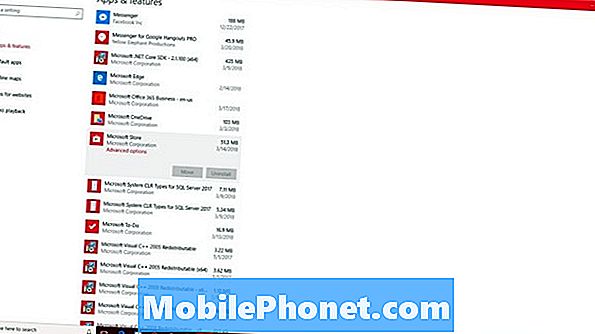
Lõpuks klõpsake nuppu Lähtesta nupp, et sundida Windows 10 Store rakendust uuesti installima. Seejärel proovige poe rakendust uuesti avada.
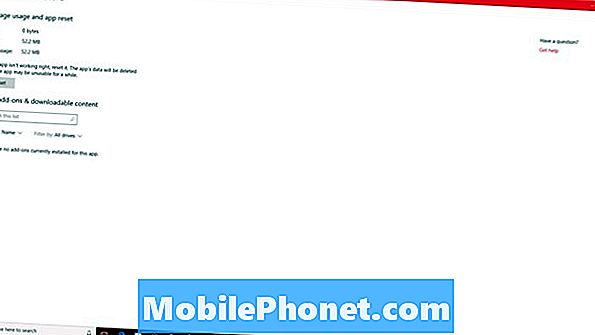
Teine trikk Windowsi poe probleemide kinnitamiseks on arvuti lähtestamine. See kustutab Windowsi ja kõik teie rakendused, kuid jätab teie failid just praegu. Kasutage Gotta Be Mobile's Kuidas lähtestada Windows 10 juhendit lähtestamiseks. Ärge unustage varundada kõik failid enne alustamist.
Parim hiir Windows 10 jaoks: 8 Great Options










