
Sisu
- Windowsi heli kaamera parandamine ei lülitu välja
- Windowsi Hello Camera'i parandamine ei logi sisse
- Kuidas Windowsi Hello Stuck lukustusekraanil kinnitada
- Windowsi heli parandamine Tere Fingerprint Readeri ei logita sisse
- Windows Hello'i parandamine Windows Store'is ei tööta
- Windows Tere seadistuste rakenduses hägusad valikud
- Huawei MateBook
Windowsi Hello probleemid võivad sülearvutile, töölauale või tahvelarvutisse sissetungijaks olla. Sellepärast on teil vaja neid nõuandeid nende kinnitamiseks.
PIN-koodid ei paku alati parimaid turva- ja pildi paroole. Windows Hello on alternatiiv mõlemale sisselogimisvalikule. Nagu nutitelefoni või tahvelarvuti sõrmejälje lugeja, on see kiire viis teie identiteedi kinnitamiseks, mida keegi teine ei saa lihtsalt kopeerida. Windowsi Hello probleemid ei ärrita lihtsalt: te võite selle funktsiooni välja lülitada, kui nad jätkavad, muutes arvuti vähem turvaliseks.

Loe: 16 Üldised Windows 10 probleemid ja nende parandamine
Ärge pöörduge tagasi PIN-koodi kasutamiseks ja ärge vabastage oma paroolist täielikult, kui ilmnevad Windowsi Hello probleemid. Kasutage seda Windows Hello probleemide ja paranduste jaotust, et Windows 10 arvuti korralikult töötaks.
Windowsi heli kaamera parandamine ei lülitu välja
Valge või punane tuli süttib, kui teie Windowsi Hello kaamera on kasutusel ja lülitub välja, kui arvuti on skannitud. Mõnikord jääb valgustus ja kaamera püsima, isegi kui olete juba oma arvutisse sisse loginud või sulgenud oma identiteeti kontrollinud rakenduse. Selle tulemusena võib teie arvuti jõudlus kannatada.
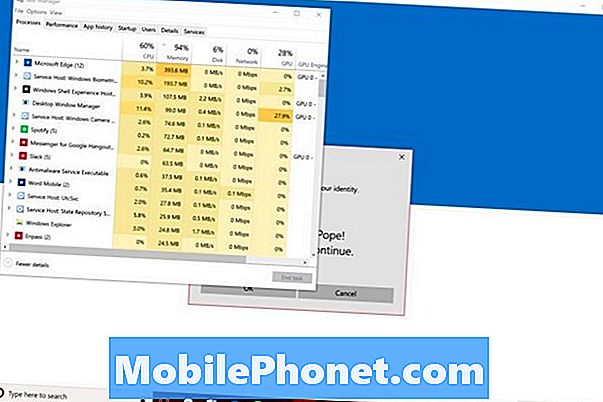
Windows Hello kaamera fikseerimiseks on kaks võimalust, mis ei lülitu välja. Vajutage nuppu CTRL + ALT + DEL klaviatuuri klahve. Valige Tegumihaldur menüüst. Nüüd otsige Windowsi biomeetria taustal töötavate protsesside loendis. Paremklõps selle nimega ja valige Lõpeta ülesanne.
Loe: Windows Tere: Windows 10-le sisselogimine oma näoga
Võite ka oma Windows Hello kaamera välja lülitada arvuti taaskäivitamisega. Ava Menüü Start. Klõpsake Võimsus nupp alumises vasakus nurgas. Valige Taaskäivita menüüst. Kaamera peaks kontrollima teie identiteeti pärast taaskäivitamist, kuid mitte jääma.
Windowsi Hello Camera'i parandamine ei logi sisse
Kui teie Windows Hello kaamera ei logi teid usaldusväärselt sisse, proovige oma skannimist parandada. Vajutage klaviatuuril nuppu Start. Kliki Kontod, seejärel klõpsake nuppu Sisselogimisvalikud. Lõpuks klõpsake nuppu Parandage tunnustust.

Sisselogimisel proovige alati otse ekraani kohal asuvat punast või valget valgust. Kui te pole oma prillidega ennast skanninud, klõpsake rakenduses Seaded nuppu Paranda tunnustust ja tehke teine skannimine.
Kuidas Windowsi Hello Stuck lukustusekraanil kinnitada

Windows Hello peaks teid lukustuskuval hoidma, kui see on kaua aega, et kontrollida, kes te olete. Kui see ütleb "Tere" ja kinnitab teie identiteeti, kuid ei tõsta lukustusekraani, võib tekkida probleem.
Kui teil on puudutusega seade, siis ootab teid lukustusekraani eemaldamine. Asetage sõrm põhja ekraani serv ja pühkige üles. Hiire ja klaviatuuri kasutajad peaksid lihtsalt puudutama tühikut lukustusekraani tõstmiseks.
Kontrollige uusi värskendusi ja draivereid Seaded rakenduse all Uuendused ja turvalisus kui see juhtub palju. Selle probleemi lahendamiseks peate võib-olla Windows 10 uuesti installima. Pidage meeles, et salvestate kõik arvutisse, kui otsustate lähtestada.
Loe: Kuidas Windows 10 lähtestada
Windowsi heli parandamine Tere Fingerprint Readeri ei logita sisse
Teie Windows Hello sõrmejälgede lugeja ei lase sul sisse ainult siis, kui see ei tunne teie sõrme. See võib juhtuda kahel põhjusel. Kas kasutatav sõrm ei ole Windowsi Hello lisatud või juba lisatud sõrme otsimine ei ole piisavalt üksikasjalik.
Vajutage nuppu Alusta klaviatuuri klahvi, et avada menüü Start. Klõpsake Seaded vasakus nurgas. Puudutage või klõpsake Kontod. Kliki Sisselogimisvalikud. Uue sõrmejälje lisamiseks või olemasoleva sõrmejälje parandamiseks kasutage nüüd Windows Hello all asuvaid nuppe.

Loe: Windows Tere: Windows 10-sse sisselogimine oma sõrmega
Selleks, et Windows Hello oleks tõesti tõhus, lisage iga sõrm paremast käest. Nii ei pea te mõtlema, millist sõrme iga sisselogimise ajal kasutada. Samuti pidage meeles, et sõrme skannimisel muutuvad nurgad. Näiteks, kui haarad arvutist tihti paremast servast, siis võtke andur selle sõrmega selle nurga alt kinni.
Windows Hello'i parandamine Windows Store'is ei tööta
Niikaua kui olete Windows Hello'i seadistanud, saab Microsoft Store kasutada sõrmejälgede või näo skaneerimist, et lubada rakenduste ja mängude ostmist.
Microsoft Store'i ostulubade sisselülitamiseks veenduge, et avate Microsoft Store rakenduse Start menüüst. Nüüd klõpsa rakenduse üleval paremas nurgas kolm punkti. Kerige alla, kuni näete Ostu sisselogimine. Veenduge, et lüliti on välja lülitatud.
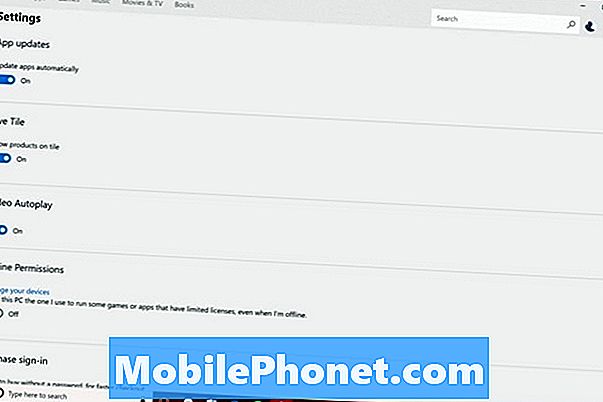
Loe: 48 Parimat Windows 10 rakendust 2017. aastal
Järgmisel korral, kui üritate midagi osta Windows Store'ist, kinnitatakse hüpikaken teie identiteediga Windows Hello'iga või paluge teil sisestada PIN-kood. Kui see ei juhtu, kaaluge Windows 10 lähtestamist nii, et Windows Store käituks nii, nagu peaks.
Windows Tere seadistuste rakenduses hägusad valikud
Kui Windows 10 ei tuvasta sõrmejälje lugejat ega kaameratundurit, siis Windows 10 hägustab Windows Hello valikud. Jällegi vajab Windows Hello uut riistvara, nii et isegi kui kasutasite tasuta Windows 10 värskenduspakkumist, on vaja ühilduvat andurit.

LilBit Face Recognition IR kaamera maksab Amazonile 69,99 dollarit ja töötab koos Windows Hello'iga. Osta see kaamera, kui teil on lauaarvuti või sülearvuti, mis ei jäta koju.
Osta sülearvutist või tahvelarvutist Windowsile väike USB-sõrmejälje lugeja. See võtab ühe USB-pordi, kuid selle madala profiiliga disain hoiab teid selle eemaldamisest iga kord, kui peate sülearvutit kodust eemal kasutama. See maksab 34,99 dollarit.
Kui olete kohas, kus uue arvuti ostmine on hea mõte, ärge unustage otsida Windows Hello kaamerat või sõrmejälje lugejat, kui kaalute, milliseid seadmeid osta. Enamikel keskmise suurusega sülearvutitel ja universaalsetel on Windowsi Hello andurid interneti lisavarustusena. Kõik kõrgekvaliteedilised arvutid, nagu Lenovo Yoga 920, Dell XPS 13, Surface Pro ja Surface Laptop, on varustatud sisseehitatud anduritega.
17 Best Surface Pro alternatiivid 2019. aastal




















