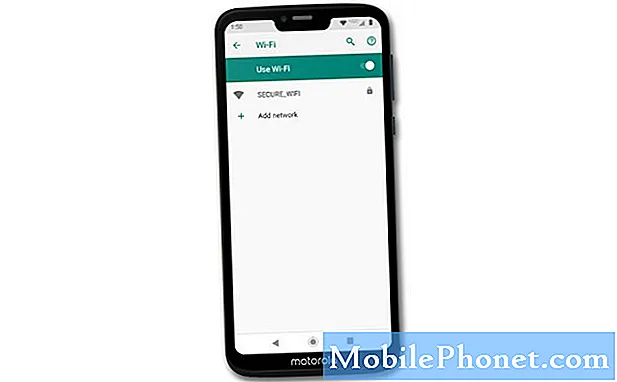Sisu
- 1. Tehke Start-menüü suuremaks või väiksemaks
- 2. Lisage oma lemmikkaustad menüüsse Start
- 3. Lülitage Live-plaadid sisse ja välja Start-menüüs
- 4. Kasutage oma menüü Start kui Pin Board
- 5. Kiiresti lülitage kõlarisüsteemid
- 6. Snap rakendused Snap Assistiga ekraani külgedele
- 7. Vaadake kõiki oma avatud rakendusi ja teateid kahe pühkimisega
- 8. Lülitage adaptiivne heledus välja
- 9. Kuidas muuta Windows 10 kuva suurust
- 10. Windows 10 sidumine juhtmeta kuvariga
- 11. Microsoft Edge'i laienduste allalaadimine
- 12. Lisage lemmikute riba Microsoft Edge'ile
- 13. Sirvi veebilehti täisekraanil Microsoft Edge'iga
- 14. Mine edasisuunas või tagurpidi Microsoft Edge pühkimisega
- 15. Võtke märkmeid Microsoft Edge'is
- 16. Muutke otsingumootorit Google'iks
- 17. Peida otsinguriba tegumiribal
- 18. Tehke oma aku aku säästmiseks aku kauem
- 19. Jälgi pakette Cortanaga
- 20. Sünkroonige kaardid kahe arvuti vahel Cortanaga
- 21. Saada veebisaite oma Android-telefonist või iPhone'ist
- 22. Kontrollige helitugevust oma häälega ja Cortanaga
- 23. Saada oma Android telefoniga tekstisõnumeid Cortanast
- 24. Kas Cortana otsige kuponge ja pakkumisi
- 25. Edastage Xboxi mänguribaga
- 26. Salvesta videomänguklipid
- 27. Lülitage tume režiim sisse
- 28. Seadete kiireks muutmiseks kasutage toimingukeskust
- 29. Lülitage rakendused ja mängud välja teadetest
- 30. Lülitage tahvelarvuti režiim sisse ja välja
- 31. Säästa ruumi OneDrive on Demandiga
- 32. Loo Groove Musicis esitusloendi katted
- 33. Tee tegumiriba suuremaks
- 34. Sünkroonige seaded
- 35. Videote loomine rakenduses Fotod
- 36. Loe dokumente, arvutustabeleid ja esitlusi tasuta
- 37. Ühendage e-postkastid lingitud postkastiga
- 38. Võtke Selfies kaamera rakendusega
- 39. Lisage oma lemmikkontaktid kiirsõnumite tegumiribale
- 40. Laadige alla oma lemmik telefoni rakenduste asendused
- 41. Öövalgusega lihtsamaks puhkeolek
- 42. Lihtne haldamine
- 43. Laadi alla uued Windows 10 teemad
- 44. Kuidas muuta oma toitenuppu
- 45. Kiiresti tasakaalustage jõudlust ja aku kasutusaega
- 46. Piirake, kui palju andmeid teie arvuti kasutab
- 47. Jaga oma Interneti-ühendust teiste inimestega ja arvutitega
- 48. Laske arvutil ajavööndid automaatselt muuta
- 49. Lülitage ja vähendage rakendusi oma puuteplaadi abil
- 50. Avage menüü Power User
- 51. Kasutage Microsofti perekonda oma laste jälgimiseks
- 52. Get Cortana Windows 10 nõuanded otse Cortanalt
Iga Windows PC, mida tasub osta, on nüüd varustatud Windows 10-ga ja vajate neid 52 Windows 10 nõuandeid ja trikke, et hallata kõike, mida teie arvuti suudab teha.Microsoft ajakohastab ja täiustab alati Windows 10-d ning neid trikke ja funktsioone kasutades saate ära kasutada kõiki uusi võimalusi, mida ettevõte on lisanud alates Windows 10 käivitamisest 2015. aastal.
Need Windows 10 nõuanded ja nipid muudavad Windowsi iga osa paremaks. Mõned lubavad teil käivitada menüü Start, rakenduste avamiseks kasutatava ala, tagasi otse sirvimise menüüsse. Teised võimaldavad Teil kasutada Live Tiles-i ja ravida Start Menu-i kui tahvlit. Žestid ja Snap Assist muudavad multitegumi lihtsamaks. Seal on kümneid funktsioone, mida saate välja lülitada või muuta, et teie arvuti käituda nii, nagu soovite.

Gotta Be Mobile on koostanud need Windows 10 näpunäited aastaid, kui kasutate sülearvuteid, lauaarvuteid ja tablette Microsofti, Dell, Lenovo, HP, Acer jt. Kasutage neid, et oma arvutist täna kõige paremini ära kasutada.
Loe: 6 parimat Windows 10 sülearvutit 2017. aastal
1. Tehke Start-menüü suuremaks või väiksemaks

Startmenüü suurust saate muuta nii, nagu soovite. Viige hiirekursor Start-menüü servade peale. Ilmuvad käepidemed, mis võimaldavad teil Start Menüü piire tõmmata või kasvada. Mida väiksem on, seda lähemale jõuad Windows 7-st ja varasemast klassikalisse Start-menüüsse.
2. Lisage oma lemmikkaustad menüüsse Start

Saate oma muusikat, pilte, dokumente ja kaustu otse oma menüüsse Startida. Ava Rakenduste seaded ja klõpsa Isikupärastamine. Klõpsake Valige, millised kaustad ilmuvad menüüs Start link kõigi lülitite allosas. Nüüd keerake sisse lülitid mis tahes kausta jaoks, mida soovite Start-menüüsse lisada.
3. Lülitage Live-plaadid sisse ja välja Start-menüüs

Windows 10 näpunäiteid ei ole kogutud ilma, et Live Tiles saaks ikoonideks muuta. Live-plaadid võivad pinnata ootamatud sõnumid, e-kirjad, teie lemmikfotod ja uudised. Siiski on aegu, kui te ei soovi, et teie teave oleks hõlpsasti kättesaadav. Lülitage Live Tiles välja paremklõps neile menüüs Start. Klõpsake nuppu Veel. Nüüd klõpsa Lülitage Live Tile Off välja.
4. Kasutage oma menüü Start kui Pin Board
Faili kinnitamine salvestab rakenduse avamise ja selle faili navigeerimise. Otsige pin-võimalusi Groove Music, Outlook Mail, CBS All Access, Microsoft Edge ja paljudest muudest rakendustest, mida saate Microsoft Store'ist alla laadida.
5. Kiiresti lülitage kõlarisüsteemid

Kui valjuhääldisüsteem on ühendatud arvutiga Bluetoothi või USB kaudu, klõpsake nuppu kõlarite ikoon Euroopa paremalt alumine ekraani nurgas. Saate sealt vahetada mitu kõlarit, ilma et siseneksite rakendusse Seaded.
6. Snap rakendused Snap Assistiga ekraani külgedele

Ära raiska oma aega, et muuta rakenduste suurust, et saaksite mitmeosalist tööd teha. Klõpsake nende tiitliribadel ja lohistage need ekraani servale. Snap Assist soovitab teisi rakendusi, mida saate mitmeotstarbeliseks muuta.
7. Vaadake kõiki oma avatud rakendusi ja teateid kahe pühkimisega

Et vaadata iga puudutatud rakendusega arvutit, asetage sõrm vasak serv ekraanil ja libistage paremale. See avab tööülevaate. Kõigi oma teatiste vaatamiseks puutetundliku arvutiga asetage sõrm parem serv ekraanil ja pühkige vasakule.
8. Lülitage adaptiivne heledus välja
Kui teil on probleeme ekraani valgustamisega, lugege seda Adaptive Brightness'i väljalülitamine Windows 10-s juhendaja. Pange tähele, et saate ekraani heledust reguleerida ka nupu Tegevuskeskus nupul paremalt alumine ekraani nurgas.
9. Kuidas muuta Windows 10 kuva suurust

Mõned Windowsi arvutitootjad edastavad oma arvutid ekraanil olevate elementidega, mis on tõesti suured või väga väikesed. Rakenduste ja menüüde kohandamiseks Windows 10-s avage Seaded rakendus. Kliki Süsteem. Nüüd kasutage allpool olevat rippmenüüd Skaala ja paigutus suurte rakenduste, teksti ja akende arvutil muutmiseks.
10. Windows 10 sidumine juhtmeta kuvariga
Vaadake videot kogu toas koos Miracasti vastuvõtja ja teie Windows 10 arvutiga. Avage Tegevuskeskus, vajutades sõnumimullile paremalt alumine ekraani nurgas. Puudutage või klõpsake Laienda. Nüüd puudutage või klõpsake Ühenda.
11. Microsoft Edge'i laienduste allalaadimine

Nii nagu Google Chrome, saate Microsoft Edge'i funktsioone laiendustega lisada. Klõpsake siia, et saada linke EnPassile, AdBlockile, Grammarlyle ja teistele Microsoft Edge laiendustele. Enamik laiendusi on vabalt kasutatavad.
12. Lisage lemmikute riba Microsoft Edge'ile

Ära lase oma lemmiksaidide külastamiseks menüüdes kaevata. Lisage lihtsalt lemmikute riba Microsoft Edge'ile. Ava brauser ja klõpsa kolm punkti ekraani paremas ülanurgas. Kliki Seaded. Keerake Lemmikute riba sisse lülitama.
13. Sirvi veebilehti täisekraanil Microsoft Edge'iga
Aadressiribalt vabanemiseks ja veebisaitide sirvimiseks kogu ekraaniga klõpsake nuppu kolm punkti Euroopa üleval paremal Microsoft Edge nurgas. Klõpsake nooled Suumi kõrval.
14. Mine edasisuunas või tagurpidi Microsoft Edge pühkimisega
Puutetundliku ekraaniga arvutil libistage oma veebilehe vasakule, et minna tagasi ja pühkida paremale, et Microsoft Edge edasi liikuda. Selle saate välja lülitada rakenduse seadete menüüst.
15. Võtke märkmeid Microsoft Edge'is

Veebilehe ekraanipildi tegemiseks klõpsake Microsofti serva aadressiribal pliiatsiikoonil. Kui teil on ekraanipilt, kasuta oma sõrme või digitaalset pliiatsi, et seda doodleerida, esile tõsta teksti ja jagada seda teiste inimestega.
16. Muutke otsingumootorit Google'iks

Sa ei saa muuta ekraani allosas asuvat otsinguriba Google'ile, kuid saate muuta, millist otsingumootorit Microsoft Edge kasutab. Kasuta seda Kuidas muuta otsingumootorit Windows 10-s uute otsingumootorite lisamiseks Microsofti brauserisse. Loe Microsoft Edge trikidrohkem Microsoft Edge Windows 10 näpunäiteid.
17. Peida otsinguriba tegumiribal
Kui sa ei meeldi Bingile, hoidke ennast liiga lähedal oma ekraani allosas asuvale otsinguribale. Paremklõps baaris ja libistage üle Cortana menüüs. Kliki Varjatud. See eemaldab Cortana oma tegumiribalt.
18. Tehke oma aku aku säästmiseks aku kauem

Kui soovite oma Windows PC-d maksude vahel kauem teha, klõpsake ekraani alumises paremas nurgas asuval aku ikoonil. Klõpsake Aku seaded link. Klõpsake lülitil, mis on märgitud Aku säästja staatus kuni järgmise tasu saamiseni. Lugege Windows 10 nõuandeid Kuidas saada paremat Windows 10 aku kasutusaega muuta oma sülearvuti või tahvelarvuti akutoitel veelgi kauemaks.
19. Jälgi pakette Cortanaga

Cortanaga saate jälgida pakette. Klõpsake ekraani vasakus alumises nurgas asuval otsinguribal. Klõpsake hüpikakna vasakus servas sülearvuti ikooni. Valige Paketid menüüs. Kasuta Lisage pakett ja kleepige oma jälgimisnumber.
Cortana saab pakette automaatselt jälgida, kui annate talle juurdepääsu oma e-posti kaudu Outlook Maili kaudu. Loe 10 Cortana nõuandeid Windows 10 ja Xboxi kasutajatele Microsofti isikliku assistendi kohta lisateabe saamiseks.
20. Sünkroonige kaardid kahe arvuti vahel Cortanaga

Klõpsake otsingukastil all vasakul ekraani nurgas, et avada Cortana. Kui ta on sisse lülitatud, jälgib ta viimaseid külastatud veebisaite, olenemata sellest, milline arvuti olete olnud. Kõik teie arvutid peavad selleks kasutama Microsofti kontot.
21. Saada veebisaite oma Android-telefonist või iPhone'ist
Installige Microsoft Edge eelvaade oma iPhone'i või Android-seadmesse. Veebilehe otse arvutisse saatmiseks puudutage brauseri allosas olevat nuppu Saada.
22. Kontrollige helitugevust oma häälega ja Cortanaga

Kui Cortana on sisse lülitatud, klõpsake nuppu mikrofon ikoon ekraani allosas ja öelge:Helitugevuse suurendamine,” “Hääl maha"Või"Vaigista."See toimib ka käsu" Hei Cortana "puhul, kui teil on arvuti häälkäskluste kuulamiseks alati seadistatud.
23. Saada oma Android telefoniga tekstisõnumeid Cortanast

Android-telefonid, millel on installitud Cortana rakendus, võivad saata tekstisõnumeid teie Windows 10 arvutist. Kui olete rakenduse Google Play poest installinud, klõpsake ekraani allosas asuval Cortana otsinguväljal ja tippige „Saada tekstisõnum.“Lisage kontaktisiku nimi, kellele soovite sõnumit saata. See funktsioon töötab ka häälkäsuga.
24. Kas Cortana otsige kuponge ja pakkumisi

Sirvige ükskõik millist veebipoodi Microsoft Edge'is ja Cortana küsib, kas soovite näha kuponge ja müüki aadressiribalt. Selle saidi tehingute nägemiseks klõpsake sellel teavitusel.
25. Edastage Xboxi mänguribaga
Windows 10 kasutab mikserit, et saaksite videomängu oma mängudest teistele inimestele voogesitada. Vajutage nuppu Windowsi võti ja G klahvile samal ajal. Seejärel valige Ringhääling nupp mänguriba sees. Igaüks, kellel on segisti konto, näeb nüüd teie mängu.
26. Salvesta videomänguklipid

Kui mängite mõnda mängu operatsioonisüsteemis Windows 10, vajutage nuppu Windowsi võti klaviatuuril ja G nuppu, et avada mänguriba. Klõpsake nuppu punane nupp videolõigu salvestamiseks oma mängust.
27. Lülitage tume režiim sisse

Windows 10-l on tume režiim inimestele, kes kasutavad oma arvutit ilma palju valgustamata. Selle aktiveerimiseks minge lehele Seaded rakendus. Kliki Isikupärastamine. Valige Värvid paremal asuvast menüüst. Nüüd valige Tume Euroopa Valige oma vaikimisi rakenduse režiim piirkonnas.
28. Seadete kiireks muutmiseks kasutage toimingukeskust

Klõpsake nupul Acton Center paremalt alumine ekraani nurgas, et avada Tegevuskeskus. Selle ala all on nupud, mis võimaldavad kiiresti muuta teie arvuti seadeid ilma rakendust Seaded avamata. Klõpsake nuppu Laienda veelgi rohkem seadeid.
29. Lülitage rakendused ja mängud välja teadetest

Rakenduste ja mängude teadete väljalülitamiseks avage Seaded rakendus. Kliki Süsteem. Valige Teated ja toimingud ekraani vasakul pool asuvas menüüs. Keerake lüliti alla Hankige rakenduste ja saatjate teateid välja lülitada. Kui soovite ainult ühe rakenduse, mida soovite vaikida, paremklõps selle teavituskeskuse väljalülitamiseks toimingukeskuses.
30. Lülitage tahvelarvuti režiim sisse ja välja

Teil on võimalik, et teie Windows 10 2-in-1 lülitab tahvelarvuti režiimi, kui see tuvastab klaviatuuri. Ava Seaded rakendus ja klikkige Süsteem. Valige Tabletirežiim ekraani vasakul pool asuvast menüüst. Vali Ära küsi mind ja alati alla Kui seade lülitab tahvelarvuti režiimi sisse või välja.
31. Säästa ruumi OneDrive on Demandiga

OneDrive'i tellimusel saate näha OneDrive'is salvestatud faile ilma, et te neid igaüks oma Windows 10 arvutisse alla laadiksite. Tüüp OneDrive häälestusprotsessi alustamiseks kuvage otsingu riba ekraani allosas. Loe Kas Microsoft OneDrive väärib ostmist? Lisateavet Windows 10-sse sisseehitatud pilvesalvestusteenuse kohta ja rohkemate OneDrive for Windows 10 nõuandete saamiseks.
32. Loo Groove Musicis esitusloendi katted

Kui olete Groove'i muusika rakenduses loonud oma esitusloendi, klõpsake esitusloendis oleval pliiatsi ikoonil, et lisada kaanekunst ja doodles, mis sünkroonivad kõigi teie Windows 10 arvutitega. See annab teie esitusloenditele rohkem isiklikku tunnet.
33. Tee tegumiriba suuremaks

Kui teil on tööriistariba mängude ja rakenduste kinnitamiseks ruumi otsa, viige hiirekursor üle serva ja lohistage see üles teise ikoonirea lisamiseks. Kui soovite väiksemaid ikoone, paremklõps tegumiribal ja valige Tegumiriba seaded hüpikmenüüst. Keerake Kasutage väikese tegumiriba nuppe sisse lülitada.
34. Sünkroonige seaded
Windows 10 sünkroonib enamiku teie arvuti valikutest oma Microsofti kontoga, nii et need kehtiksid teie arvutisse, kuhu olete sisse loginud. Et see funktsioon oleks sisse lülitatud, avage Seaded rakendus. Nüüd klõpsa Kontod. Valige Sünkroonige seaded ekraani vasakul pool asuvast menüüst ja kontrollige iga seadistust, mida soovite sünkroonida.
35. Videote loomine rakenduses Fotod

Videote loomiseks avage Fotod rakenduse Start menüüst. Kliki Te olete direktor ja valige fotod ja salvestused, mida soovite videoklipiks muuta. See on uus rakenduse funktsioon, nii et oodake peagi rohkem Windows 10 nõuandeid.
36. Loe dokumente, arvutustabeleid ja esitlusi tasuta

Igaüks, kellel on Windows 10, võib kasutada rakendusi Word Mobile, Excel Mobile ja PowerPoint Mobile nende dokumentide lugemiseks, mida nad või teised on loonud. Osta Office 365 ettevõtte või Office 365 personali tellimus ja saate neid faile nende rakenduste kaudu redigeerida.
37. Ühendage e-postkastid lingitud postkastiga

Korraldage oma e-kirjad lihtsalt sarnaste kontode ühendamisega. Ava Mail rakendus rakendusest Menüü Start. Klõpsake Seaded vasakul asuva rakenduse allosas. Valige Kontode haldamine. Lõpuks klõpsake nuppu Looge postkastid.
38. Võtke Selfies kaamera rakendusega

Windows 10-l on sisseehitatud kaamerarakendus, mis võtab pilte ja salvestab videoid, et saaksite vältida kohutavat lisandprogrammi, mida enamik arvutitootjaid veel installib. Klõpsake Alusta nupp all vasakul ekraani nurgas. Otsi Kaamera rakenduse installitud rakenduste ja programmide loendis.
39. Lisage oma lemmikkontaktid kiirsõnumite tegumiribale

Paigaldatud Windows 10 Fall Creators Update'iga Windows-arvutitel on a Inimesed ikooni oma süsteemi Wi-Fi ikoonist vasakule. Klõpsake sellel ikoonil ja lisage oma tegumiribale kõige olulisemad inimesed. Igast aknast saate helistada, teksti saata ja saata neile sõpradele või pereliikmetele. Kui nad kasutavad Skype'i, saate ka neile sõnumeid vahetada ja linke jagada ilma Skype'i rakendust avamata.
40. Laadige alla oma lemmik telefoni rakenduste asendused

Microsoft Store'il ei ole nii palju rakendusi kui teie iPhone või Android seade. Leidke Microsofti poest mõningaid põhilisi rakendusi nagu Facebook ja Twitter, seejärel laadige alla kõik muud, mida vajate Gotta Be Mobile's 16 Windows 10 rakenduse alternatiivid. Jaotus sisaldab YouTube'i, Google'i vestluse ja Windows 10 nõuandeid, mis aitavad leida teie lemmikteenuste suurepäraseid asendusi.
41. Öövalgusega lihtsamaks puhkeolek
Teil ei saa Windowsi operatsioonisüsteemis 10 automaatselt tume režiimi sisse lülitada, kuid saate otsustada, millal öövalgustus süttib. See on funktsioon Windows 10-s, mis reguleerib sinise valguse, mida teie arvuti kuvab. Mõned uuringud näitavad, et sinine valgus võib häirida magamismustreid. Ava Seaded rakendus. Klõpsake nuppu Ekraan. Nüüd klõpsa Öövalguse seaded link, et otsustada, millal öövalgustus lülitub sisse ja kui palju vähendab teie arvuti ekraanilt tulevat sinist valgust.
42. Lihtne haldamine

Halda oma salvestust Windows 10 sisseehitatud tööriistadega, et jälgida, kui palju ruumi teie failid võtavad. Ava Seaded rakendus ja klikkige Süsteem. Valige Ladustamine ekraani vasakul pool asuvast menüüst. Storage Sense'i lüliti lülitamine sisse lülitab arvuti, kustutades tarbetuid faile ja vabastades ruumi ilma sinuta midagi tegemata.
Kasutage Gotta Be Mobile's 4 võimalust salvestusruumi vabastamiseks operatsioonisüsteemis Windows 10 rohkem salvestusi Windows 10 näpunäiteid.
43. Laadi alla uued Windows 10 teemad

Teemad muudavad teie tapeet, helisid ja hiirekursorit. Hankige uusi teemasid Microsofti poe teemapiirkonnast. Ava Seaded rakendus. Kliki Isikupärastamine. Nüüd valige Teemad vasakpoolses menüüs.
44. Kuidas muuta oma toitenuppu

Selle asemel, et oma arvutit täielikult välja lülitada, saate oma toitenupu juhtida talveunerežiimi, nii et see on alati valmis tööle minema. Tüüp Muuda võimsuskavasid ekraani allosas olevasse otsinguriba. Kliki Muuda täiustatud toiteseadeid. Vaata Power Buttons ja Lid jaoks hüpikmenüüs. Lõpuks valige Toitenupu valikud muuta, mida teie Power Button teeb.
45. Kiiresti tasakaalustage jõudlust ja aku kasutusaega

Klõpsake aku ikoonil paremalt alumine ekraani nurgas, et muuta, kas teie arvuti annab teie rakendustele ja programmidele paremaid tulemusi või pikendab aku kasutusaega.
46. Piirake, kui palju andmeid teie arvuti kasutab

Ettevõttel, kes varustab teid internetiga, võib olla karistus iga kuu eraldamise eest. Kui leiate, et see karistus on palju, kasutage Windows 10 Data Sense'i vahendit, et jälgida, kui palju andmeid teie arvuti kasutab ja piirab seda, mida see taustal teeb. Ava Seaded rakendus. Kliki Võrk ja Internet. Nüüd klõpsa Andmekasutus paremas menüüs.
47. Jaga oma Interneti-ühendust teiste inimestega ja arvutitega

Kui soovite aidata teistel inimestel, kes teid ümbritsevad, Interneti-ühendust luua, kuid te ei soovi neile oma võrgu parooli anda, jaga selle asemel oma arvuti Interneti-ühendus. Ava Seaded rakendus ja klikkige Võrk ja Internet. Valige Mobiilne Hotspot ekraani vasakul pool asuvast menüüst. Nüüd klappige Jaga minu Interneti-ühendust teiste seadmetega sisse lülitada.
48. Laske arvutil ajavööndid automaatselt muuta

Ärge kunagi korrigeerige oma arvuti kella sõiduks nende kahe Windows 10 nõuandega. Paremklõpsake ekraani alumises paremas nurgas olevat kella. Valige Kuupäeva / kellaaja reguleerimine menüüst. Nüüd klappige Määra ajavöönd automaatselt ja määra kellaaeg automaatselt lülitub sisse. Teie arvuti kasutab teie internetiühendust, et selgitada välja, kus sa oled, ja värskendage aega taustal.
49. Lülitage ja vähendage rakendusi oma puuteplaadi abil
Windows 10 2-in-1s-s ja sülearvutites on trackpads, mis võimaldavad teil rakendusi ja programme manipuleerida ilma sõrme liigutamata nagu puutetundlikul ekraanil. Asetage kolm sõrme oma juhtplaadile ja libistage rakenduste või programmide kiireks vahetamiseks vasakule või paremale. Minimeerige kõik rakendused ja programmid, asetades oma sõrmeplaadile kolm sõrme ja libistades alla. Pühkige üles kõik kolm sõrme, et kõik rakendused taastada.
50. Avage menüü Power User

Paremklõps nupul Start all vasakul Failihalduri, juhtpaneeli ja võrgufunktsioonide linkide jaoks, mida Microsoft ei pääse rakenduse Settings (Seaded) abil, kuvatakse ekraanil nurgas. See menüü on nii mugav, et see on üks Windows 10 nõuandeid, mida peaksite märkima kleepuvale märkmele ja hoidma oma arvutit.
51. Kasutage Microsofti perekonda oma laste jälgimiseks

Microsoft Family võimaldab teil määrata lastele oma kasutajanime ja parooli, seejärel jälgida, mida nad teevad võrgus ja kui palju ekraanil on aega. Kasutage Gotta Be Mobile's Microsofti pere seadistusjuhend alustada.See funktsioon on tasuta ja teie valitud seaded kehtivad ka Xbox One, Xbox One S ja Xbox One X jaoks.
52. Get Cortana Windows 10 nõuanded otse Cortanalt

Iga Windows 10 häälkäsku on raske meeles pidada. Õnneks pakub Cortana teile Windows 10 nõuandeid. Klõpsake otsinguribal. Kui see on avatud, klõpsake nuppu Vaadake kõiki vihjeid link hüpikaknas. Sirvige käskude ja toimingute loendit, et õppida isikliku assistendi kasutamist.