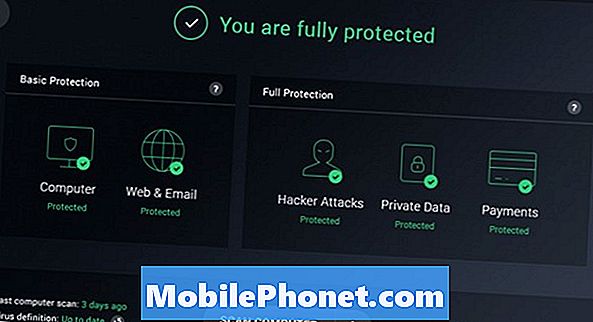Sisu
- Miks Windowsi kaitsja välja lülitada
- Windows Defenderi keelamine
- Kuidas Windows Defenderi mõisteid ja allalaadimisi kustutada Storage Sense'iga
- Tasuta AVG 2017
Iga Windows 10 kasutaja peaks teadma, kuidas Windows Defender Windowsis keelata 10. Kasutage seda juhendit Microsofti viirusetõrje välja lülitamiseks.
Windows Defender on turvapakett, mille Microsoft paigutab igasse Windowsi versiooni. Laadige midagi läbi Microsofti serva ja see on Windows Defender, mis kontrollib seda, et see ei ole viirus. Windows Defender on ka tellitava viiruse skanner. Kui te arvate, et teil on viirus, võite seda turvaprobleemide korral kogu teie arvutit skaneerida.

Miks Windowsi kaitsja välja lülitada
Hoolimata selle olulisest rollist Windowsi turvalisuses, on Windows Defenderi keelamine hea.
Teise viirusrakenduse installimiseks peaksite Windows Defenderi keelama. Kui te seda ei tee, oodake probleeme. Windows 10 ei pruugi värskendusi installida. Windows Defender ja teie uus viiruseprogramm võivad üksteist identifitseerida kui pahatahtlikku. Sa ei taha seda.

Loe: Kuidas otsida viirusi Windows 10-s
Samuti on mõttekas keelata Windows Defender, kui te ei kavatse ühendada oma Windows 10 arvutit internetiga. Windows 10-s on nende olukordade jaoks sisseehitatud kioskirežiim. Lihtsalt veenduge, et lülitate Defenderi tagasi, kui te oma meelt vahetate.
Windows Defenderi keelamine Windows 10-s.
Windows Defenderi keelamine
Windows Defenderi keelamiseks Windows 10 PC-l on kolm meetodit. Kõik kolm neist on teile kättesaadavad, kui olete arvutisse installinud uusimad värskendused. Kui teil puudub võimalus, ühendage oma arvuti internetiga ja laadige enne selle juhendi kasutamist alla kõik ootel olevad värskendused. Viimane värskendus on Spring Creators Update.
- Windows Defenderi keelamine seadete rakenduse abil
- Windows Defenderi keelamine rühmapoliitika abil
- Kuidas keelata Windowsi kaitsja registrit kasutades
- Windows Defenderi mõistete ja allalaadimiste kustutamine
Enne jätkamist veenduge, et teil on Windows Defenderi keelamine mugav.
Windows Defenderi keelamine seadete rakenduse abil
Lihtsaim viis Windows Defenderi keelamiseks on kasutada rakendust Seaded. See on rakendus, mida Microsoft aeglaselt asendab juhtpaneeliga.
Klõpsake nupul Start all vasakul ekraani nurgas. Klaviatuuri klahvi vajutamine avab ka Start.

Klõpsake nuppu Seaded cog menüü Start vasakul serval. Kui see ei ole olemas, leidke Start-menüüst installitud rakenduste loendist rakendus Rakendused.
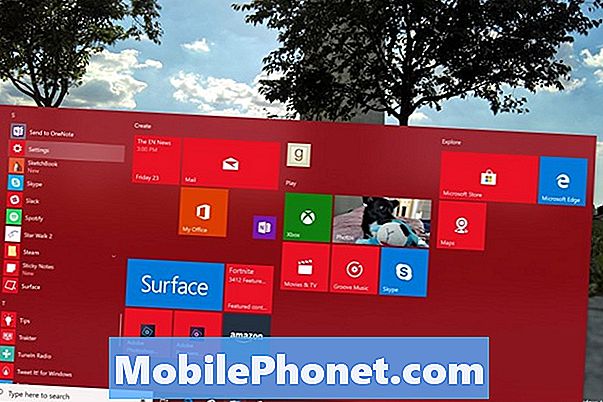
Klõpsake rakenduse Seaded sees Update & Security. See on viimane menüüvalik seadete alumisel real.
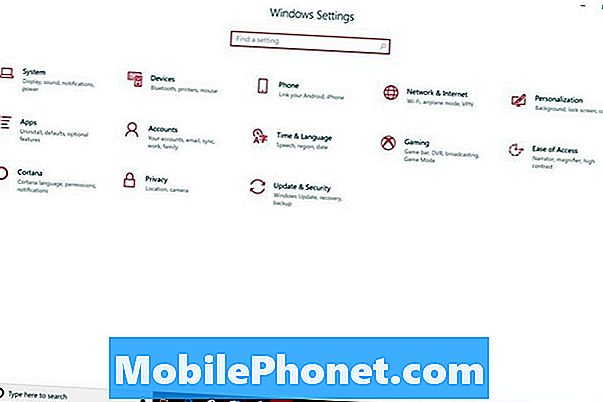
Puudutage või klõpsake Windowsi turvalisus menüüs. See on teine valik menüü ülaosas vasakul. Microsoft nimetas Windows Securityks hiljuti nime Windows Defender, seega ärge muretsege uue nime pärast.
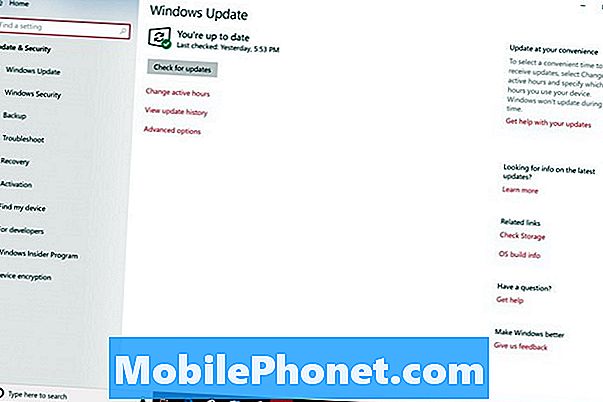
Klõpsake Windows Defenderi turvakeskus nupp ekraani ülaosas. Selle nupu valimine avab veel ühe rakenduse.
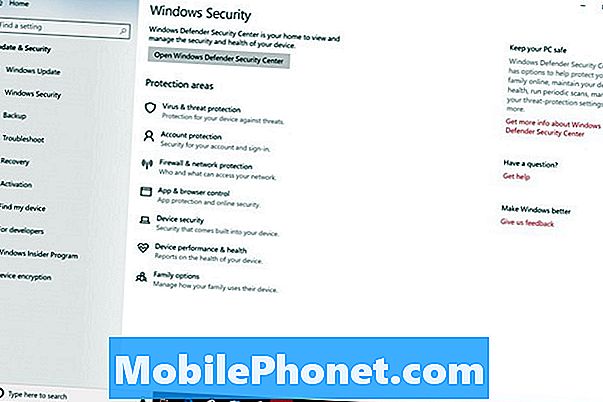
Tere tulemast Windowsi kaitsja turvalisuse keskuse juhtseadmesse. KlõpsakeSeaded valik all vasakul rakenduse nurgas.

Ärge klõpsake ühtegi märkeruutu või ümberlülitamist, mida te siin näete. Need keelavad ainult Windows Defenderi teatised. Selle asemel klikkige Viiruse ja ohu kaitse seaded link.
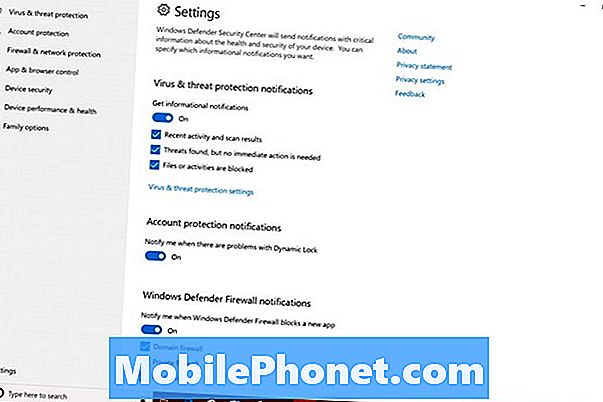
Klõpsake nuppu Reaalaja kaitse, Cloud-Delivered Protection ja Automaatne proovide esitamine lülitub Windows Defenderi sisse lülitamiseks väljas.
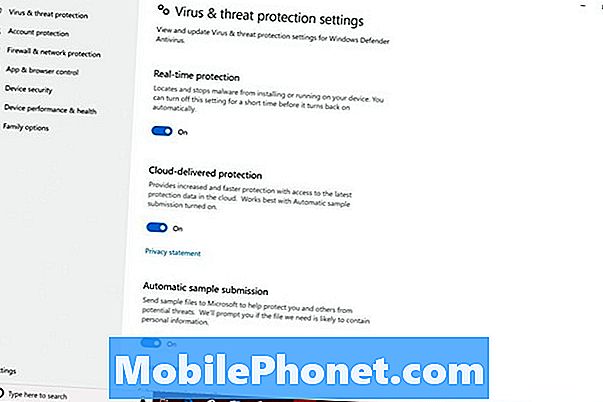
Loe: Kuidas eemaldada eelinstallitud Windows 10 rakendused ja mängud
Windows Defenderi keelamine rühmapoliitika abil
Grupipoliitika võimaldab teil ka Windows Defenderi keelata. Sellel funktsioonil on ainult Windows 10 Pro, Windows 10 Enterprise ja Windows 10 Education. Kui te pole kunagi grupipoliitikat varem kasutanud, vältige kindlasti seda meetodit.
Klõpsa otsinguväljale all vasakul ekraani nurgas.

Tüüp Käivita otsinguväljale. Klõpsake hüpikmenüüs käsku Käivita.
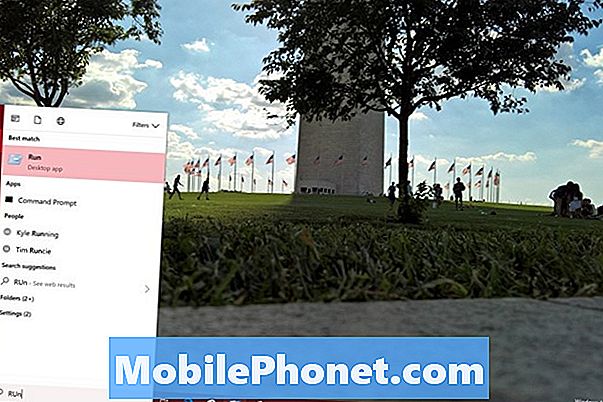
Sisenema gpedit.msc menüüs Run ja puudutage sisenema klaviatuuril.
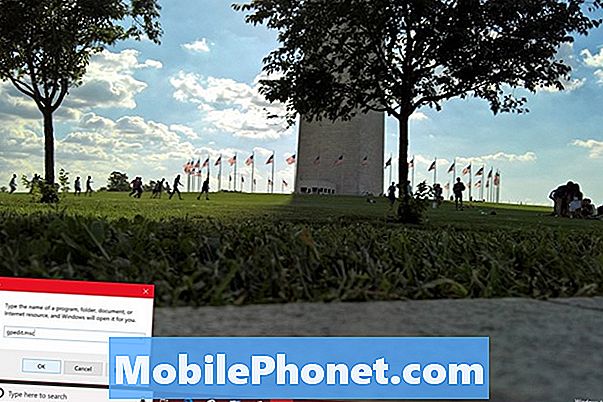
Kliki Arvuti konfiguratsioon.
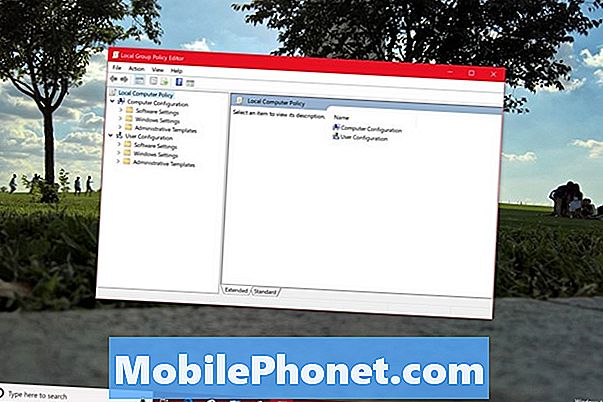
Kliki Administratiivsed mallid.
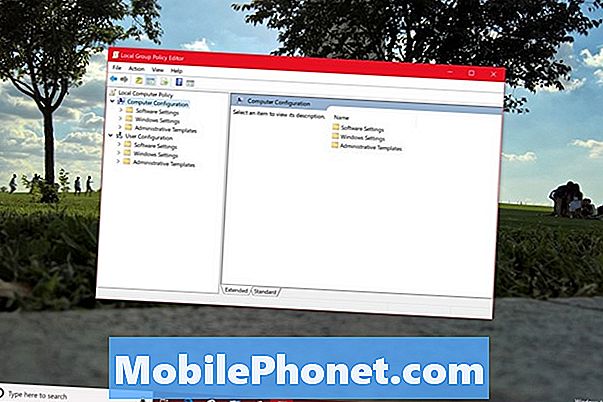
Kliki Windowsi komponendid.
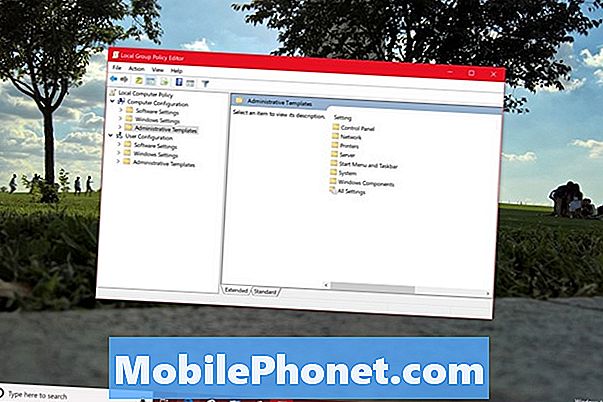
Kerige loendit allapoole, kuni näete Windows Defender Antivirus ja topeltklõpsake seda.
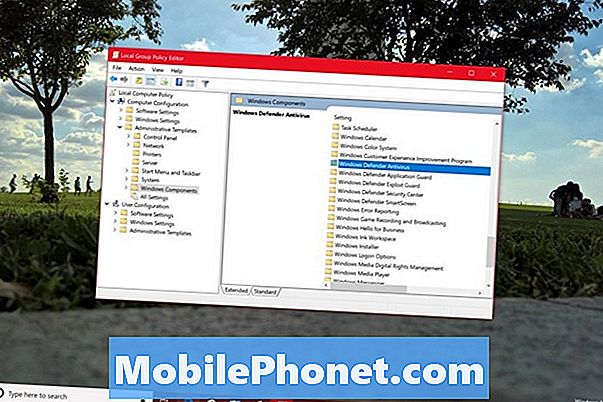
Nüüd topeltklõpsake Lülitage Windows Defender Antivirus välja.
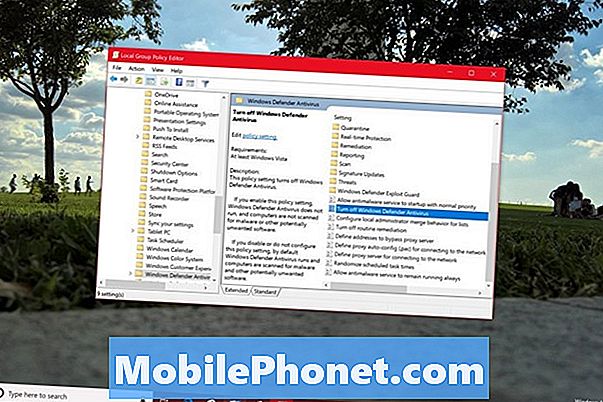
Valige Lubatud nuppu akna vasakus servas ja klõpsa Okei.
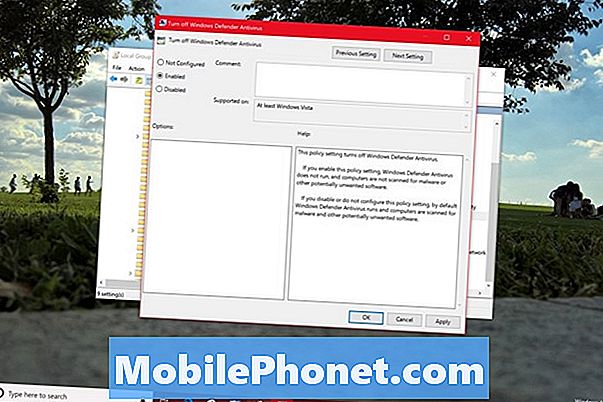
Olete nüüd kasutanud grupipoliitikat, et keelata Windows Defender. Süsteemi salve ilmub teade, mis annab teada, et teil pole viirusetõrjet sisse lülitatud. See nupp kaob pärast arvuti taaskäivitamist.
Kuidas keelata Windowsi kaitsja registrit kasutades
Igal Windows 10 arvutil on register ja saate seda kasutada seadete muutmiseks ja Windows Defenderi keelamiseks. Kui kasutate seda meetodit, veenduge, et olete väga ettevaatlik. KasutageGotta Be Mobile'sKuidas luua täielik varukoopia oma Windows 10 arvutijuhist, et luua kõik oma failid taastada, kui midagi läheb valesti.
Klõpsa otsinguväljale all vasakul ekraani nurgas.

Tüüp Regedit kasti ja paremklõps tulemuste registriredaktoris. Valige Käivita administraatorina.
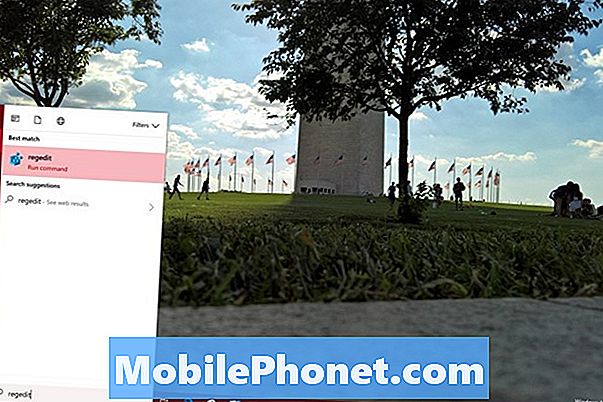
Kliki HKEY_LOCAL_MACHINE.
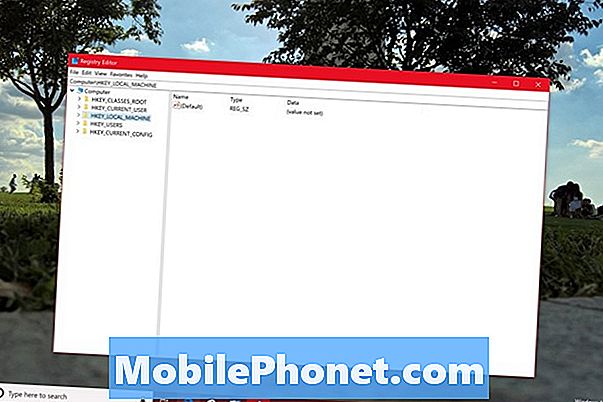
Kliki TARKVARA.
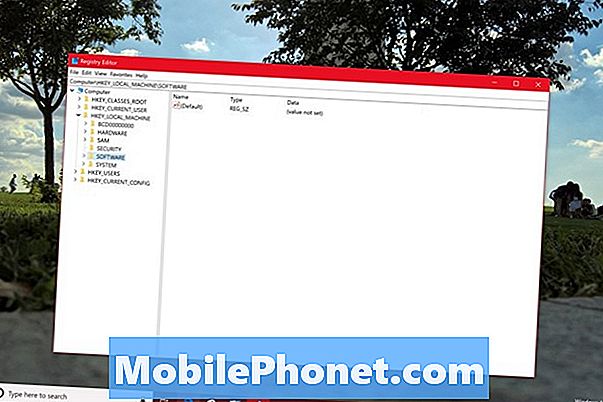
Kliki Poliitikad.
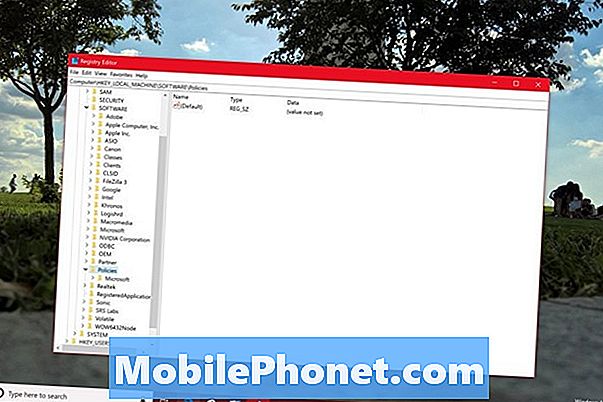
Kliki Microsoft.
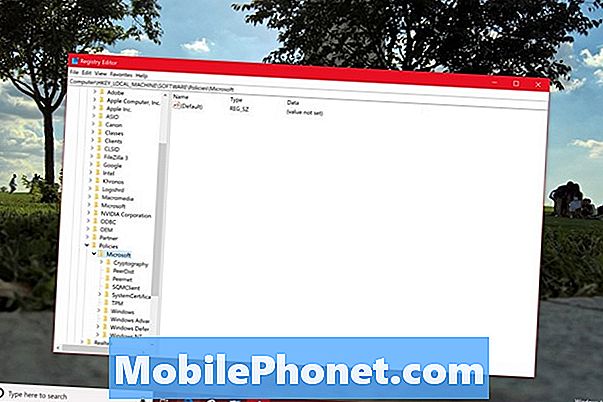
Kliki Windows Defender.
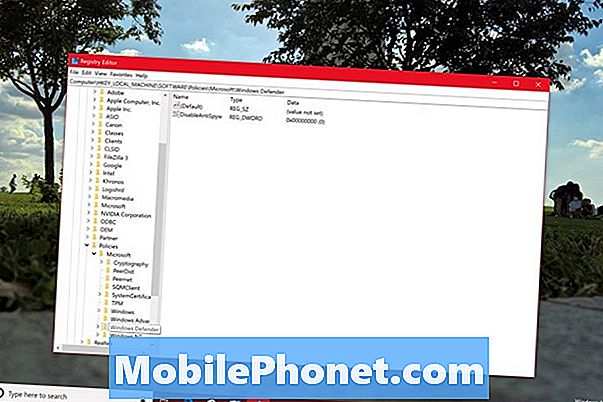
Topeltklõpsake DisableAntiSpyware. Võimalik, et peate looma oma võtme, klõpsates hiire parema nupuga akna tühjal alal. Kui peate klahvi looma, valige Uus. Valige DWORD järgmine. Andke klahvile DisableAntiSpyware nimi ja topeltklõpsake seda.
Asendage 0 Väärtuse andmed valdkonnas 1 ja klõpsa Okei.
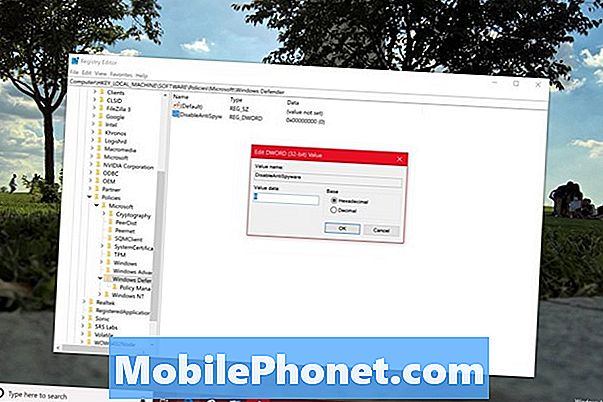
Kui järgisite samme õigesti, on Windows Defender pärast arvuti taaskäivitamist täiesti välja lülitatud.
Loe: Kas Windows 10 on ohutu?
Kuidas Windows Defenderi mõisteid ja allalaadimisi kustutada Storage Sense'iga
Nüüd on aeg kustutada failid, mida Windows Defender kasutab skaneerimiseks. Need failid ei võta palju ruumi, kuid te peate neist vabanema, kui te ei hoia utiliiti ikkagi.

Klõpsake otsingukastil ja tüübil Ladustamine. Klõpsake tipptulemustel.
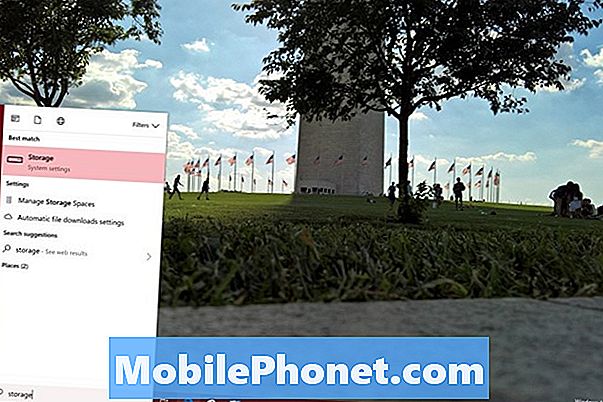
Klõpsake salvestusmõõturil, mis on märgitud See arvuti rakenduse Seaded ülaosas.
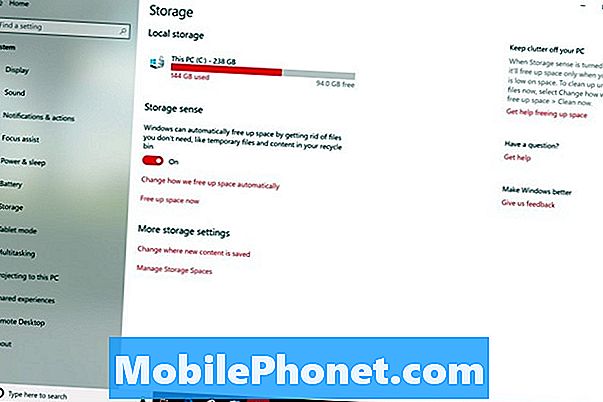
Oodake, kuni tööriist teie draivi vaatab ja valib Ajutised failid valikuid, mis kuvatakse ekraani vasakul küljel.
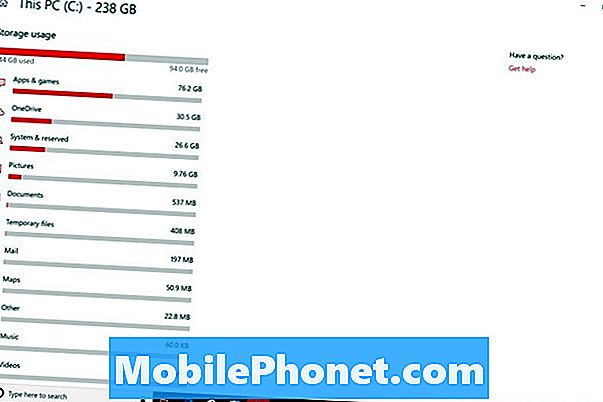
Tühjendage kõik kastid peale Windows Defender Antivirus. Klõpsake Eemalda failid nuppu.
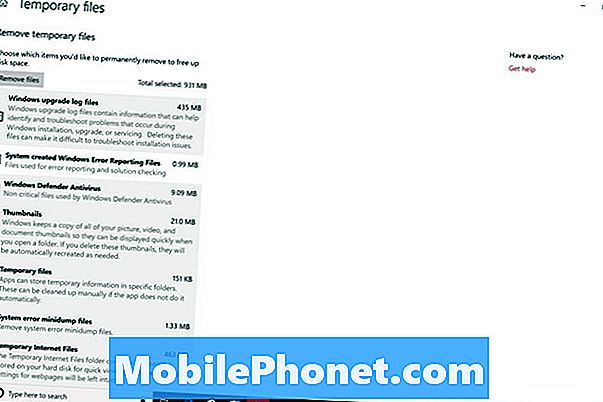
Loe: 56 Parimat Windows 10 rakendust 2018. aastal
5 Best Free Antivirus Programs for Windows