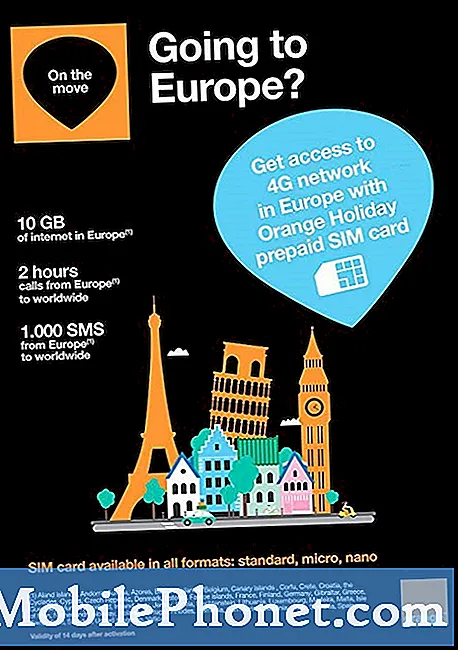Sisu
Samsung Galaxy Tab S4 on suhteliselt uus ja pole teatatud tõsistest ja tõenäoliselt riist- või tootmisprobleemidest. Nii et pärast mõnenädalast kasutamist ja tunnete, et teie uus tahvelarvuti on muutunud aeglaseks ja pidevalt külmub või viibib, võib probleem olla püsivara või mõne rakenduse põhjustatud. Sagedamini pole sellised probleemid tegelikult tõsised ja saate neid ise lahendada, tehes mõned põhilised tõrkeotsingud.
Selles postituses jagan teiega mõningaid praktilisi punkte, mida saate teha, kui teie Galaxy Tab S4 hakkab külmuma ja viivitama. Püüame kindlaks teha, milles probleem tegelikult on, ja välistame kõik võimalused, et saaksime probleemi lahendada. Kui olete selle tahvelarvuti omanik ja teil on praegu sarnaseid sümptomeid, jätkake lugemist, kuna see artikkel võib teid kuidagi aidata.
Omanike jaoks, kes otsivad lahendust mõnele teisele probleemile, külastage meie tõrkeotsingu lehte, kuna oleme juba käsitlenud selle seadme kõige levinumaid probleeme. Sirvige lehte, et leida teie omaga sarnaseid probleeme ja kasutage meie soovitatud lahendusi. Kui need ei tööta või vajate täiendavat abi, võtke meiega kindlasti ühendust, täites meie Androidi küsimustiku.
Kuidas tõrkeotsingut teha Galaxy Tab S4, mis pidevalt külmub / viibib?
Esimene asi, mida peame välja selgitama, on see, kas tardumised ja viivitused tekivad ka siis, kui kõik kolmandate osapoolte rakendused on keelatud, sest tavaliselt on nende probleemide põhjuseks rakendused, mis samuti pidevalt kokku kukuvad või kasutavad liiga palju ressursse, nagu RAM ja protsessor . See tähendab, et peaksite selle nimel tegema järgmist:
Esimene lahendus: käivitage oma Galaxy Tab S4 turvarežiimis
Seda tehes keelate ajutiselt kõik kolmanda osapoole rakendused korraga ja see annab teile aimu, kas probleemi põhjus on tegelikult üks teie alla laaditud ja installitud rakendustest.
- Lülitage seade välja.
- Hoidke all klahvi Toite- / lukustusnupp seadme sisselülitamiseks ühe või kahe sekundi jooksul.
- Kui kuvatakse Samsungi logo, hoidke all klahvi Helitugevuse vähendamise klahv kuni kuvatakse lukustusekraan.
- Kui kuvatakse lukustusekraan Turvarežiim kuvatakse ekraani vasakus alanurgas.
Kui teie tahvelarvuti töötab tavaliselt turvarežiimis ilma külmumiste ja viivituseta, tähendab see, et probleemi põhjuseks on kolmanda osapoole rakendus või kaks. Nüüd saate turvarežiimist väljumiseks taaskäivitada oma seadme ja see võib ka pärast seda normaalselt töötada, kuni käivitate probleemi põhjustava rakenduse. Seega pidage meeles rakendusi, mida kasutate, et teada saada, milline neist on süüdlane. Kui teil on idee juba olemas, võite esmalt proovida selle lähtestada ja kui probleem ikka jätkub, võite probleemi lahendamiseks oma seadme desinstallida.
Kui aga külmumist ja viivitusi esineb ka turvarežiimis, tähendab see, et probleem võib olla püsivaras endas. Proovige järgmisi lahendusi.
Teine lahendus: pühkige vahemälu partitsioon
Teine võimalus, mille peame välistama, on see, et süsteemi vahemälu võib olla mingil põhjusel rikutud. Samuti põhjustaks see seadme aeglast töötamist sagedaste külmumiste, krahhide ja viivituste korral. Peate oma tahvelarvuti vahemälu sektsiooni pühkima, et näha, kas see aitab, ja seda tehes kustutate ja asendate süsteemi vahemälu. Selleks peate lihtsalt oma Tab S4 taaskäivitama taasterežiimi ja pühkima vahemälu partitsioon sealt. Siin on samm-sammult õpetus:
- Lülitage seade välja.
- Vajutage ja hoidke all helitugevuse suurendamise klahvi ja Kodu klahvi, seejärel hoidke all klahvi Võimsus võti.
- Kui kuvatakse Samsung Galaxy Tab S2 logo ekraan, vabastage kõik kolm klahvi, siis vajutage ja vabastage kiiresti Toitenupp
- „Süsteemivärskenduse installimine” kuvatakse umbes 30–60 sekundit, seejärel kuvatakse Androidi käsku „Pole käsku”, enne kui kuvatakse Androidi süsteemitaaste menüüvalikud.
- Vajutage Hääl maha klahv mitu korda klahvi "vahemälu sektsiooni pühkimine" esiletõstmiseks.
- Vajutage Võimsus nuppu.
- Kui pühkimine on lõpetatud, tõstetakse esile ‘Reboot system now’.
- Vajutage Võimsus seadme taaskäivitamiseks.
Vahemälu taastamisel võtab teie tahvelarvuti taaskäivitamine veidi aega, kuid kui see on aktiivseks muutunud, kasutage seda nagu tavaliselt, et teada saada, kas külmumine ja viivitused kadusid. Kui see on ikka sama, peaksite proovima järgmist lahendust.
Kolmas lahendus: lähtestage kõik seaded
Kui lähtestate kõik tahvelarvuti seaded, olete tehase lähtestamise lähedal, kuid ainus erinevus on see, et teie failid ja andmed jäävad puutumatuks ja puutumatuks. Kui selle probleemi põhjustas mõni valesti seadistamine, siis selle parandamiseks piisab sellest protseduurist. Kuidas seda teha:
- Pühkige avakuval tühjal kohal üles, et avada Rakendused salve.
- Puudutage valikut Seaded > Üldine juhtimine > Lähtesta > Lähtesta seaded.
- Puudutage valikut LÄHTESTA SEADED.
- Kui olete PIN-koodi seadistanud, sisestage see.
- Puudutage valikut LÄHTESTA SEADED.
- Seadete lähtestamiseks taaskäivitub seade.
Kui probleem jätkub ka pärast seda protseduuri, pole teil muud võimalust kui tahvelarvuti lähtestada.
Neljas lahendus: tehke lähtestamine
Meie tõrkeotsingu hetkel on vaja teha lähtestamine, kuna kõik muu ei suutnud probleemi lahendada. Jõudlusega seotud probleemide korral saab lähtestamine selle parandada, kuid peate oma oluliste failide ja andmete varundamiseks aega võtma, kuna need võidakse kustutada, eriti kui need on salvestatud tahvelarvuti sisemällu.
- Sisemälust andmete varundamine. Kui olete seadmes Samsungi kontole sisse loginud, olete vargusevastase rakenduse aktiveerinud ja vajate algseadete taastamiseks teie Samsungi volitusi.
- Lülitage seade välja.
- Hoidke all klahvi Helitugevuse suurendamine klahv ja Bixby klahvi, seejärel hoidke all klahvi Võimsus võti.
- Kui kuvatakse roheline Androidi logo, vabastage kõik klahvid (enne Android-süsteemi taastemenüü suvandite kuvamist kuvatakse ‘Süsteemivärskenduse installimine’ umbes 30–60 sekundit).
- Vajutage Hääl maha „pühkige andmed / tehase lähtestamine” esile tõstmiseks vajutage mitu korda
- Vajutage Võimsus nuppu.
- Vajutage Hääl maha kuni „Jah - kustuta kõik kasutajaandmed” on esile tõstetud.
- Vajutage Võimsus nupp põhilähtestuse valimiseks ja käivitamiseks.
- Kui lähtestamine on lõppenud, tõstetakse esile ‘Reboot system now’.
- Vajutage Toitenupp seadme taaskäivitamiseks.
võta meiega ühendust
Oleme alati avatud teie probleemidele, küsimustele ja ettepanekutele, nii et võtke meiega ühendust, täites selle vormi. See on meie pakutav tasuta teenus ja me ei nõua selle eest sentigi. Kuid pange tähele, et me saame iga päev sadu meile ja meil on võimatu neile kõigile vastata. Kuid võite olla kindel, et lugesime iga saadud sõnumit läbi. Neile, keda oleme aidanud, levitage palun sõna, jagades oma postitusi oma sõpradele või lihtsalt meeldides meie Facebooki ja Google+ lehele või jälgides meid Twitteris.