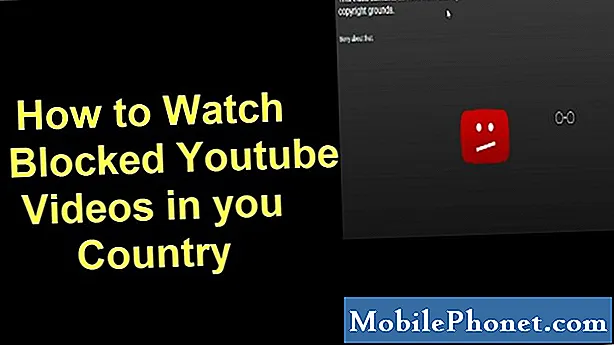
Sisu
Põhjuseid, miks Youtube'i videod ei pruugi olla kättesaadavad, võib olla palju. Mõne jaoks võib see olla tingitud Youtube'i enda piirangust. Teised ei pruugi kooli või kontorivõrguga ühendatuna Youtube'i vaadata. Samuti on võimalus, et valitsus võib tahtlikult blokeerida Youtube'i nagu Hiinas toimuv. Mõnel muul juhul võib üleslaadija piirata oma üleslaaditud video näitamist kindlates asukohtades. Mis iganes on põhjus, ärge muretsege. Youtube'i blokeerimine on teie jaoks lihtne. Blokeeritud Youtube'i videote vaatamiseks võite oma Androidi installida ühe parima VPN-teenuse StrongVPN. See juhend näitab teile, mida teha.
Lühidalt: meie lemmik VPN-teenused
- ExpressVPNMeie parim valik
- NordVPN
| Toode | Bränd | Nimi | Hind |
|---|---|---|---|
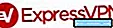 | ExpressVPN | ExpressVPN | Kontrolli hinda |
 | NordVPN | NordVPN | Kontrolli hinda |
* Kui ostate meie saidi linkide kaudu, võime teenida sidusettevõtte vahendustasu. Lisateabe saamiseks külastage meie privaatsuseeskirjade lehte.
Kuidas vaadata blokeeritud Youtube'i videoid rakenduse StrongVPN | abil kuidas Youtube'i deblokeerida
Blokeeritud Youtube'i videote vaatamiseks peate kõigepealt seadistama StrongVPN. Siit saate teada, kuidas seda tehakse.
- Kui teil pole StrongVPN-i tellimust, külastage nende peamist veebisaiti ja hankige soovitud tehing, kasutades oma seadme veebibrauserit.
- StrongVPN pakub 30-päevast raha tagastamise garantiid, nii et puudutage kindlasti seda Liitu nüüd selle tehingu kasutamiseks nuppu.
- Valige oma plaan ja looge oma konto.
- Seejärel valige soovitud makseviis.
- Kui olete oma StrongVPN-i konto loonud, avage Google Play pood rakendus.
- Sisestage otsingukasti tekst „Tugev VPN.”
- Valige StrongVPN - piiramatu privaatsus.
- Puudutage PAIGALDA seadmesse installimiseks.
- Oodake, kuni Android laadib alla StrongVPN-i.
- Kliki AVATUD nuppu rakenduse installimiseks.
- Pärast installimist kuvatakse seadme ekraanil ikoon StrongVPN. Rakenduse avamiseks puudutage ikooni.
- Sisestage oma StrongVPN-i kasutajanimi ja parool ning toksake LOGI SISSE nuppu.
- Teie praegune IP-aadress ja möödunud aeg kuvatakse ekraani paremas servas ülaservas. Valige meie serverite loendist eelistatud asukoht. Kuna kasutate blokeeritud Youtube'i sisu vaatamiseks rakendust StrongVPN, puudutage valikut PARIM SAADAV ASUKOHT,
- Valige loendist linn.
- Puudutage nuppu ÜHENDA nuppu.
- Kui kuvatakse vaikehoiatus Ühenduse taotlus, puudutage lihtsalt Okei. See on üldine hoiatus Android-seadmetes, kui tuvastatakse katse VPN-teenusega ühenduse luua.
- Nüüd peaksite StrongVPN-i teie valitud serveriga ühendama. Asukohaikoon, mida tähistab kaardil teie kodukoha riigilipp, liigub soovitud asukohta ja kuvab selle riigi riigilipu ikooni. Kui soovite toimingu tagasi võtta, puudutage lihtsalt nuppu TÜHISTA nuppu, kui soovite serverit muuta või protsessi peatada.
- Kui StrongVPN-rakendus on ühendatud, kuvatakse rakenduse aknas nupp LÜHE lahti. Ühendatud asukohas asuva serveri IP-aadress ja kulunud aeg kuvatakse akna paremas ülanurgas.
- See on kõik! Nüüd saate Ühendkuningriigi Netflixi vaadata välismaalt.
Pidage meeles, et Netflixi ja VPN-i pakkujate vahel on pidev kassi ja hiire suhe. Kui teie valitud server ei võimalda teil enam Ühendkuningriigi Netflixi vaadata, vahetage lihtsalt server ja teil peaks kõik korras olema.
StrongVPN-serveri muutmiseks toimige järgmiselt.
- Avage oma StrongVPN-rakendus ja klõpsake nuppuAsukoht”Nupp (võib tähendada kaParim võimalik asukoht“)
- Valige eelistatud serveri asukoht, klõpsates asukohaloendis selle nimel. Pange tähele, et saate otsingu kitsendamiseks kasutada ülemist otsinguriba. Klõpsake nuppu Salvesta muudatuse rakendamiseks.
- Klõpsake nuppu Ühendage nupp StrongVPN-ühenduse loomiseks uue asukohaga.
Kuidas installida StrongVPN APK abil
Kui te ei pääse Google Play poodi juurde, saate kasutada rakenduse APK-d. Peate veenduma, et teie Android-seade on lubanud tundmatute rakenduste installimise funktsiooni.
Pidage meeles, et halvad APK-failid võivad teie seadet või andmeid tõsiselt kahjustada või ohustada. Hankige StrongVPN-i APK ainult siin esitatud lingilt.
Funktsiooni Installimine tundmatute rakenduste lubamiseks (Galaxy Note10-s):
- Avatud Seaded rakendus.
- Puudutage valikut Biomeetria ja turvalisus.
- Puudutage valikut Installige tundmatud rakendused.
- Valige brauserirakendus (nt Google Chrome), mida kasutate APK-failile juurdepääsemiseks.
- Lülita Luba sellest allikast edasi.
Kui olete oma Androidi APK allalaadimiseks ette valmistanud, tehke järgmist.
- Kui teil pole StrongVPN-i tellimust, külastage nende peamist veebisaiti ja hankige soovitud tehing, kasutades oma seadme veebibrauserit.
- Avage oma veebibrauseris teine vahekaart ja minge sellele lingile.
- Puudutage nuppu OK, et kinnitada, et soovite StrongVPN APK-faili säilitada.
- Oodake, kuni teie brauser APK-faili alla laadib.
- Puudutage valikut Avatud nupp hüpikaknal, mis kinnitab faili allalaadimist, nagu allpool näidatud.
- Teid suunatakse StrongVPN-i aknasse, kus see kinnitab teie loa rakenduse installimiseks. Puudutage nuppu PAIGALDA nuppu ja jätkake järgmise sammuga.
- Puudutage valikut Avatud.
- Kui kasutate mobiilset andmesidet, ilmub ekraanile viip kinnitada, kas StrongVPN saab teie mobiilsidevõrku kasutada. Klõpsake kumbagi Eita või Alati luba nupp vastavalt teie eelistustele.
- Sisestage oma registreeritud kasutajanimi ja parool ning puudutage nuppu LOGI SISSE StrongVPN-i rakenduse avamiseks nuppu.
- Teie praegune IP-aadress ja möödunud aeg kuvatakse ekraani paremas servas ülaservas. Valige meie serverite loendist eelistatud asukoht. Kuna kasutate Ühendkuningriigi Netflixi välismaalt vaatamiseks rakendust StrongVPN, puudutage valikut PARIM SAADAV ASUKOHT.
- Valige loendist Ühendkuningriigi linn.
- Puudutage nuppu ÜHENDA nuppu.
- Kui kuvatakse vaikehoiatus Ühenduse taotlus, puudutage lihtsalt Okei. See on üldine hoiatus Android-seadmetes, kui tuvastatakse katse VPN-teenusega ühenduse luua.
- Nüüd peaksite StrongVPN-i teie valitud serveriga ühendama. Asukohaikoon, mida tähistab kaardil teie kodukoha riigilipp, liigub soovitud asukohta ja kuvab selle riigi riigilipu ikooni. Kui soovite toimingu tagasi võtta, puudutage lihtsalt nuppu TÜHISTA nuppu, kui soovite serverit muuta või protsessi peatada.
- Kui rakendus StrongVPN on ühendatud, LÜHE lahti nupp kuvatakse rakenduse aknas. Ühendatud asukohas asuva serveri IP-aadress ja kulunud aeg kuvatakse akna paremas ülanurgas.
- See on kõik! Nüüd saate Ühendkuningriigi Netflixi vaadata välismaalt.
| Toode | Bränd | Nimi | Hind |
|---|---|---|---|
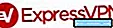 | ExpressVPN | ExpressVPN | Kontrolli hinda |
 | NordVPN | NordVPN | Kontrolli hinda |
* Kui ostate meie saidi linkide kaudu, võime teenida sidusettevõtte vahendustasu. Lisateabe saamiseks külastage meie privaatsuseeskirjade lehte.
Saame müügitasu, kui ostate esemeid meie linkide abil. Lisateave.

