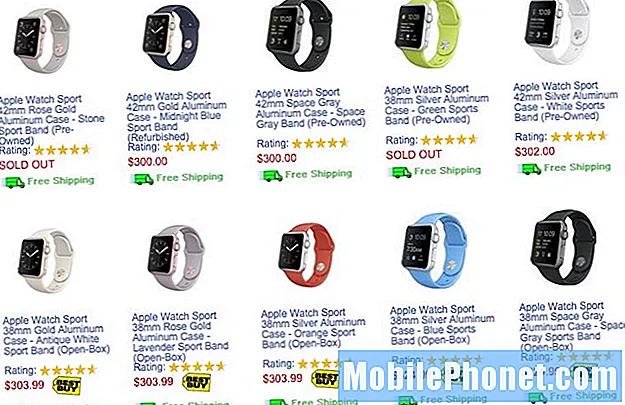Selles juhendis jagame suure nimekirja üle 40 Galaxy märkuse 9 näpunäiteid, nippe või peidetud funktsioone. Nii saate oma telefoni kiiresti hallata ja nautida kõiki lahedaid asju. Kas see on andmete ülekandmine vanast seadmest, kontrollides seda S-Peniga, tehes GIF-i, vabastades Bixbyst või võtate super-aegseid videoid.
Sul ei ole vaja igav käsiraamatut lugeda ega tunde vaadata seadete menüüst. Selle asemel räägime teile kõigist lahedatest funktsioonidest, mida olete puudunud.
Loe: Kuidas täielikult vabaneda Bixby'st Galaxy märkuses 9
Meie abiga saate Galaxy märkuse 9 kergesti hallata. Alustame mõningaid sätteid kiiresti, et parandada teie kogemusi. Seejärel ütle teile mõned peidetud funktsioonid, millele järgneb hulk tõeliselt kasulikke galaktika märkusi 9 videote ja samm-sammuliste juhistega.

Viige oma vana telefon Galaxy märkusesse 9
Starterite puhul viige oma vana telefon Galaxy märkusesse 9 üle, kui te seda veel ei teinud. Kui sa seda tegid, jätke meie järgmine ots. Keegi ei taha kaotada kõiki oma seadeid, tekste, kõnelogi ja pilte. Allpool on kirjeldatud, kuidas hoida kõike.
Samsungil on funktsioon, mida nimetatakse SmartSwitchiks, ning see kannab automaatselt üle teie vana telefoni, Galaxy, iPhone ja palju muud Galaxy märkusesse 9. See teeb sõna otseses mõttes teie jaoks - kas traadita või kaasasoleva USB-kaabli abil. Lihtsalt leidke SmartSwitch seadistustesse, kasutage märkuses 9 toodud adapterit, ühendage see oma vana telefoniga ja järgige ekraanil kuvatavaid juhiseid.

Kui telefon esimest korda seadistatakse (või soovite seda uuesti teha), on see kiireim ja lihtsaim meetod. See edastab enamiku teie seadetest, rakendustest, taustapiltidest, tekstidest ja muudest.
Loe: 19 Parim Galaxy märkus 9 Telefoni turvaliseks hoidmiseks
Kui te lähete Samsungist Samsungi, siis kopeerib see sõna otseses mõttes kõik, kaasa arvatud teie kodusekraan. Kui see kõik on tehtud, siis siin on ka teised nipid.
Luba täisekraani rakendused
Samsungi Galaxy märkuses 9, nagu enamikus uutest Sammy telefonidest, on suur ekraan, mis on pikk ja kõhn. Selle tulemusena ei kasuta mõned rakendused kogu kuva. Kui näete teatud rakenduste ülaservas ja allosas mustasid ribasid, lubage parema kogemuse saamiseks täisekraani rakenduse režiim.

- Tõmmake teavitusriba alla ja pange see sisseSeaded (käigu kujuline ikoon üleval paremal)
- Leidke ja valigeEkraan
- Valige märgistatud valikTäisekraani rakendused
- Leidke mis tahes rakendus, mida ei ole esile tõstetud jalülitage täisekraanirežiim sisse
Ülaltoodud pilt on kiire pilk täpselt sellele, mida te otsite. See sunnib rakendusi Galaxy märkuses 9 täisekraani režiimis. Nüüd saate nautida rakendusi ja mänge kogu tasutud ekraanil.
Isikupärase kuvamise kohandamine
Üks minu lemmikfunktsioone on alati nähtav. Märkus 9 omanikele annab kiire teabe, nagu kellaaeg, kuupäev, aku tasemed ja isegi sissetulevad teated, samal ajal kui ekraan on "välja lülitatud". See kasutab ka aku eluiga, mis on tore. Veelgi parem, see on väga kohandatav.

Avage seaded ja otsige alati ekraanil. Puudutage käsku Sisse lülitamiseks, kui see pole veel sisse lülitatud. Või puudutage valikut, et sisestada kohandamise sektsioon, nagu eespool näidatud. Avage allosas Seaded> Teemad> AOD-veerg ja leidke täiesti uus pilt, logo, kalender ja palju muud. Kui teile seda ei meeldi, saate Galaxy Note 9 alati välja lülitada.
Suurendage ekraani eraldusvõimet
Galaxy Märkus 9 on parim turul kuvatav nutitelefon. See on võimeline 2k eraldusvõimega, mis on suurem kui enamik HDTV-sid. Kuid Samsung piirab selle 1080p-ni, mida tuntakse FHD-na, kui seda esimest korda sisse lülitate. See võib aidata aku kasutamisel, kuid see tähendab ka seda, et te ei saa ekraani täielikku eraldusvõimet. Siin saate seda muuta.

Põhimõtteliselt minge menüüsse Sätted, kasutades ülaltoodud samme ja otsige ekraani eraldusvõimet. Lükake see üle WQHD + 2,560 x 1,440 ja rakendage.
Seadista Iris Scan, näo avamine (intelligentne skannimine) või sõrmejäljed
Kuigi sõrmejälgede skanner on lõpuks keskel, madalam ja kergem vajutada, ei ole see ainus avamismeetod. Märkuse 9 abil on näo skaneerimine või Iris Eye skanner telefoni vabastamiseks parem kui kunagi varem. Sa tahad kasutada Samsungi uusimat versiooni, mida tuntakse intelligentse skannimise nime all.

Intelligentne skaneerimine kasutab telefoni avamiseks nii kiiresti kui võimalik näo avamist, Irise skannimist või mõlemat. Alustamiseks mingeSeaded> Lukusta ekraan ja turvalisus> Arukas skannimine ja järgige kõiki seadistamise juhiseid. Vastasel juhul kasutage juba aastaid sõrmejälge. See toimib ka hästi.
Kasuta Smart Lock & Skip Fingerprints
Kui näo avamine ja sõrmejäljed on kiire ja lihtne, peaksid kõik kasutama Smart Locki. See on fantastiline funktsioon, mis võimaldab teil sõrmejäljed vahele jätta nii sageli kui võimalik, kui telefon teab, et see ei vaja sõrmejälge või näo skaneerimist. Telefoni avamiseks teatud olukordades kasutab see usaldusväärseid asukohti ja ühendatud seadmeid.

Minema Seaded> Lukustusekraan ja turvalisus, Nutikas lukk ja sa saad mind hiljem tänada. Saad valida nelja erineva režiimi vahel. Ma kasutan usaldusväärseid seadmeid ja Bluetoothi, nii et kui märkus 9 ühendan oma autostereoga või nutitelefoni lähedal, ei pea ma telefoni lukust avamiseks sõrmejälge. Tarkvara tunneb ära usaldusväärse seadme lähedal ja möödub ajutiselt lukustusekraani meetodist. Smart Lock töötab kõigi NFC, Bluetoothi või teie maja sarnaste asukohtadega.
- Klõpsake nuppuUsaldusväärsed seadmed
- Koputage+ Lisa usaldusväärne seade
- ValigeBluetooth või NFC(see otsib ja leiab mis tahes lähedal asuva ühendatud seadme)
- Valige, milline tarvik ja seejärel valigeLisage usaldusväärne seade
Kui olete oma majast lahkunud või ei ole enam ühendatud stereosüsteemiga, vajate Galaxy märkuse 9 avamiseks uuesti parooli või sõrmejälge. Kui ma olen kodus või minu autos, teeb Smart Lock minu jaoks raske töö.
Kasutage Galaxy märkuses 9 sõrmejälje žeste
Meil on veel üks ots, mis on seotud sõrmejälgede skanneriga.Samsungil on mõned žestid, nii et saate sõrmejälje anduri abil mõningaid telefoni ülesandeid täita. Siin on videojuhend Galaxy S8 kohta. Sammud on märkuses 9 täpselt samad.
Enne selle valiku kasutamist peate sisse lülitama sõrmejälje žestid. MinemaSeaded ja seejärel otsigeSõrmeanduri žestid. Selles juhendis ja ülaltoodud videos on rohkem. Põhimõtteliselt saate anduriplaadi avamiseks jne anduril alla tõmmata.
Kohanda Galaxy Note 9 teavitamisriba
Peaaegu igasuguses näpunäidetes olevate Galaxy märkuse 9 jaoks tehtud videote puhul küsitakse, kuidas muuta teavitusriba meie sarnaseks. Kui soovite oma teavitusriba kohandada, muutke värve või lülitage ikoonid ümber, siin on kiire juhend.
Kui otsite kogu selle protsessi kohta rohkem teavet, siis siin on üksikasjalik samm-sammuline juhend, mis hõlmab selle funktsiooni mitmeid aspekte.
Häälestuse ja häirete seadistamine & öine režiim (sinine valgusfilter)
Muud funktsioonid, mida soovite kasutada, on Do-Not-Disturb ja Blue Light Filter. Need on asjad, mida igaüks peaks kasutama. Mul on Do-Not-Disturb, et jõuaks igal õhtul automaatselt kell 10:45 ja lülitada välja kell 6:30. Nii et mulle ei meeldi midagi, kui ma magan.

SuundugeSeaded> Helid ja vibratsioonid> ja kerige allapoole „Ära ebaõnnestunud” ja lülitage see seadistatud ajakavaga sisse. Omanikud saavad seda isegi kohandada, nii et häired võivad endiselt läbi saada või helistajad hädaolukorras korduda. On isegi erandeid, nagu teatud sõbrad või pereliikmed võivad endiselt helistada või tekstida, samal ajal kui kõik muu saab vaikseks kuni hommikuni. Soovitame seda kasutada.
Seejärel kasutage sinist valgusfiltrit, mis töötab nagu öösel vahetamine iPhone'is. MinemaSeaded> Ekraan> Sinine valgusfilter ja kohandage seda ka. Mul on see ajakava, et öösel tulla ja hommikul välja lülitada.
Mida see teeb? See kõrvaldab ekraanilt sinise valguse. See aitab ära hoida silmade koormust ja väidetavalt aitab öösel öösel rahuneda, nii et magate kergemini ja kiiremini. Sinine valgus on stimulant, suurendab melatoniini ja hoiab teid ärkvel.
Kasutage turvalist kausta Galaxy Note 9
Samsung pakub midagi, mida nimetatakse turvaliseks kaustaks, ja see on tõesti muljetavaldav. See on sisuliselt ettevõtte mistahes ja kõik telefoni turvalisus. Paigaldage tööks teine Gmail või Facebook ja lukustage see turvalises kaustas turvaliselt. Pildistage ja peitke need siin või asetage olulised dokumendid nagu teie maksud lukku ja võtit.
Turvaline kaust on ehitatud Galaxy märkusesse 9. Selle kausta avamiseks ja selle seadistamiseks peate kasutama oma sõrmejälge, Irisi või parooli.
Avage Seaded ja otsige turvalist kausta. Kui te ei ole veel oma Samsungi kontole sisse loginud. Võite isegi muuta kaitstud kausta nime ja ikooni, nii et see ei näe välja nagu koht, kus üritate asju peita.
Häälestus Leia minu mobiil (leidke kadunud Galaxy märkus 9)
Kaotatud või varastatud Galaxy märkuse 9 leidmiseks on kaks lihtsat võimalust. Üks neist on Google'i minu seade ja teine sarnane Find My iPhone'iga, mille on teinud ainult Samsung. Seadke see nüüd NOWenne telefoni kaotamist.

Kui kaotate oma Galaxy märkuse 9 või see on varastatud, saate seda teenust kasutada, et seda jälgida, teha seda koju, kui see on kodus kadunud, või kustutada kõik varguse korral.
Avage menüü Seaded ja leidke Otsi minu mobiili. Logige sisse oma Samsungi kontole või looge konto ja seejärel lülitage see sisse. Meie ülaltoodud pilt on Google'i teenus, kuid mõlemad töötavad sama. Veenduge, et lubate telefonil asukoha ja Google'i asukoha teenust kasutada, et saaksite kaotatud telefoni lihtsalt jälgida. Usalda mind, tahad oma Galaxy märkuse 9 taastamise lihtsat viisi, eriti pärast seda, kui olete selle 1000 dollarit maha võtnud.
Master Samsungi Bixby virtuaalne assistent
Galaxy märkus 9 sisaldab Samsungi virtuaalset assistenti Bixby. See on nagu Siri, Alexa või Google Assistant, mis on ainult erinevad. Samsung väidab, et Bixby õpib meilt, kui me seda kasutame, ja arendajad saavad kasutada ja ära kasutada ka Bixby. Selle tulemusena nägime hiljem pisut mööda Bixby funktsioone.
Siin on 175 Bixby Voice'i käsklust, mida saate kasutada oma Galaxy Note 9 juhtimiseks ainult oma häälega. Kui te küsite õigesti, teeb see palju rohkem kui Google Assistant, nii et proovige seda täna.
Kui te ei soovi kogemata vajutada Bixby nuppu iga päev, selgitab meie ülaltoodud video, kuidas Bixby keelata ja vabaneda Galaxy märkuses 9. Olete teretulnud!
Võtke galaktika märkuse 9 kohta pilt
Ükskõik milline on märkuse 9 ekraanil salvestamine on lihtne - võtke lihtsalt ekraanipilt. Inimesed teevad seda, et jagada asju sotsiaalsetes saitides või salvestada teavet. Lihtsalt vajutage toite ja helitugevuse vähendamiseks samal ajal, hoidke all, kuni näete või kuulete ekraanipildistust ja laske lahti. See on nii lihtne. Või kasutage ühte järgmistest kolmest meetodist meie alloleval lingil.
Loe: Kuidas võtta galaktika märkus 9
Samuti saate salvestada kogu tekstisõnumite vestluse, veebilehe või e-posti, kasutades ekraanil kuvatavat funktsiooni.
Loo GIF Galaxy märkusega 9
Ekraanipildid on kena, kuid GIF-i loomine on veelgi parem. S-Peni abil saate jäädvustada osa märkusest 9 esitatavast videost, redigeerida seda klipi ning salvestada või jagada seda GIF-failina. Või saate salvestada video ise ja muuta see GIF-iks.

Alustage videot Samsungi videopleieri abil ja klõpsake ikoonil, mis on üleval punane. See või tõmmake S-Pen välja ja puudutage „Smart Select“. Kasutage S-Peni ja lohistage ruut salvestatava ala suuruse järgi ja järgige ekraanil kuvatavaid juhiseid. Nüüd salvestage, kärpige, redigeerige ja jagage GIFi sõprade ja perega.
Või puuduta oma video redigeerimist ja vajuta GIF-nupule. Oota, kas see on GIF või JIF?
Hankige rakenduse sahtli nupp tagasi
Ma vihkan muutust. Nii et mitte ainult ei installita Google Now'i käivitaja ja teema, mis asendab Samsungi ekraanilolevaid nuppe, kuid ma saan kindlasti oma rakenduse sahtli nupu tagasi. Selle asemel, et kõik oma rakendused ligi pääseda, järgige neid väikese valge rakenduse salve nuppu tagasi. Järgnevalt selgitame käesolevas juhendis teemasid ja stock Android-nuppe.

Pikk vajutus ekraanil on tühi koht, nagu näiteks taustpildi muutmisel. Seejärel näete avakuva paigutuse redigeerimise menüüd. Puudutagekäigukasti seadistusnupp. Nüüd vajuta määrangute sildileRakenduste nuppja valigeNäita rakenduste nuppu. Vajutage tagasi või mine koju ja näete seda tuttavat valget nuppu, et käivitada rakenduste salve.
Rakenduse salve puhastamine
Galaxy märkuse 9 (ja iga Samsungi telefoni) üks masendav aspekt on rakenduste salves olevad rakendused. Eriti siis, kui olete alla laadinud kampaania Google Playst. Iga allalaaditud rakendus läheb loendi lõppu konkreetses järjekorras. Õnneks on võimalik neid kõiki sorteerida tähestikulises järjekorras. Põhimõtteliselt puhastage rakendussalv.

Libistage ekraani allosast üles või avage rakenduse salv, seejärel puudutage ülaosas asuvat 3-punkti seadete nuppu ja valige „A-Z“ ning seejärel puudutage Save. Nüüd kuvatakse kõik teie rakendused tähestikulises järjekorras ja neid on lihtsam leida. Kui installite rakenduse järgmisel korral, peate seda uuesti tegema, kuna see naaseb tagasi loendivormingusse.
Blateware'i rakenduste keelamine
Rääkides rakendustest, kas märkasite, et teie Galaxy märkuses 9 on TON-i vedaja-rakendusi? Mis on “bloatware”, mida te mõtlete? Nad on teie telefonile eelinstallitud kümned rakendused, mida te kunagi ei kasuta ega raiska väärtuslikku ruumi. AT&T lisab enim, millele järgneb hoolikalt Verizon. Vedajad lisavad need rakendused partnerluse tehinguteks raha teenimiseks.

MinemaSeaded> Rakendused> ja lihtsalt alustage loendi sirvimist ja keelake midagi AT&T, T-Mobile, Verizon või Sprintist. Nagu eespool näete, olen valinud AT&T kõne kaitsmise blokeerimise (rakendus, mida ma ei soovi igakuiselt kasutada) ja seejärel lihtsalt tabanudKeela. Te ei saa neid eemaldada, kuid saate need rakendused keelata. Nii nad on silmist eemal, meeles. Siin on samm-sammuline juhend.
Ma keelasin kõike Amazonast, AT & T-st, AT&T andmehaldurist, Lookout Mobile Security'st ja mõnedest teistest. Sama kehtib Verizon rakenduste, T-Mobile'i asjade ja Sprint NASCARi lisanduste kohta. Lihtsalt olge siin ettevaatlik ja kustutage ainult see, mida sa mõistad. Kui keelate liiga palju, võite seadet või selle jõudlust kahjustada.
Lülitage Galaxy Märkus 9 mängu käivitaja sisse
Samsung sisaldab käepärast mängu käivitamise rakendust, mis võimaldab teil hoida kõiki mänge ühes kohas. Lisaks saate selle rakenduse ajal takistada mängude, gameplay'i ja muude mängude katkestuste või hoiatuste vältimist. Võite valida ka heli vaigistamise või telefoni paigutamise suure jõudlusega režiimi, et paremat graafikat aku kasutusaegade arvelt vähendada.
Minema Seaded ja otsige Mängu käivitaja. Lülitage see sisse ja siis näete avakuval uut kausta. See peaks olema teie mängud selles ja palju puhas võimalusi ja kontrolli. Laadi alla Fortnite, võta oma tasuta 15.000 V-Bucks ja mine hulluks.
Kohanda oma märkust 9 teemadega
Need, kes soovivad kohandada Galaxy märkuse 9 (nagu kaevanduses fotod või videod) väljanägemist ja tahet, soovivad Teemapoega tutvuda. See on saadaval igal viimasel Samsungi telefonil ja see on äärmiselt võimas.

Avage Seaded ja navigeerige või otsige Taustapildid ja teemad. Laadige teema rakendus alla, kui see pole juba olemas, seejärel sirvige sadu teemasid ja taustapilte. Paljud neist on vabad, kuid on ka teisi, keda pead maksma, kui soovite. Laadige alla ükskõik milline teema. Ma kasutan Materjal Blue by Cameron Bunch, mis annab märkusele 9 laos Android'i välimuse ja tunde.
Master Galaxy Note 9 kaamera
Kui soovite seda telefoni täielikult nautida, siis soovite kaamerat hallata. Alustage sellest, kuidas kasutada Galaxy Note 9 kaamerat nagu pro-guide. See katab;
- Kaamera režiimid ja valikud
- Lisavalikud, hääljuhtimine ja video stabiliseerimine
- Taimeri valikud ja enesetäiendused
- Liikuvad fotod, aeglase Mo video
- Fotode salvestamine SD-kaardile
- Kaamera / foto redaktori kasutamine jne
Kaamera tundmaõppimiseks kulub vaid mõni minut, et teie fotod muutuksid paremaks, tunduvad suurepärased ja saaksid rohkem meediale meeldida. Proovige oma õnne nende parimate fototöötlusrakendustega.
Seejärel ärge unustage proovida 2x optilist suumi funktsiooni otse kaamera vaate keskmises paremas servas. See kasutab teist kaamera objektiivi väga lähedaste fotode saamiseks. Samsung parandas ka selektiivse fokuseerimise funktsiooni, kus saate fookuse punkti muuta enne ja pärast pildistamist.
Kaamera kiire käivitamine
Ärge kunagi unustage täiuslikku fotovõimalust, käivitades koheselt ja kiiresti Galaxy Note 9 kaamera. Selle asemel, et leida app, just kaks korda puudutage toitenuppu - isegi kui ekraan on välja lülitatud. Esmakordsel kasutamisel ilmub ekraanile viip, ja kaamera on kohe pildistamiseks valmis.
Avage Seaded ja otsige kiirlaadimiskaamera. Selle funktsiooni lubamiseks lülitage liugur sisse. Nüüd saate kaamera avamiseks kiiresti kaks korda vajutada toitenuppu. See põleb vähem kui ühe sekundiga.
Galaxy märkuse 9 klaviatuuri vahetamine
Üks populaarsemaid kolmanda osapoole Androidi rakendusi on klaviatuurid. SwiftKey, Google'i GBoard, Swype jt. Võimaldades kasutajatel kiiremini sisestada, lisada kohandusi ja kontrollida. Samsungi klaviatuur on korralik, kuid siin on võimalik seda muuta.
Suunduge Google Play poe juurde, otsige oma klaviatuuri (Gboard) ja installige see. Kui see on avatud, järgige juhiseid ja see määrab märkuse 9 selle vaikimisi kasutamiseks. Teised rakendused teevad sama, nii et me ei pea seadete menüüs ringi liikuma. Nüüd naudi paremat klaviatuuri kogemust.
Muuda & Laadi uus font Galaxy märkusesse 9
Teine asi, mida me saame muuta ja kohandada, on font. Samsung sisaldab mõningaid erinevaid fondivalikuid, kuid kui soovite, saate selle alla laadida. Alltoodud video on kiire läbivaatus selle kohta, kuidas muuta Galaxy S8 fondi. Need samad sammud kehtivad Galaxy märkuse 9 puhul.
Kui teil ei ole videole aega, minge lihtsaltSeaded> Ekraan> Ekraani suum ja fontja koputageKirjatüüp. Nüüd saate valida ühe või puudutada +, et laadida alla rohkem fonte. Proovige seda täna.
Proovige lihtsat režiimi (vanematele / vanavanematele)
Paljud inimesed valivad suurel ekraanil märkme rida. Kui olete üks neist ja tarkvara on liiga segane või soovite lihtsalt suurema fondi abil asju lihtsamini vaadata, proovige Easy Mode. See lihtsustab tarkvara ja suurendab kõike nägemispuudega inimestele. See on suurepärane vanavanematele või nutitelefonidele uutele inimestele.

Lihtsalt peaSeaded> Ekraan> Lihtrežiim ja lülitage see sisse. Märkad, et kõik muutub ja muutub suuremaks, isegi ikoonid on suured. Kõik, mis on oluline, on lihtne leida ja kasutada, kaasa arvatud suured ikoonid oma lemmikkontaktide jaoks. Põhimõtteliselt lihtsustab see kõike neile, kes soovivad lihtsamat kogemust.
Kasutage Galaxy märkust 9 ühe käega
Sellel telefonil on suur 6,4-tolline ekraan, ruudukujulised servad ja telefon on pikk ja kõhn. Selle tulemusena on peaaegu kõigi jaoks raske ühe käega kasutada. Kui teil on hädas, proovige Samsungi ühe käega režiimi. See paneb kõik käeulatuses, minimeerib aknad ja on ilmselt just see, mida sa lootsid leida.

Nagu näete, läheb isegi klaviatuur lihtsaks kasutamiseks ühele küljele. SuundugeSeaded> Lisafunktsioonid> ja lülitage sisse ühe käega režiim. Siin on kaks võimalust selle sisse- või väljalülitamiseks: libistage nurgast diagonaalselt, et vähendada ekraani sisu või puudutada kodunuppu 3 korda, et ekraani suurust kiiresti vähendada.
Telefoni juhtimine S-Peniga (kaugjuhtimispult)
Teine fantastiline asi, mida saate teha Galaxy märkusega 9, on juhtimismälud nagu videod S-Peniga. Jah, pliiats toimib telefoni erinevate aspektide kaugjuhtimiseks. Võite selle isegi avada S-Peniga. Lihtsalt minge S-Peni seadistustesse ja vaadake kõiki oma võimalusi.

Täpsemalt, minge menüüsse Seaded> Täpsemad> Funktsioonid> S-Pen ja mine.
Liiguta rakendused MicroSD-kaardile
128 GB sisseehitatud seadmega ei pea te ilmselt muretsema ruumi otsa. Kuid on võimalus, et inimesed laadivad need telefonid rakenduste, mängude, muusika, filmide, slo-mo klippide ja 4K videoga. Sellisel juhul saate rakendused ja suured mängud lihtsalt SD-kaardile üle kanda. Kaamera paigaldab SD-kaardile fotosid, kui need installitakse. Siin on üksikasjalik juhend sisu ülekandmiseks microSD-kaardile.

AvaSeaded> Rakendused> ja klõpsa üleval vasakul asuva rippmenüü ja valiKõik rakendused. Otsige nüüd allalaaditud rakendust ja klõpsake seda. Seejärel järgige juhendis või meie ülaltoodud ekraanil kuvatavaid samme, et edastada see microSD-kaardile. Te ei saa eelinstallitud rakendusi üle kanda ja ainult seda, mida laadite alla, nii et seda pidage meeles.
Avage ja kasutage samaaegselt kahte rakendust (rakenduse paar)
Kahe rakenduse samaaegne kasutamine ei ole Samsungi nutitelefonidele midagi uut. Märkusel 8 on aga uus funktsioon nimega App Pair, kus saate korraga kaks rakendust kohe avada. Ühendage rakendused kokku ja puudutage üks kord, et koheselt multitegumit nagu pro.

Avage paneel Edge Apps (kui te seda ei keelanud) ja otsige rakenduse paari. Lihtsalt ühendage rakendused, mis sulle meeldib, ja kasutage neid nii, nagu näed. Nii saate koheselt käivitada mitme akna ja käivitada kaks lihtsat rakendust samaaegselt.
Galaxy märkuse 9 rakenduste sulgemine
Kuigi see ei ole suur trikk, on kasulik funktsioon, mida paljud ei tea. Peate Galaxy märkuse 9 rakendused sulgema, kui neid enam ei vajata. See säästab aku kasutusaega ja hoiab seda kiiresti. See on vana video, kuid samad sammud kehtivad märkuse 9 kohta
Kui olete rakendusega rakenduse teinud, klõpsake viimaste rakenduste nuppu ja lohistage see selle sulgemiseks. See, või sulgeda kõik öösel või kui suundub tööle, et suurendada aku kasutusaega.
Kasutage Galaxy märkust 9 mobiilse hotspotina (WiFi)
Galaxy Note 9 hotspot funktsioon võimaldab teil jagada oma Interneti-ühendust sülearvuti või tahvelarvutiga. Põhimõtteliselt ühendavad märkmed 9 teiste seadmetega, nagu te logite Starbucks või Airport Wifi. Enamik nutitelefoni plaane seda toetavad ja kui teil on piiramatu plaan, siis andmed pole kunagi otsa saanud. Hotspot-funktsiooni kasutamine on siin.
MinemaSeaded> Ühendused> Mobiil-hotspot ja sidumine> Mobiil-hotspot. Siin saate nimetada hotspot ja luua sellele parooli. Kui olete mobiiltelefoni kasutanud, siis proovige seda arvutil või tahvelarvutil proovida ja seda vajate. USB-tüüpi kaabli kasutamiseks on Interneti-ühenduse jagamiseks veelgi turvalisemal viisil võimalik kasutada isegi USB-liidest.
Saada reaalajas sõnumeid (animeeritud)
Lõbustuspilt funktsioonist Galaxy Note 8, mida saate kasutada märkuses 9, on Live-sõnumid. Kuigi Galaxy märkus 9 suudab teha palju häid asju, on see üks meie lemmikutest.

Tõmmake S-Pen välja ja puudutage valikut Live Messages. Kirjutades tähti sädelevad ja säravad ekraanil. Seejärel saate selle sõnumi saata animeeritud GIF-vormingus, mis sisuliselt mängib sõnumit teisel poolel, kes seda vastu võtab. Ideaalne õnnelikuks sünnipäevaks või sellist laadi asjadeks.
Galaxy märkuse 9 kiirendamine 3 lihtsas etapis
Tahad, et teie Galaxy märkus 9 töötaks veelgi kiiremini. Järgmine on vana Androidi trikk, kuid see toimib Galaxy märkuses 9 hämmastavalt hästi. Me võime varjatud arendajamenüüs kiiresti muuta kolme vähe seadet ja parandada jõudlust.
Meie ülaltoodud videojuhend on Galaxy S8-s, kuid samad sammud kehtivad Galaxy märkusele 9. Järgige juhiseid lubada peidetud arendajamenüüleiad kolm ülaltoodud sätet ning muutke need 0,5x-le ja nautige eeliseid. Märkate, et telefon on kiirem ja tundlikum. Ma teen seda igal Android-seadmel, mis on minu enda, eriti Samsungi.
Parem Galaxy märkus 9 Aku kasutusiga
Galaxy Märkus 9 saab suure aku kasutusaega tänu massiivsele 4000 mAh akule. Üks, mida ei selgita. Siiski võib see alati olla parem ja siin on mõned näpunäited, kuidas sellest veidi mahla pressida. Võite kasutada seda juhendit halva Galaxy Note 9 aku kasutusaega, et telefon kestaks kauem. See hõlmab järgmist:
- Rakendused, mis kasutavad teie akut (või liiga palju)
- Ekraani heledus ja puhkeaeg
- Miks sa pead oma Galaxy märkuse 9 taaskäivitama
- Funktsioonide väljalülitamine, mida te ei vaja
- Potentsiaalse märkuse 9 probleemid
- Muud kasulikud nõuanded ja nipid
Vähem kui 10 minuti jooksul saate enamik Galaxy Note 9 aku eluiga ise lahendada, ilma reisijateta või Samsungi kõne.
Home Screen Grid (ikoonide arv)
Samsungi märkmisseadmetel on suured ekraanid ja see tähendab, et avakuval on rohkem ruume rohkemele rakendustele. Vanemate märkmete telefonidel oli 5 rakendust, kuid märkus 9 läks 4 rakenduse ikooni tagasi. Avakuva ikoonide võrgu paigutus on siiski kohandatav, nii et teil on ekraanil korraga rohkem rakendusi.

Vajutage ja hoidke ükskõik kus ekraanil, kus pole rakenduse ikooni. Ekraan suumib redigeerimisrežiimi, kus saab lisada ka taustapildi või proovida teemasid. Klõpsake avakuva seadistustel, seejärel valige kas "home screen grid" või "Apps screen grid", et muuta, kui palju rakendusi on igas reas. See toimib avakuva ja rakenduse salve puhul.
Printimine Galaxy märkusest 9
Kui teil on traadita printer, saate printida asju otse märkusest 9. Selleks on vaja pistikprogrammi, et see toimiks, kuid see on väga lihtne ja võtab aega vaid mõne minuti.
AvaSeaded> Ühendused> Veel ühenduse seaded> Printimine> Laadi alla plugin > Laadige alla Google'i pilvprintimine> Järgige seadistamiseks ekraanil kuvatavaid juhiseid ja olete valmis. Nüüd printige oma märkusest 9.
Külmutatud Galaxy märkuse 9 lähtestamine
Nüüd, kui läksime üle palju kasulikke näpunäiteid, on need kaks järgmist, et salvestada teid Galaxy märkuses 9 hädas. Kui teie telefon on külmunud või ei reageeri, saate selle kiiresti taastada.
Külmutatud Galaxy märkuse 9 taaskäivitamiseks vajutage ja hoidke 7-10 sekundit all nii toitenuppu kui ka helitugevust. Telefon lülitub välja, taaskäivitub ja töötab uuesti alla 2 minuti pärast. See parandab peaaegu igasuguse väikese probleemi, mis teil võib tekkida, ja see on suurepärane võimalus külmutatud telefoni kinnitamiseks.
Tegelikult minge Seaded> Seadme hooldus ja koputage ülaosas 3-punkti. Valige „Automaatne taaskäivitamine“ ja teie Galaxy märkus 9 taaskäivitub kord nädalas öösel, kui magate ja telefon on laadijaga. Võite valida ka päeva ja kellaaja. See on suurepärane võimalus parema jõudluse ja aku kasutusaega, kuna teie telefonil on aeg-ajalt värskendus. Nii nagu arvuti taaskäivitamine 90-ndatel aastatel.
Tehase nullimine Galaxy märkus 9
Viimane, kuid kindlasti mitte vähem oluline on see, kuidas tehaseandmeid taastada. See sobib suurte probleemide lahendamiseks, värskeks pärast värskendamist või enne telefoni müümist. Tehase lähtestamine kustutab kõike, seega tehke oma 9. märkuse varukoopia enne jätkamist.

Lihtsalt mingeSeaded> Pilv ja kontod> Varundamine ja lähtestamine> Tehase andmete lähtestamine. Valige viimane valik tehase andmete lähtestamiseks ja tagastage telefon väljalülitatud olekusse. See on viimane abinõu, kui teil tekib suuri probleeme või kui kaupate mõne teise telefoniga.
Viimase hetke näpunäited ja mis edasi
Ärge unustage sisse lülitada kõige rohkem kasutatavaid serva funktsioone või keelata serv täielikult. Tegelikult andke seadete menüüle hea ülevaade, et teada saada, milline on teie suur uus märkus 9.
Kui teil on siin juba probleeme, on mõned tavalised Galaxy märkuse 9 probleemid ja nende parandamine, näpunäited aku eluea parandamiseks ja 19 parimat Galaxy märkust 9.

Seejärel tutvuge Samsungi Galaxy Android Pie värskendamisega hiljem käesoleval aastal või 2019. aasta alguses. See tarkvaravärskendus pakub uusi põnevaid funktsioone, parandab aku kasutusaega ja muudab telefoni paremaks kui kunagi varem.
Ja lõpuks, ärge unustage saada Galaxy Note 9 ekraanikaitset. Kui te seda ei teinud, ja sa murdsid selle suurepärase ekraani juba siin, on teil vaja teada oma Galaxy Note 9 garantiist. Õnn, naudi ja jätke meile alljärgnev kommentaar küsimuste või muredega.

![Viis parimat nutitelefoni, mida tuleks enne Samsung Galaxy S5 ostmist kaaluda [mai, 2014] Viis parimat nutitelefoni, mida tuleks enne Samsung Galaxy S5 ostmist kaaluda [mai, 2014]](https://a.mobilephonet.com/android/Top-5-Smartphones-to-Consider-Before-Buying-Samsung-Galaxy-S5-May-2014.webp)