
Sisu
- Kuidas hüpata Windows 10 lukustusekraani arvuti äratamisel
- Windows 10 lukustusekraani funktsioonide väljalülitamine
- Dell Inspiron 15 3000 - 429,99 dollarit
Windows 10 lukustusekraani väljalülitamine ei ole midagi, mida saate hõlpsasti teha. Tegelikult pole see isegi midagi, mida te lubate teha vaid käiguvahetusega.
Te peate seda juhendit lugema, sest Microsoft on teinud Windows 10 lukustusekraani väljalülitamise raskemaks, kui teie arvutil on uusimad tarkvarauuendused. Ettevõte soovib, et kasutajad suhtleksid oma arvutiga lukustusekraanil Cortana abil. Samuti tahab ta anda kasutajatele kiire viisi, et näha, kas nende arvuti on võrku ühendatud ja kui palju on aku kasutusaeg lahkunud. Lukustusekraan on nüüd Windowsi oluline osa.

Probleem on selles, et Windows 10 lukustusekraan on teine takistus paljude inimeste jaoks. Nad tahavad lihtsalt oma arvutit sisse lülitada ja alustada nii kiiresti kui võimalik. Kui olete üks nendest kasutajatest, on see juhend selle kohta, kuidas Windows 10 lukustusekraani välja lülitada.
Kuna Microsoft ei tee Windows 10 lukustusekraani väljalülitamist lihtsaks, peate sellest vabastamiseks tuginema probleemidele. On võimalik luua registri häkke, kuid need kõik on keerulised ja võivad olemasolevaid funktsioone rikkuda, kui te ei ole ettevaatlikud.
Windowsi 10 registri muutmise asemel lülitage Windows 10 lukustusekraan välja, muutes ühe kausta ümber.
Kuidas hüpata Windows 10 lukustusekraani arvuti äratamisel
Avage a File Exploreri aken klõpsates oma tegumiribal kausta ikoonil. Kui seal pole faili kausta ikooni, avage töölaual ükskõik milline kaust. Teie Menüü Startka kaustade avamiseks otseteed. See ei ole oluline, millist kausta avate.
Klõpsake aadressiriba akna ülaosas. Meie näites on see pikk ristkülik, mille sees on „See arvuti”.Tüüp C: Windows SystemApps aadressiribale ja vajutageSisenemaklaviatuuril.
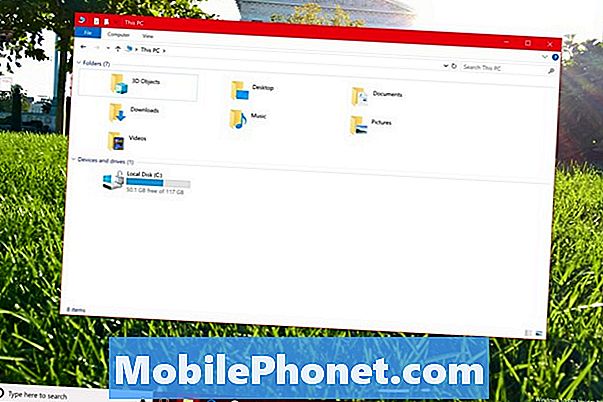
Otsige kaust nimega Microsoft.LockApp_cw5n1h2txyewy. Ärge avage kausta. Paremklõps selle asemel hiirega.
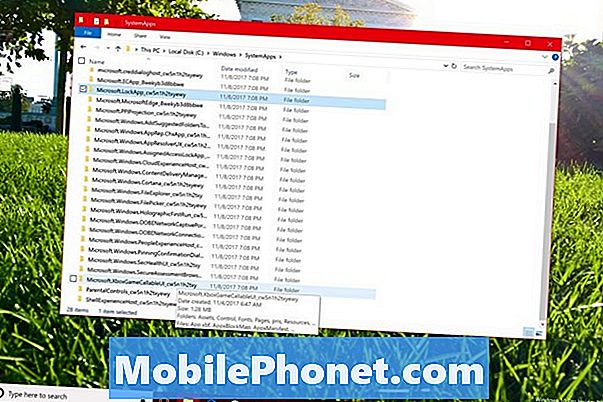
Valige Nimeta ümber hüpikmenüüs.
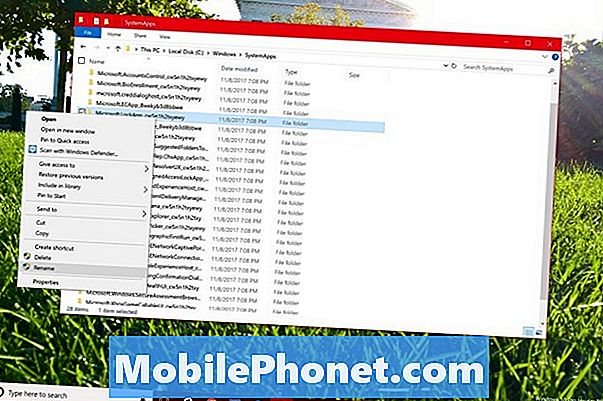
Lisama _backup kausta olemasoleva pealkirja lõppu ja vajutage Sisestage klahv klaviatuuril. Windows 10 palub teil kinnitada muutuse hüpikaknas.
Arvuti võib eksida, kui olete hiljuti arvutil lukustusekraani kasutanud. Sellisel juhul taaskäivitage Windows 10 ja proovige kaust uuesti ümber nimetada. Kausta nime muutmine peaks toimuma teist korda.
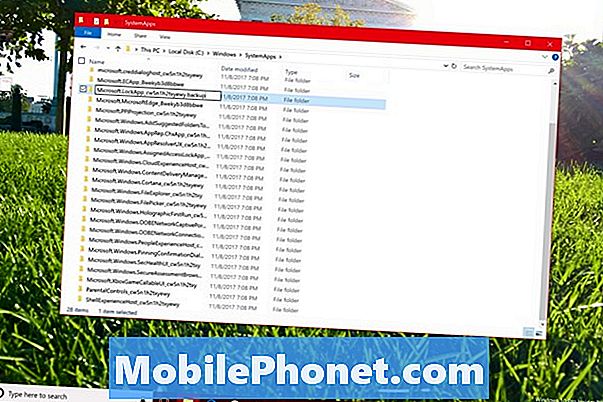
Pärast muudatuse läbimist on aeg kontrollida, kas teie jõupingutused Windows 10 lukustusekraani väljalülitamiseks on töötanud. Vajutage nuppu toitenuppu arvutisse, et seda magada. Vajutage nuppu toitenuppu uuesti seadme äratamiseks. Teie arvuti peaks teid lukustuskuva asemel viima otse Windows 10 sisselogimisekraanile. Jällegi, see meetod, mis läheb otse sisselogimisekraanile, toimib ainult siis, kui äratate arvuti unerežiimist või talveunest.
Kui Windows ei viida teid sisselogimisekraanile, siis võib-olla olete vale kausta ümber nimetanud. Proovige õpetust uuesti.
Kuna te lihtsalt ümber nimetate Windows 10-s asuva kausta selle meetodiga, et Windows 10 lukustusekraan välja lülitada, ärge muretsege selle pärast, et see destabiliseerib teie süsteemi või rikub teisi funktsioone. Samas võib Microsoft seda probleemi igal ajal katkestada. Plaanige Windows 10 lukustusekraani välja lülitada, kasutades seda meetodit pärast iga peamist Windows 10 värskendust, nagu aastapäeva värskendamine, Fall Creators Update ja Creators Update.
Windows 10 lukustusekraani funktsioonide väljalülitamine
Kui te ei arva lukustusekraani, kuid soovite seda teha ja paljastada vähem oma kohtumiste ja sõnumite kohta, avage Seaded rakenduse Start menüüst.

Kliki Isikupärastamine.
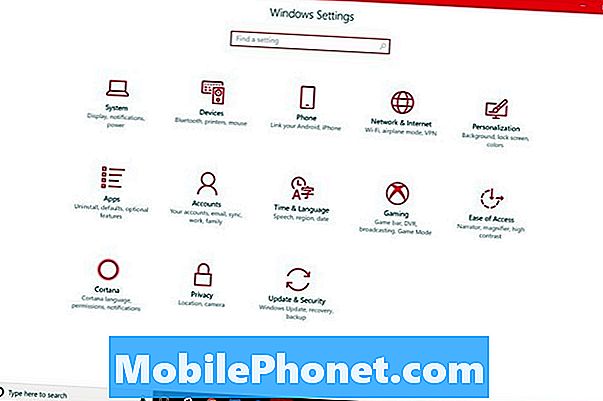
Nüüd valige Lukusta ekraan ekraani vasakul pool asuvast menüüst.
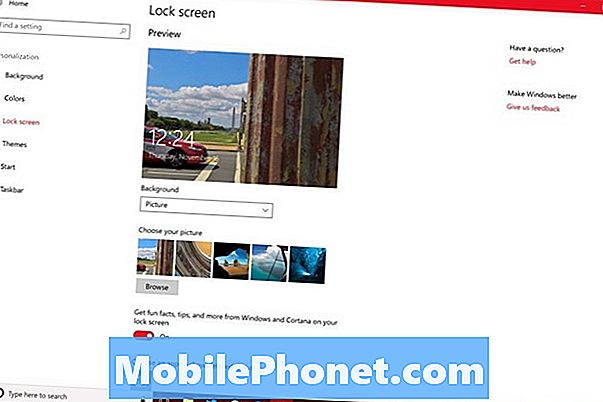
Leidke lukustusekraani tausta valimiseks võimalus. Kasutage neid ümberlülitusi, et alustada Windowsi 10 lukustusekraani funktsioonide väljalülitamist. Lülitage lüliti sisse Hangi faktid, nõuanded ja muud Windowsi ja Cortana oma lukustusekraanil välja lülitada.
Alla Valige üksikasjalik oleku näitamiseks rakendus, klõpsake rakenduse ikooni ja valige Puudub hüpikmenüüst. Tehke sama iga pesa all Kiire oleku näitamiseks valige rakendused piirkonnas.
Lõpuks klõpsake nuppu Cortana lukustusekraani seaded lingi akna allosas.
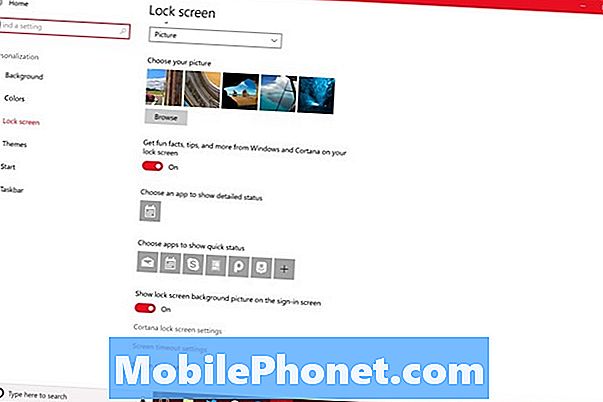
Lülitage lüliti allaKasutage Cortanat isegi siis, kui seade on lukustatud. See hoiab isiklikku assistenti pinnakattest teie nüüd tühja Windows 10 lukustusekraanil.
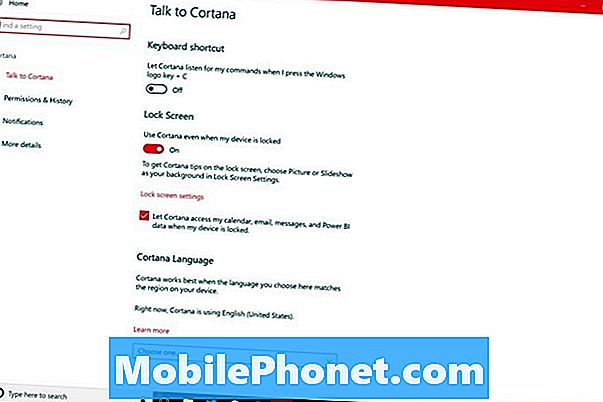
5 parimat Windows 10 sülearvutit alla $ 500 aastal 2018








