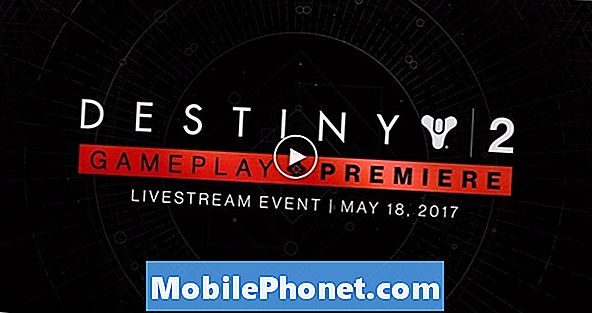Sisu
Mõni Samsung Galaxy S7 Edge (#Samsung # GalaxyS7Edge # S7Edge) omanik on fotokaamera rakenduse käivitamiseks piltide tegemiseks või videote salvestamiseks saanud tõrke „Hoiatus: kaamera ebaõnnestus”. Viga ilmub kohe, kui rakendus avaneb, jättes omanikele valikud, kuid rakendus sulgeda.

- Põhikaamera rakendus kukub kokku, takistades kaamera anduri töötamist
- Kaamera andur ise on defektne ja vajab asendamist
- Galerii tardub ja jookseb kokku kaamerarakendust mõjutades
- Püsivara on rikutud või puuduvad kaamera kasutamiseks vajalikud failid
- Telefon sai kaamerat mõjutanud vedelaid või füüsilisi kahjustusi
- Mõned vahemälud ja / või andmed rikutud mingil põhjusel
- Nutikas viibimine häirib kaamera tööd
Nüüd, kui esitasin selle probleemi levinumad sümptomid ja võimalikud põhjused, on siin mõned probleemid, mille on saatnud meie lugejad, kes just said uue Galaxy S7 Edge'i:
“Tere, droidipoisid! Vajan su telefoni. Minu Galaxy S7 Edge on endiselt 4 päeva vana ja ma naudin seda uut metsalist tegelikult seni, kuni kaamera avasin. Jah, avasin kaamera just pärast 3-päevast selle uute funktsioonide õppimist. Ma ei tee tavaliselt nii palju pilte ja kaamera ei huvitanud mind üldse, kuid olen siiski mures, sest see annab mulle esmakordsel avamisel vea „Hoiatus: kaamera ebaõnnestus”. Sulgesin ja avasin uuesti ja viga oli kadunud. Proovib mitu korda seda avada ja fotosid siia-sinna klõpsata, kuid see ei naasnud. Täna avasin selle ja viga oli jälle olemas, sulgesin selle, pole viga, sulgesin ja avasin uuesti ja viga oli. Ilmselt ei esine probleemiviga iga kord, kuid ma tahan lihtsalt teada, kas on võimalik seda parandada või peaksin selle asendama? Aitäh abi eest.” — Joosep
“Minu nimi on Sarah ja telefon on uus S7 Edge, mille ostsin umbes nädal tagasi. On viga, mis ütleb mulle, et kaamera ebaõnnestus alati, kui proovisin pilte teha. See juhtus just hiljuti, kuna sain selle saamisest saadik palju pilte teha. Ma ei saa aru, miks see juhtuma peab, kuid kui teate, kuidas seda parandada ja säästate mind 20 miili kaugusele poodi sõitmast, et see välja vahetada, siis ma kindlasti hindaksin seda. Aitäh!”
Enne kui lähete edasi, kui teil on oma uue telefoniga muid probleeme, külastage meie tõrkeotsingu juhendit, kui loetleme kõik probleemid, millega igal nädalal tegeleme. Püüdke leida probleemid, mis sarnanevad teie omaga, ja kasutage meie pakutavaid lahendusi.Selle küsimustiku täitmisega võite pöörduda ka otse meie poole. Esitage kindlasti kogu oma probleemi kohta asjakohane teave.
Samm-sammult tõrkeotsing
Mõistan, kui pettumust valmistav see probleem võib olla mõnele omanikule, kuna telefon on täiesti uus ja lisatasu (kõrgema hinnaga) seade. See tõrkeotsingu juhend on olemas ainult omanikele, kes soovivad selle parandamiseks aega võtta oma seadmete kallutamiseks ja säästa neid kilomeetrite kaugusele poodi sõitmisest ja tundide ootamisest, kuni tehnoloogia seadme lõpuks parandab. Proovime läbi viia põhjaliku tõrkeotsingu, alustades väga lihtsatest toimingutest.
1. samm: taaskäivitage kaamera rakendus ja / või taaskäivitage telefon
See on vaid ajutine lahendus, kuid kui teil on kiire mõne pildi hõivamiseks, proovige pärast vea ilmumist kaamera rakendus uuesti avada. Kui teil on endiselt sama tõrge, proovige telefon taaskäivitada ja proovige uuesti.
On juhtumeid, kui rakendus või riistvara tõrkeid põhjustavad esimese krahhi ja tagastavad tõrke. Lihtne taaskäivitamine värskendab telefoni mälu ja võib probleemi lahendada.
2. samm: tühjendage kaamera või galerii vahemälu ja andmed
Nii kaamera kui ka galeriirakendused on ühendatud ja töötavad üheaegselt. Kui kaamera pilte teeb, siis sorteerib galerii, kärpib pisipilte jne. On aegu, kui galerii pärast pildistamist hangub ja hangub, mis võib viia kaamera krahhini kas vea andmisega või lihtsalt rakenduse sunniviisiline sulgemine ilma hoiatuseta.
Seega, kui veateade ilmub pärast piltide tegemist või isegi kaamera kaudu lihtsalt vaatamist, proovige kõigepealt vahemälu ja rakenduse Galerii andmed kustutada ning vaadake, mis juhtub. Ärge muretsege, teie fotod ja videod on kusagil mujal salvestatud ja neid ei kustutata.
- Puudutage avakuval rakenduste ikooni.
- Leidke ja koputage valikut Seaded.
- Puudutage valikut Rakendused ja seejärel Rakendushaldur.
- Pühkige vahekaardile KÕIK.
- Leidke rakendus Galerii (kaamera) ja puudutage seda.
- Puudutage kõigepealt nuppu Sund sulgemine.
- Seejärel puudutage valikut Salvestusruum.
- Puudutage käsku Tühjenda vahemälu ja seejärel Kustuta andmed, Kustuta.
Kui probleem jäi pärast seda püsima, korrake protsessi, kuid seekord tühjendage kaamera rakenduse vahemälu ja andmed.
3. samm: lülitage funktsioon Smart Stay välja või keelake
Galaxy S7 Edge'i funktsioon Smart Stay kasutab esikaamerat omaniku näo tuvastamiseks, kui see on lubatud. Varem on juba palju teateid, mis kurdavad sama probleemi üle, mille see funktsioon põhjustab.
Smart Stay on tõesti hea teenus, kuid mingil põhjusel võis Samsung mõnest asjast mööda vaadata, põhjustades selle funktsiooni häireid kaamera tavapärases töös. Kui te seda ei kasuta või kui töötava kaamera olemasolu on sellest olulisem, peaksite selle keelama.
- Puudutage avakuval rakenduste ikooni.
- Leidke ja koputage valikut Seaded.
- Puudutage valikut Kuva.
- Puudutage valikut Nutikas viibimine.
- Selle väljalülitamiseks puudutage lülitit.
- Taaskäivitage telefon.
See peaks nüüd töötama, kui Smart Stay põhjustas probleemi.
4. samm: proovige süsteemi vahemälu tühjendada
Väiksemad püsivara ja riistvara tõrked on sageli põhjustatud korrumpeerunud vahemäludest. Kuna me tõepoolest saame täpselt kindlaks teha, milline fail rikutud on (kuid isegi kui meil on võimalus, pole meil ikkagi sellele juurdepääsu), on alati lihtsam lihtsalt kõik süsteemi vahemälud kustutada ja lasta telefonil uuemaid faile luua. Sellega peate vahemälu partitsiooni pühkima:
- Lülitage oma Samsung Galaxy S7 Edge välja.
- Vajutage ja hoidke seejärel klahve Kodu ja Helitugevus Üles, seejärel hoidke toitenuppu all.
- Kui ekraanile ilmub Samsung Galaxy S7 Edge, vabastage toitenupp, kuid hoidke endiselt klahve Home ja Volume Up.
- Kui kuvatakse Androidi logo, võite mõlemad klahvid vabastada ja jätta telefoni umbes 30–60 sekundiks seisma.
- Helitugevuse vähendamise klahvi abil navigeerige valikutes ja tõstke esile käsk Pühi vahemälu partitsioon.
- Kui see on esile tõstetud, võite selle valimiseks vajutada toitenuppu.
- Nüüd tõstke helitugevuse vähendamise klahvi abil esile valik „Jah” ja vajutage selle valimiseks toitenuppu.
- Oodake, kuni telefon on lähtestamise lõpetanud. Kui olete lõpetanud, tõstke esile käsk ‘Reboot system now’ ja vajutage toitenuppu.
- Nüüd taaskäivitub telefon tavapärasest kauem.
5. samm: tühjendage kõik andmed, tehes lähtestamise
See on teie viimane võimalus, kui vahemälu sektsiooni pühkimine ebaõnnestus. Kui olete tehase lähtestamisega tuttav, on see protseduur sama ja peale selle vormindab see nii andmed kui ka vahemälu partitsioonid. Kuid vahetult enne selle tegemist varundage kõik oma andmed, kuna need kõik kustutatakse. Seejärel eemaldage oma Google'i konto ja vabastage ekraanilukud, et veenduda, et vargusevastane funktsioon on välja lülitatud. Kui olete kõik need asjad teinud, toimige järgmiselt.
Samm 1: Lülitage oma Samsung Galaxy S7 Edge välja.
2. samm: Vajutage ja hoidke all klahve Kodu ja Helitugevus, seejärel hoidke toitenuppu all.
MÄRGE: Pole tähtis, kui kaua vajutate ja hoiate all klahve Kodu ja Helitugevuse suurendamine, see ei mõjuta telefoni, kuid selleks ajaks, kui vajutate ja hoiate toitenuppu, hakkab telefon reageerima.
3. samm: Kui ekraanil kuvatakse Samsung Galaxy S7 Edge, vabastage toitenupp, kuid hoidke jätkuvalt kodu ja helitugevuse suurendamise klahve.
4. samm: Kui kuvatakse Androidi logo, võite mõlemad klahvid vabastada ja jätta telefon umbes 30–60 sekundiks.
MÄRGE: Enne Android-süsteemi taastemenüü kuvamist võib ekraanil kuvada mitu sekundit teadet „Süsteemivärskenduse installimine”. See on vaid kogu protsessi esimene etapp.
5. samm: Sirvige helitugevuse vähendamise klahvi abil valikutes ja tõstke esile käsk „andmete pühkimine / tehase lähtestamine”.
6. samm: Kui olete esiletõstetud, võite selle valimiseks vajutada toitenuppu.
7. samm: Nüüd tõstke helitugevuse vähendamise klahvi abil esile valik „Jah - kustutage kõik kasutajaandmed” ja vajutage selle valimiseks toitenuppu.
8. samm: Oodake, kuni teie telefon on lähtestamise lõpetanud. Kui olete lõpetanud, tõstke esile käsk ‘Reboot system now’ ja vajutage toitenuppu.
9. samm: Telefon taaskäivitub nüüd tavapärasest kauem.
Ja kui lähtestamine ei lahendanud probleemi, on tõenäoline, et probleem on kaamera anduris endas. Kuna teil on endiselt asendamisperiood, leidke poe võimalikult kiiresti külastamiseks aega, et saaksite seadme uhiuue vastu välja vahetada.
Loodan, et see tõrkeotsingu juhend aitab.
Oleme alati valmis teid kuulma, seega ärge kartke meiega selle vormi abil ühendust võtta. Kui võtate mõne probleemi tõttu meiega ühendust, võime selle uurimiseks aega võtta, seega palun võtke meiega ühendust. Võite olla kindel, et lugesime iga saadud probleemi läbi ja uurisime neid.