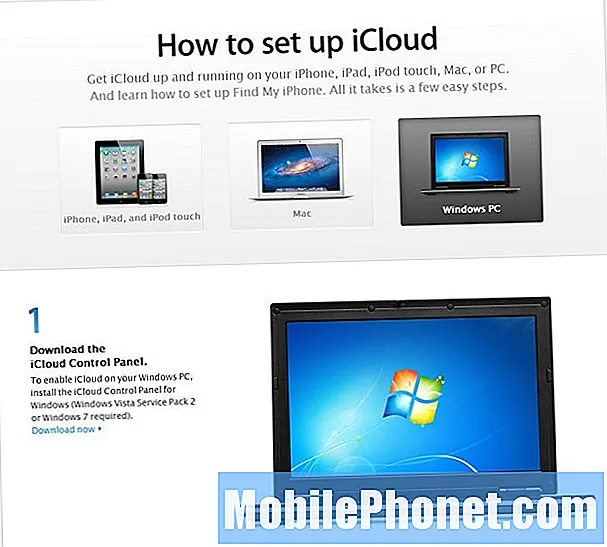Sisu
Kui olete kunagi proovinud iPhone'i foto arvutisse edastada, teate, et see protsess võib mõnikord olla üsna pettumusttekitav. Paljud usuvad, et üks lihtsamaid viise selle saavutamiseks on iTunes'i tarkvara, mis on Apple'i ametlik toode, mis on tasuta saadaval nii Windowsi kui ka Maci jaoks (vaikerakendus).
Kuid see pole nii lihtne kui näib. Samuti võite vajada oma töölaual Apple'i rakendust Photos, mis võimaldab selliseid funktsioone nagu automaatne sünkroonimine ja fotode valikulist edastamist. Fotode täielik kontroll nõuab siiski iCloudi tellimust, olenevalt teie meediumikogu suurusest.
Aga mis oleks, kui oleks parem viis fotode edastamiseks iPhone'idest arvutitesse? Täpselt seda me täna arutame, pakkudes teile samal ajal ka mitmeid alternatiive fotode iPhone'ist arvutisse teisaldamiseks.
3 viisi fotode teisaldamiseks iPhone'ist arvutisse
Fotode teisaldamine iPhone'ist arvutisse iTunes Alternative'i abil
Kuidas fotosid iPhone'ist arvutisse edastada
MobiMover on üks tuntumaid lahendusi fotode arvutist iPhone'ile ja iPhone'ilt teisaldamiseks. See pakub teile asjade aegsasti seadistamise lihtsust, nii et protsessi on isegi algajatele väga lihtne mõista. Nii et kui teil on sageli raske iTunes'i kasutada failide edastamiseks arvuti ja iPhone'i vahel, on see peaaegu kindlasti üks parimaid lahendusi seal.
Niisiis, kuidas MobiMover töötab?
Noh, see on üsna lihtne. Piisab, kui laadite alla MobiMoveri uusima versiooni, mis on praegu Pro 5.0, veendumaks, et sellel on kõik eeldused teie arvuti ja iPhone'i vahelise andmeedastuse, eriti piltide haldamiseks.
Pärast allalaadimist ja installimist avage oma arvutis (Windows või Mac) rakendus EaseUS MobiMover ja valige PC to iPhone või iPhone to PC. Pärast seda saate valida, mida soovite oma arvutisse saata, selge vaade iPhone'is asuvatest kaustadest. Pärast fotovideote valimist, mille soovite arvutisse varundada, saate valida ka tee, kuhu need arvutisse salvestatakse. Loomulikult töötavad kõik need funktsioonid ka iPadis või iPod Touchis, kus töötab uusim iPadOS või iOS versioon.
See on peaaegu kõik, mida peate tegema, et fotosid iPhone'ist EaseUS MobiMoveri abil arvutisse üle kanda. Lisaks saate MobiMoveri abil faile teisaldada kahe iPhone'i vahel või iPhone'ist arvutisse, nagu me eespool mainisime.
Nagu arvatavasti juba arvasite, pole MobiMover mitte ainult failiedastusriist. Selle üks pilkupüüdvaid omadusi on võime tegutseda YouTube'i videote allalaadijana, mis võimaldab teil platvormilt alla laadida autoriõigusega kaitstud sisu.
MobiMover on EaseUS-i veebisaidilt tasuta allalaaditav, mis tähendab, et kui te ikkagi mõtlete fotode iPhone'ist arvutisse teisaldamise parima viisi üle, siis see on kõik.
Fotode teisaldamine iPhone'ist arvutisse e-posti abil
See on vaieldamatult üks populaarsemaid meetodeid, mida fotode kiireks arvutisse viimiseks kasutatakse. Kuid see ei pruugi kõigi jaoks tõhus olla, eriti kui teil on aeglane Interneti-ühendus. Kuidas siis seda teha?
Noh, peate lihtsalt saatma endale arvutis soovitud pildid meilisõnumile ja seejärel pääsema sellele e-kirjale juurde oma arvuti meilirakenduse või brauseri e-kliendi kaudu. Pärast seda on see nii lihtne kui kõigi nende piltide allalaadimine või nende eraldi valimine. Arvestades, kui lihtne see protsess on, ei üllata me, kui suuremat osa lugejatest julgustatakse seda kasutama, eriti väikeste fotogaleriide jaoks.
Fotode teisaldamine iPhone'ist arvutisse Dropboxi abil
Dropbox on tuntud pilveteenus, mis pakub nii tasulisi kui ka tasuta tasemeid. Loomulikult on Dropboxil ka iPhone'i jaoks mõeldud rakendus, mis võib vajada registreerumisprotsessi, kui olete uus, kuid on pärast seda üsna sujuv. Windowsi või Maci arvutis saate Dropboxi rakenduse alla laadida vastavatest rakenduste poodidest. Kui mõlemad on sisse logitud ja minekuks valmis, on arvutis oma iPhone'i fotodele juurdepääsemine sama lihtne kui faili üleslaadimine iPhone'i rakendusse, mis kuvatakse kohe töölaual. See on ka tõhus viis tervete kaustade arvutisse teisaldamiseks või kopeerimiseks.
See funktsioon võimaldab ühtlasi fotosid arvutist iPhone'i üle kanda. Selleks peavad kasutajad faile oma arvutisse Dropboxi kausta üles laadima või lohistama ja see ilmub koheselt kõigis teie seadmetes, kuhu olete Dropboxi sisse loginud. Kuigi me valisime Dropboxi, kuna see on üks populaarsemaid pilvemäluteenuseid, saate seda teha ka teiste pakkumistega, nagu Google Drive, mis pakub sarnaseid eeliseid ja kasutusmugavust.
Fotode teisaldamine iPhone'ist arvutisse USB kaudu
See on veel üks lihtne lahendus neile, kes ei soovi rakenduse allalaadimisega liiga palju vaeva näha. Kasutajad peavad teie iPhone'i kaasasoleva välkkaabli abil arvutiga ühendama. Kui olete uues arvutis või Windows 10-s, peate võib-olla arvuti kinnitamiseks iPhone'is sõnumi kinnitama. Kui ühendus on loodud, avab Windows File Exploreri ja saate võimaluse valida kas „Impordi fotosid ja videoid” või „Ava failide vaatamiseks seade”. Arutletaval eesmärgil peate valima Import fotod ja videod. Siinkohal antakse teile valik kas „Impordi kõik uued üksused kohe” või „Imporditavate üksuste ülevaatamine, korrastamine ja rühmitamine”. Kummagi valiku käivitamisel käivitatakse failide edastamine ühtlases tempos.
Kui valisite aga „Ava failide vaatamiseks seade”, võite minna üle jaotisse „Sisemine salvestusruum” ja seejärel „DCIM”, et leida kõigi oma fotode ja videote leidmiseks kaust pealkirjaga “100APPLE”. See meetod võimaldab teil meediumit arvutisse kopeerida ja kleepida nagu mälupulgal.
Eespool nimetatud heakskiit tuleb esmakordsel ühenduse loomisel anda ka Maci arvutites, samas kui protsess on veidi erinev. Arvestades, et teie iPhone on loodud töötama iPhone'idega, avab see iTunes automaatselt iga kord, kui ühendate oma iPhone Maciga. Kuid seda iPhone'i arvutisse ülekandmise protsessi saab muuta sätete kaudu.
Fotode teisaldamine iPhone'i ja Maci vahel AirDropi abil
Kui teil on nii Mac kui ka iPhone, on see nii lihtne kui võimalik. Kuna peaaegu iga täna eksisteeriv Mac ja iPhone on varustatud AirDropiga, on see funktsioon paljude inimeste jaoks peaaegu liiga ilmne. AirDropi seadistamiseks peavad kasutajad kõigepealt seadistama oma seadmed nähtavaks. Kui teie Maci ja iPhone'i vahel on ühendus loodud, on see sama lihtne kui failide valimine, mida soovite saata, ja ülekande algatamine. Samuti väärib märkimist, et AirDrop kasutab peer-to-peer võrgu loomiseks Bluetoothi ja WiFi kombinatsiooni. Kõik AirDropi kaudu saadetud failid on krüptitud, kaitstes nii teie fotode ja videote turvalisust.

Fotode teisaldamine iPhone'ist arvutisse iCloudi abil
See on meetod, mida arutasime põgusalt selle artikli alguses ja on endiselt elujõuline neile, kes otsivad mitut alternatiivi. Kui teil on aga rohkem kui 5 GB suurune foto- / videokogu, peate võib-olla hankima iCloudi tellimuse.
ICloud Windowsi jaoks alla laadides saate veenduda, et kõik fotod laaditakse iCloudi üleslaadimisel automaatselt arvutisse alla. See loob File Exploreri jaotises „Lemmikud” ka uue iCloud Photos kausta. Kui aga muudate fotot pärast selle arvutisse salvestamist, peate redigeeritud sisu uuesti üles laadima.
Lisaks kõigi fotode sünkroonimise arvutis olevale iCloud Photos-ile saate ka fotode ja videote üleslaadimise aasta kaupa valida. See on eriti mugav, kui teil on tänapäevaste nutitelefonide eelne suur digitaalse meedia kogu.
Samuti saate fotosid oma Windows-arvutist iPhone'i üle kanda, lohistades fotod lihtsalt iCloud Photos'i kausta Uploads. Ehkki see on iPhone'i ja Maci omanike jaoks lihtne lahendus, pole see kindlasti taskukohane, võrreldes mõne muu eespool käsitletud lahendusega. Sellepärast soovitatakse seda konkreetset lahendust ainult klientidele, kes praegu kulutavad iCloudi salvestusruumile, ja sooviksid selle iPhone iPhone'ilt arvutisse lisafunktsionaalsuse lubada, kui nad pole seda veel teinud.
Mida soovitame?
Hoolimata paljudest võimalustest, mille oleme siin oma lugejatele välja pakkunud, näib, et parim lahendus on sageli see, mis võimaldab teil teha palju rohkem kui soovite. Seetõttu soovitame tungivalt proovida MobiMover by EaseUS-i, mis on varustatud kõigi võimalike funktsioonidega ning nii Windowsi kui ka Maci toega. Rääkimata asjaolust, et see toimib ka suurepärase YouTube'i videote allalaadijana, välja arvatud võime iPhone'i foto arvutisse edastada.
Saame müügitasu, kui ostate esemeid meie linkide abil. Lisateave.