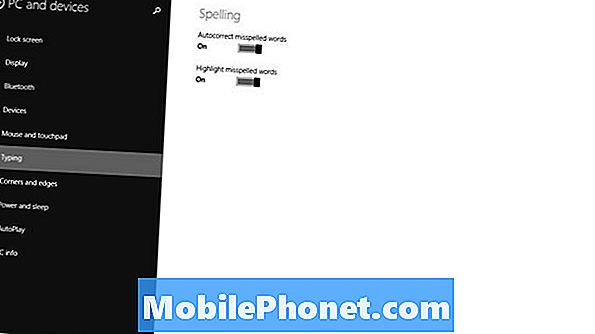Sisu
 Helina muutmine
Helina muutmine- Lülitage klaviatuuri klõpsamine välja
 Lülita aku sisse
Lülita aku sisse- Seadistage pääsukood
 Muutke pääsukoodi lukustuse aegumist
Muutke pääsukoodi lukustuse aegumist- Linkige iMessages ja FaceTime
- Lülitage e-posti märguanded välja
- Automaatsed allalaadimised
 Sünkroonige Facebooki ja Twitteri kontod
Sünkroonige Facebooki ja Twitteri kontod
Ükskõik, kas olete uus iPhone'i kasutaja või on iPhone 5 veel üks teie kollektsiooni lisatav iPhone, on meil mõned lihtsad muudatused, mida saate teha, et muuta teie iPhone 5 kasutuskogemus palju paremaks.
Oleme juba jaganud meie iPhone 5 seadistamis- ja turvajuhendit ning näpunäiteid iPhone 5 parema tööea parandamiseks ja nüüd on aeg jagada sätteid, mida iPhone 5 kasutajad peaksid muutma kohe pärast uhiuue iPhone 5 kättesaamist.
Need muudatused muudavad teie iPhone 5 kogemuse mitte ainult palju paremaks tervikuna, vaid mõned neist takistavad ka teid ümbritsevate inimeste nutitelefoni harjumuste pärast tüütama.
Siin on meie 10 parimat seadet, mida iPhone 5-s koheselt muuta.

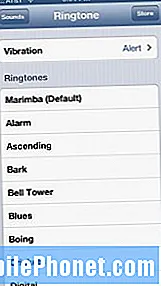 Helina muutmine
Helina muutmine
Tavaline ja lihtne, iOS-i aktsia Marimba helin on väsinud ja mängitud. Nii et soovite teha endale ja kõigile teistele teie ümber teene, muutes helinaks midagi uut.
Helina muutmiseks toimige järgmiselt.
- Puudutage valikut Seaded.
- Valige Helid.
- Puudutage Helin.
- Vali tavaline helin.
- Või valige Pood ülevalt ja osta uus helin.
Samuti saate iTunes'i muusikakogu abil luua kohandatud helinaid. Nii ei pea te oma iPhone 5 uue helinaga seotud kulude eest raha maksma. Kui soovite seda teha, vaadake meie artiklit Kuidas luua kohandatud helinaid ja märguandeid iPhone'ile.
Lülitage klaviatuuri klõpsamine välja
IPhone 5 virtuaalse klaviatuuri klõpsamine ajab mind pähe ja see teeb sama ka ümbritsevatele, kui jätate valiku lubatud. Kui te ei soovi seda teha, peaksite vähemalt teadma, kus see valik on, kas peaksite selle välja lülitama, kui olete kusagil, kus nõutakse vaikust.
Klaviatuuril klõpsamise väljalülitamiseks toimige järgmiselt.
- Pea sisse Seaded
- Puudutage Helid
- Kerige alla ja vahetage Klaviatuuriklikid kuni Väljas.
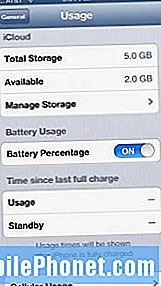 Lülita aku sisse
Lülita aku sisse
Kui hankite iPhone 5, ei näita selle akumõõtur teile üht selle kasulikumat funktsiooni, mis on muidugi protsent, mille olete töötamiseks jäänud. See on nüüd äärmiselt oluline, kuna iPhone 5-l on 4G LTE, mis võib selle kasutamisel aku eluiga ära imeda. Samuti on lihtsalt tore, kui teil selline on, et saaksite oma aku eluiga paremini hallata.
Selleks, et aku kasutusaeg% kuvatakse teie aku tööea ikoonil, tehke seda lihtsalt.
- Puudutage valikutSeaded.
- Valige Kindral.
- Puudutage valikut Kasutamine.
- Kerige alla ja klappige Aku protsent sisse lülitatud.
Kui olete neid samme järginud, näete nüüd akuikoonil paremas ülanurgas%.
Seadistage pääsukood
Need, kes on varem nutitelefoni omanud, võivad juba seadistada iPhone 5-ga pääsukoodi. Kui te pole seda veel teinud, on tark seda teha kohe, et varguse korral oma iPhone 5 sisu paremini kaitsta.
Samuti on see võimeline takistama sõpradel või soovimatutel silmadel teie teabe nuhkimist. Pääsukoodi seadistamiseks iPhone 5-s toimige järgmiselt.
- Puudutage valikutSeaded.
- Valige Kindral.
- Kerige alla Pääsukoodi lukk.
- Puudutage Pääsukoodi lukk.
- Valige Lülitage pääsukood sisse tipus.
- Sisestage neljakohaline kood, mida mäletate.
Kui see on lõpule jõudnud, on teie iPhone turvalisem. Pidage meeles, et kui sisestate vale pääsukoodi liiga palju kordi, lukustab telefon teid lühikeseks ajaks.
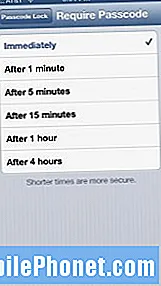 Muutke pääsukoodi lukustuse aegumist
Muutke pääsukoodi lukustuse aegumist
Kui kasutate oma iPhone 5 sageli ja eeldan, et enamik teist seda teeb, soovite kohandada pääsukoodi lukustusaega nii, et te ei peaks iPhone'i pääsukoodi sisestama iga kord, kui oma iPhone 5 kasutamiseks kätte võtate.
Õnneks on selle muutmise protsess lihtne.
- Puudutage valikutSeaded.
- Valige Kindral.
- Kerige alla Pääsukoodi lukk.
- Puudutage Pääsukoodi lukk.
- Puudutage valikut Nõua pääsukoodi.
Mulle meeldib üldiselt kasutada viit minutit, sest ma olen pidevalt oma telefonis, kuid teil on võimalik seda kohaneda koheselt kuni nelja tunnini.
Linkige iMessages ja FaceTime
IMessage'i ja FaceTime'i funktsioonide linkimine mitmesse seadmesse on äärmiselt lihtne viis hoida ühendust oma huvitatud inimestega kõigis teie Apple'i toodetes. Näiteks kuna mul on see seadistatud, saadetakse iMessages, mis saadetakse minu iPhone 5 telefoninumbrile, ka minu MacBook Airi, mis tähendab, et ma ei pea vastamiseks telefoni kätte võtma.
Samamoodi on FaceTime'i jaoks minu konto seatud nii, et FaceTime'i kõned jõuaksid nii minu iPhone 5-le kui ka minu MacBook Airile.
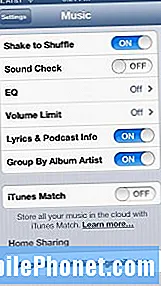 Kodu jagamine
Kodu jagamine
Äärmiselt kasulik funktsioon, mille soovite iPhone 5 kasutajad sisse lülitada, nimetatakse kodu jagamiseks. Kodujagamine on sisuliselt iTunes Matchi ja iCloudi kohalik versioon, mis võimaldab teil pääseda oma iTunes'i muusikale juurde samas võrgus olles.
Kui teie telefon ja arvuti on ühes võrgus, on muusikale juurdepääs lihtne. Kodu jagamise seadistamiseks peate tegema järgmist.
Järgige oma iPhone 5-s neid juhiseid.
- Puudutage Seaded.
- Valige Muusika.
- Sisestage oma Apple ID ja parool sätete menüü allservas olevates kastides.
Järgige arvutis neid juhiseid.
- Avatud iTunes.
- Avatud iTunes'i eelistused.
- Klõpsake nuppu Jagamise ikoon ülaosas Eelistused.
- Kontrollima, Jagage oma kogu oma kohalikus võrgus.
See on nii lihtne.
Lülitage e-posti märguanded välja
Saan palju e-kirju ja kui olete minusugune, soovitan oma mõistuse säilitamiseks oma e-posti teatise heliefekt välja lülitada. Ise lülitan meilisõnumid täielikult välja, kuid te ei pea seda tegema, kui te seda ei soovi.
E-posti märguannete heli muutmiseks või heli välja lülitamiseks toimige järgmiselt.
- Valige Seaded.
- Puudutage Helid.
- Kerige alla Uus Email ja puudutage seda.
- Selle väljalülitamiseks puudutage valikut Valige Puudub.
- Uue tooni valimiseks valige allolevast loendist või klõpsake nuppu Pood paremas ülanurgas.
See on suurepärane aeg ka teiste märguannete väljalülitamiseks. Kui soovite seda teha, minge meie artiklile Kuidas rakendust iPhone'i teavituskeskusest eemaldada.
Automaatsed allalaadimised
Automaatse allalaadimise nimega funktsiooni sisselülitamine on suurepärane viis tagada, et iTunesi kaudu alla laaditud rakendused jõuavad teie iPhone 5-sse automaatselt. Selle seadistamine on lihtne, kuid see nõuab nii iPhone 5 kui ka arvuti mõne sätte muutmist.
Rakenduse automaatse allalaadimise sisselülitamiseks oma iPhone 5-s toimige järgmiselt.
- Valige Seaded.
- Puudutage iTunes ja App Store.
- Lülitage Automaatne allalaadimine lülitab Raamatud, rakendused ja muusika.
- Kui teil on piiratud andmekava, veenduge selles Kasuta mobiilset andmesidet on välja lülitatud, vastasel juhul võite koguda mittevajalikke andmeid.
Samuti peate veenduma, et teil on ekraani allservas õige Apple ID.
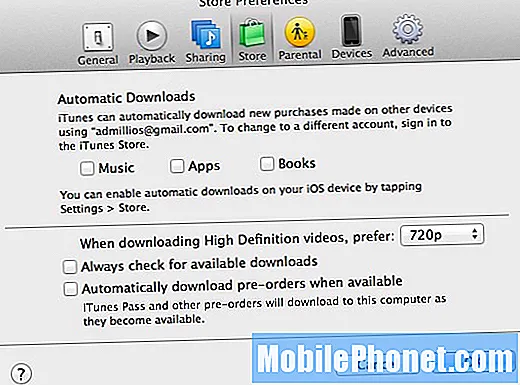
Järgmisena peate selle iTunes'is lubama.
- Avatud iTunes.
- Avatud iTunes'i eelistused.
- Kliki Pood eelistusikoonide keskel.
- Kontrolli Automaatsed allalaadimised märkeruudud.
- Klõpsake nuppu Okei.
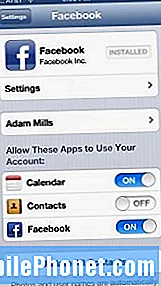 Sünkroonige Facebooki ja Twitteri kontod
Sünkroonige Facebooki ja Twitteri kontod
iOS 6 pakub võimsat integreerimist nii Twitteri kui ka Facebookiga, mis võimaldab teil postitada Facebooki või Twitterisse käsitsi või Sirit kasutades, kui olete oma iPhone 5 mõlema suhtlusvõrgustikuga sünkrooninud.
Kui kasutate Twitterit, Facebooki või mõlemat, soovite sünkroonida oma kontod iPhone 5 ja iOS-iga. Selleks toimige järgmiselt.
Sest Twitter:
- Puudutage valikut Seaded.
- Kerige alla Twitterini.
- Kui teil pole Twitteri rakendus installitud, installige see.
- Valige Lisada konto.
Nüüd saate hõlpsalt Twitterisse postitada, kasutades nii iOS 6 uusi jagamisfunktsioone kui ka Siri kaudu, kui teil on sellele juurdepääs.
Sest Facebook:
- Puudutage valikut Seaded.
- Kerige alla Facebooki.
- Kui teil pole Facebooki rakendus installitud, installige see.
- Valige Lisada konto ja sisestage oma teave.
Saate fotosid Facebooki saata, kasutades iOS 6 uusi jagamisfunktsioone, ja saate postitada ka Sirist suunad. Lisaks saab iOS 6 hankida Facebookist teavet, mis värskendab teie telefoni kalendris asjakohaste sündmustega või värskendab teie kontaktandmeid.
Kui vajate rohkem abi, vaadake meie artiklit Kuidas seadistada Twitterit iOS 6-s, et kiiremini tweetida ja jagada, ja kuidas seadistada Facebooki iOS 6-s.
 Helina muutmine
Helina muutmine Lülita aku sisse
Lülita aku sisse Muutke pääsukoodi lukustuse aegumist
Muutke pääsukoodi lukustuse aegumist Sünkroonige Facebooki ja Twitteri kontod
Sünkroonige Facebooki ja Twitteri kontod