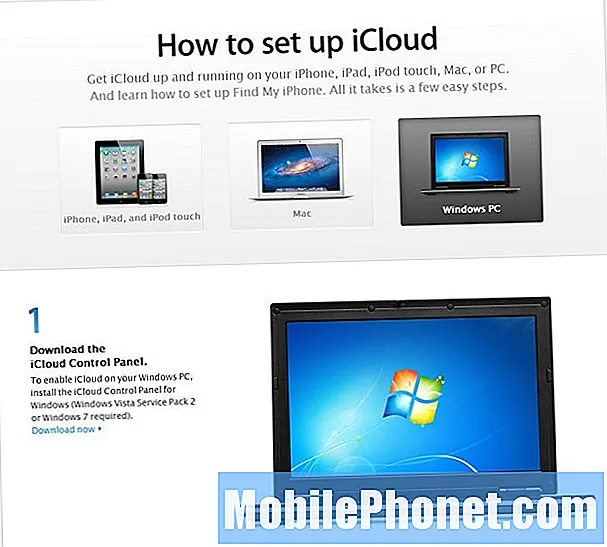Sisu
- Milline pinna pliiatsi töötab mis pinnaga?
- Kuidas kinnitada pinna pliiatsi mittetöötavad probleemid
- Kuidas kinnitada pinna pliiatsit, mis teie arvutiprobleeme ei vabasta
- Kuidas kinnitada pindpinna ebatäpsusi
- Kuidas reguleerida pinna pen tundlikkust
- Kuidas kinnitada pinna pliiatsi kustutamise probleemid
- Kust leida pinna pliiatsi patareid
- Uus pindpind
Pinna pliiatsid on digitaalsed pliiatsid. Nagu ka tegeliku pliiatsiga ja paberiga, ilmuvad Surface Pen abil tehtud löögid OneNote'is, Microsoft Office 365-s ja teistes rakendustes. Mida raskem vajutad ekraani alla, seda suuremad jooned muutuvad. Mõnedel on kustutajad, et kustutada kiiresti kirjutatud sõnumid. Ja vajutades nende ülemist nuppu, saad sulle tühja lõuendi, mida teha mõne sekundi jooksul joonistada või märkmeid teha.

Pinna pliiatsi probleemid hävitavad kõik. Kui teie seadet ei seostata õigesti, ei saa te OneNote'i kiiresti oma pliiatsi nupu abil avada. Kui pensüstel on tühi, ei saa te kirjutada Surface Pen'iga. Neid patareisid on väga raske leida. Rõhu tundlikkuse ja kalde tuvastamine toimib ainult siis, kui teie Surface-seadmel on kõik õiged draiverid ja tarkvarauuendused.
Järgnevalt kirjeldatakse tavapäraste pindplaadi probleemide lahendamist, kui kirjutate ja kasutate oma pindpinda, pealispinda, pinnaarvutit või pinda.
Loe: 2017 Pinna Pro Probleemid ja kuidas neid parandada
Milline pinna pliiatsi töötab mis pinnaga?
Te peate teadma, milline Surface Pen sul on, enne kui saate oma pindplaadi probleemidega tegeleda. Seal on neli mudelit ja igaüks neist on teistest väga erinev. Kasutage allpool toodud pindade ühilduvuse juhendit, et saada teavet erinevate pliiatsite ja nende erinevate seadmetega töötamise kohta.
| Pinna pliiats | Pinnaseadmed | Parim kasutada | |
|
| Originaalpind (must, kõhna ja külgmagnetiga). | Surface Pro ja Surface Pro 2 | Surface Pro ja Surface Pro 2 |
| Pliidiplaat (2 barreli nuppu plastikust ülemise nupuga.) | Pind 3, Pinna Pro 3, Pinna Pro 4, 2017 Pinna Pro, Pinnakiri, Pindgrupp 2, Pinnastuudio | Pind 3 ja pind 3 |
| Surface Pro 4 pinna pliiats (kummist kustutusklahv pocket klippiga.) | Pind 3, Pinna Pro 3, Pinna Pro 4, 2017 Pinna Pro, Pinnakiri, Pindgrupp 2, Pinnastuudio | Surface Pro 4 ja Surface Studio, pealispind |
| Uus pinna pliiats (kummist kustutusklahvita ilma tasku klippita. Ühepoolne nupp.) | Pind 3, Surface Pro 3, Pinna Pro 4, 2017 Pinna Pro, Pinnakiri, Pindraamat 2, Pindstuudio, Pindarvuti | 2017 Pinna Pro, Pindkataloog 2, Pindarvuti |
Surface Pro 4 Surface Pen, Surface Pen ja New Surface Pen töötavad kõik vanemad ja uuemad seadmed. Nii saate osta uue Surface Pen ja kasutada seda Surface Pro 3-s ilma probleemideta.
See tähendab, et parimate tulemuste saavutamiseks tahate, et Surface Pen oleks mõeldud teie põlvkonna põlvkonnale. Seda seetõttu, et kõik pinnamudelid ei suuda sama suurt rõhku tuvastada. Näiteks 2017 Surface Pro tuvastab New Surface Pen'iga kirjutamisel või joonistamisel 4 096 rõhutaset. Sama pliiatsiga saab Surface Pro 4-le ainult 1 092 rõhutundlikkuse taset. Samuti ei reguleeri Surface Pro 4 uut pinda, kui kallutate uut pinda. Seda teevad ainult Surface Book 2 ja 2017 Surface Pro.
Loe: Parim 2017. aasta pindade lisatarvikud
Kui teil tekib palju Surface Pen probleeme ja te kasutate vanemat pliiatsit, ühendage oma pind Internetiga ja kontrollige rakenduses Seaded värskendusi. Püsivara uuendused hoiavad pinnatarvikuid hästi. Avage Windows 10-is Seaded rakendus. Kliki Update & Security.
Kuidas kinnitada pinna pliiatsi mittetöötavad probleemid

Teie pinna pliiats ei tööta korralikult, kui selle aku on surnud või kui see pole Bluetoothiga ühendatud seadmega.
Kõigepealt veenduge, et teie Surface Pen ei ole ainult akutoitel. Ava Pind rakenduse seadmesse ja joonistage smiley nägu Pen rakenduse ala. Kui teie pliiatsi löögid kuvatakse rakenduses, ei põhjusta teie pinna pliiatsi probleemid surnud aku.
Kui te ei näe ühtegi rida, vahetage aku pinna pliiatsis. Keerake pealispinna pealmine kork ja eemaldage AAAA aku.
Bluetoothi poolt tekitatud pinna pliiatsi probleemid on lihtne parandada. Lihtsalt ühendage oma pindpind uuesti oma pinnaga ja taaskäivitage arvuti. Kasutage Gotta Be Mobile's Pinna pliiatsi juhendi sünkroonimine ja seadistamine, kui te pole kunagi Surface Pen-i oma pinna seadmega sidunud.
Kuidas kinnitada pinna pliiatsit, mis teie arvutiprobleeme ei vabasta
Surface Pro 3 uuendamine Windows 10-ks katkestab teie võimaluse avada OneNote, vajutades Surface Pen-i ülemist nuppu. Kahjuks pole see viga. Microsoft eemaldas selle funktsiooni.
Nupu Surface Pen vajutamine avab nüüd Windows Ink Workspace'i. Sellel alal on oma märkmed, sketchbook ja ekraanitööriist. Selle seadistamiseks avage Seaded seadmes. Nüüd klõpsa Seadmed. Kliki Pliiatsid ja Windowsi tindidekraani vasakul pool asuvas menüüs. Mine akna alla, kuni näete Pen Otseteed.
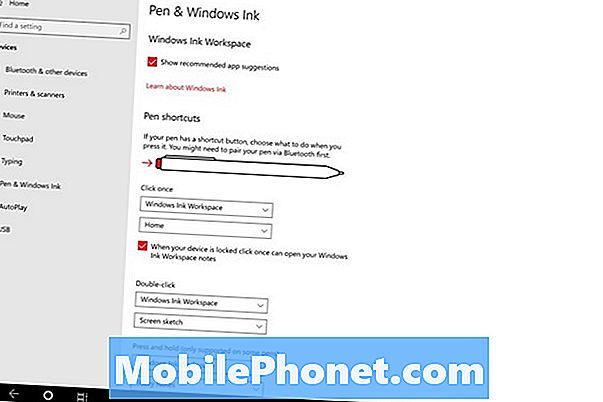
Loe: Kuidas kasutada tinditööala ja märkmeid Windows 10-s
Klõpsake märkeruutu kõrval Kui teie seade on lukustatud, klõpsa üks kord, et avada oma Windows Ink Workspace'i märkmed.
See ei avane kiiresti OneNote'i lukustatud seadmel. Kuid see võimaldab teil kiiresti kirjutada midagi ilma pliiatsi ja paberit otsimata.
Kuidas kinnitada pindpinna ebatäpsusi
Kui jooned ei näe 2017. aasta pindalale kirjutamisel või joonistamisel nii sirgelt kui peaksid, siis on teil Surface Pen ebatäpsusega probleeme. Kahjuks ei ole neid lihtne lahendada.
Microsoft uurib Surface Pen probleeme, mis viivad ebatäpsete ridadeni, vastavalt Microsofti vastuste foorumi postitusele. Väidetavalt on 2017. aasta Surface Pro'ga elektriline probleem, mis põhjustab ebatäpsuse. Kui teil on seadmega samad probleemid, jätke kommentaaride foorumis kommentaar ja saada teada, kui parandus on olemas. Vahetage oma Surface Pro, kui olete selle hiljuti ostnud.
Loe: Parim Windows 10 rakendused digitaalsetele pliiatsitele
Kuidas reguleerida pinna pen tundlikkust
Surface Pen tundlikkuse täpseks muutmiseks reguleerige seda Pindrakendusest. Klõpsake ekraani vasakus alumises nurgas nuppu Start. Ava Pind installitud rakenduste loendis.
Rakenduses olles klõpsa ekraani vasakul küljel asuvale pliiatsikuvale. Kasutage rõõmustava näo all olevat sinist liugurit, et täpsustada, kuidas Surface tundlik on teie Surface Pen. Liuguri liigutamine vasakule vasakule muudab suurte ridade saamise lihtsamaks.
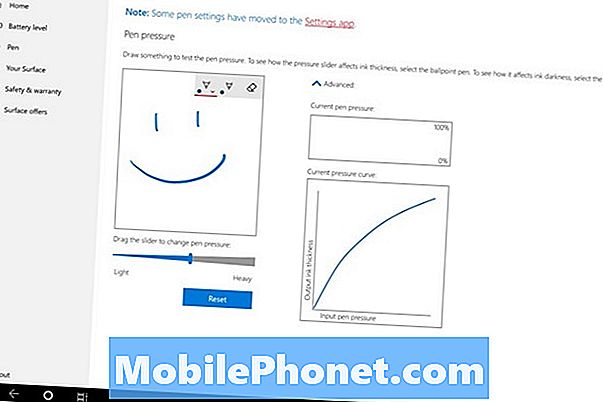
Kuidas kinnitada pinna pliiatsi kustutamise probleemid
Kui teil on probleeme pinna pliiatsi kustutamisega, Taaskäivita oma pinda. Selleks klõpsa nupul Pind all vasakul ekraani nurgas. Klõpsake Võimsus nuppu ja valige Taaskäivita hüpikmenüüst.

Kui see ei tööta, proovige aku välja vahetada oma pinna pliiatsis. Pindade pliiatsid kasutavad AAAA patareisid.
Pinna pliiatsi sees olevate metallkontaktide purunemine põhjustab ka pindplaadi probleeme. Avage hoolikalt oma pindplaat ja kinnitage, et üleval olevad metallkontaktid ei ole kahjustatud. Kui need on kahjustatud, peate oma pinda asendama.

Loe: Parim Windows 10 rakendused aastal 2018
Kust leida pinna pliiatsi patareid
Teie pinna pliiats võtab AAAA patareid, mida saate asendada. Lihtsalt ära veeta terve päeva sõitu erinevate narkootikumide kauplustesse ja elektroonika kauplustesse, mis püüavad neid leida.

Selle asemel tellige Amazonase põhitõed AAAA patareid 4,49 dollarile, Amazon pakub järgmisel päeval nende patareide kohaletoimetamist ja Prime Now tellijad saavad need 1 tunni jooksul. Pange üks neist patareidest oma pinna pliiatsisse iga paari kuu tagant ja hoidke teised turvalises kohas. Sõltuvalt sellest, kui tihti te kasutate oma pliiatsi, ei pea te aastaid rohkem tellima.
7 Parimad pindpliiatsid ja pindpinna alternatiivid pinnale