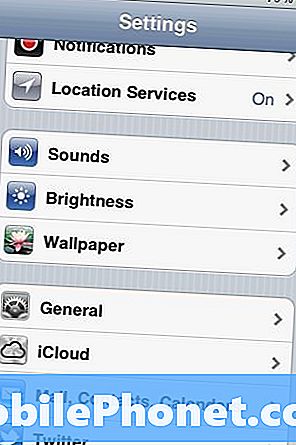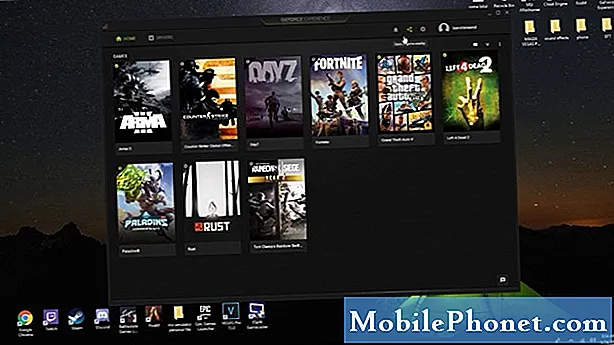
Sisu
- Põhjused, miks Steami mängu alla ei laadita ega käivitata
- Steam-mängu tõrkeotsing, mida ei käivitata ega laadita alla
- Soovitatavad näidud:
- Hankige meilt abi
Kas teil on probleeme konkreetse Steami mänguga, mida ei laadita alla ega käivitata? Ärge sattuge paanikasse, kuna see probleem on tavaliselt teie lahendusvõimalustes.
See tõrkeotsingu juhend näitab teile lahendusi, mida saate proovida seda tüüpi probleemide lahendamiseks. On mitmeid tõhusaid lahendusi, mida peate tegema. Tehke soovitatud parandused kindlasti allpool toodud järjekorras.
Põhjused, miks Steami mängu alla ei laadita ega käivitata
Steami mängu allalaadimise või käivitamise kontrollimiseks on mitu tegurit. Allpool on toodud asjad, mida peate proovima kitsendada, kui proovite mõnda mänguprobleemi lahendada.
Juhuslik mänguviga.
Rakendused võivad aeg-ajalt vigu välja töötada mitmesuguste tegurite tõttu. Enamik seda tüüpi vigadest kaovad tavaliselt ise, kuigi pärast süsteemi värskendamist. Soovitame teil kõigepealt proovida arvuti taaskäivitada, kui peate lahendama Steami mänguprobleemi.
Mäng või tarkvara on aegunud.
Mõnel juhul võib Steam-mäng kokku kukkuda või seda ei käivitata kodeerimisvea tõttu. Kui see viga on kirjastajale või arendajale teada, parandaksid nad selle kohe, vabastades värskenduse. Steami klient teavitab teid mänguvärskenduste olemasolust, nii et peate vaid jätkama selle värskenduse installimist.
Mõnikord võib Steam-mänguga seotud probleem tuleneda operatsioonisüsteemi enda veast. Sel juhul peate veenduma, et teie arvuti operatsioonisüsteemis töötab uusim värskendus. Vaikimisi on operatsioonisüsteemid seadistatud perioodiliselt värskendusi kontrollima, kuid saate neid ka käsitsi kontrollida. Kui kasutate arvutit, saate värskendusi kontrollida järgmiselt.
- Valige Alusta (Windows) nuppu vasakus alanurgas.
- Minema Seaded (hammasrattaikoon).
- Valige Värskendamine ja turvalisus ikooni.
- Valige Windowsi uuendus vaheleht (ümarad nooled).
- Valige Kontrolli kas uuendused on saadaval. Kui saadaval on värskendus, hakatakse seda automaatselt alla laadima.
Kui teil on Mac, järgige värskenduste otsimiseks neid samme:
- Valige Süsteemi eelistused menüüst Apple, seejärel klõpsake nuppu Tarkvarauuendus värskenduste kontrollimiseks.
- Kui mõni värskendus on saadaval, klõpsake nuppu Uuendage kohe nende installimiseks. Või klõpsake ”Rohkem infot”, Et näha iga värskenduse üksikasju ja valida installimiseks konkreetsed värskendused.
Rikutud mängude failid.
Steamängude korralikuks toimimiseks kasutatakse laias valikus faile ja failikaustu. Kui üks neist vajalikest failidest on aegunud või rikutud, võib see põhjustada mängu jõudluse, krahhi või laadimisprobleeme.
Ühenduse probleemid.
Kui teil on probleeme mänguga, mille toimimiseks on vaja internetti, peate veenduma, et teie arvutil on usaldusväärne Interneti-ühendus. Kui võimalik, proovige wifi-d vältida ja kasutage selle asemel traadiga ühendust. Kui teil pole muud võimalust kui traadita ühenduse kasutamine, veenduge, et see töötaks normaalselt ja ei katkestaks. Steam ei avane ega käivitu, kui traadita Interneti-ühenduse signaal on nõrk või nõrk.
Mängu kokkusobimatuse probleemid.
Vanematel mängudel võib olla probleeme uuemate operatsioonisüsteemi versioonidega töötamisel. Proovige neid ühilduvusrežiimis käivitada ja vaadake, kas see laadib hästi. Selleks tehke järgmist.
- Avatud Aur.
- Minema Aururaamatukogu.
- Leidke mäng, mida soovite käivitada
- Paremklõpsake mängu pealkirja ja minge Atribuudid.
- Pea üle Kohalikud failid vaheleht.
- Klõpsake nuppu Sirvige kohalikke faile.
- Leidke mängu käivitatav fail, paremklõpsake seda ja minge Atribuudid.
- Pea üle Ühilduvus vaheleht.
- Kontrollima Käivitage see programm ühilduvusrežiimis.
- Valige operatsioonisüsteem.
- Salvesta muudatused.
Steam-mängu tõrkeotsing, mida ei käivitata ega laadita alla
Saate teha rida tõrkeotsinguid, et teada saada, miks teie Steami mäng ei tööta.
- Värskendage oma arvuti operatsioonisüsteemi.
Operatsioonisüsteemi värskendamise tagamine ei paranda mitte ainult vigu, vaid võib ka probleemide tekkimist ära hoida.
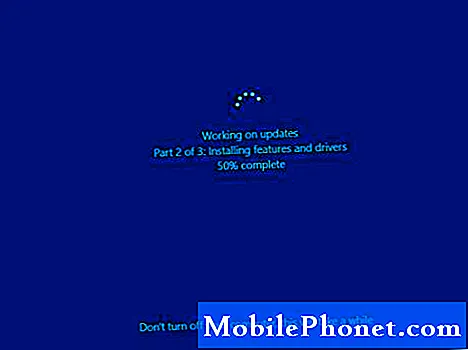
- Värskendage oma videograafikat.
Teine võimalik põhjus, miks mäng võib kokku kukkuda, on probleem teie arvuti graafikajuhtidega. Kui soovite värskendada GPU draivereid, toimige järgmiselt.
Paremklõpsake ikooni Alusta ikooni.
Valige menüüst Power user Seadmehaldus.
Navigeerige Ekraaniadapterid ja laiendage seda jaotist.
Paremklõpsake oma graafikaseadmel ja avage Atribuudid.
Valige Üksikasjad vaheleht.
Avage rippmenüü Riistvara ID-d.
Kopeerige esimene rida ja kleepige see oma brauseri aadressiribale.
Otsingutulemused peaksid näitama täpseid draivereid, mille peate installima.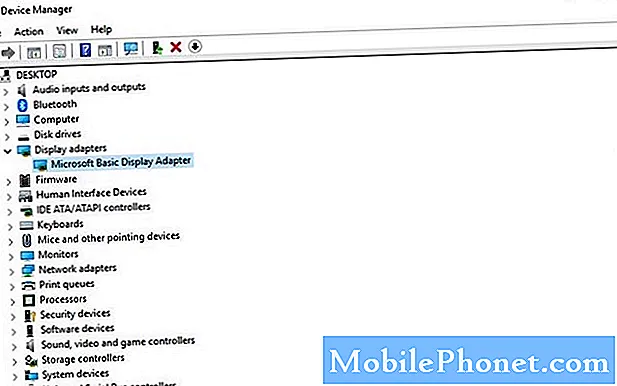
- Kontrollige kohalikke faile.
Kõvakettale salvestatud failid võivad rikutud riistvara talitlushäirete, tarkvaraprobleemide, toiteallikate ja muude põhjuste tõttu. Mängu jaoks vajalike failide puutumatuse tagamiseks võite paluda Steamil kohalikke faile kontrollida.

- Taaskäivitage arvuti.
Veenduge, et taaskäivitate Steami ja seejärel oma arvuti osana tõrkeotsingu toimingutest. See lihtne ettepanek parandab sageli juhuslikud, väikesed vead, kui värskendab vahemälusid, töötavaid rakendusi, faile ja muid ressursse.
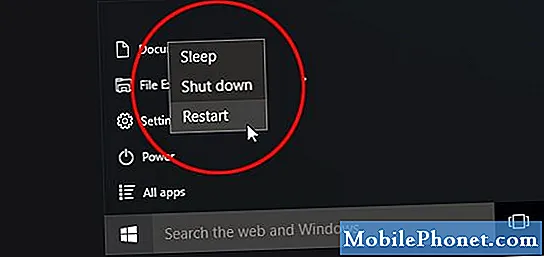
- Tühjenda vahemälu Allalaadimine.
Kui teie mäng ikkagi ei alga sel hetkel, võite proovida Steami allalaadimise vahemälu tühjendada. See samm sunnib auru mängu vahemälu konfiguratsiooni puhastama ja selle kaugserverist uuesti alla laadima.
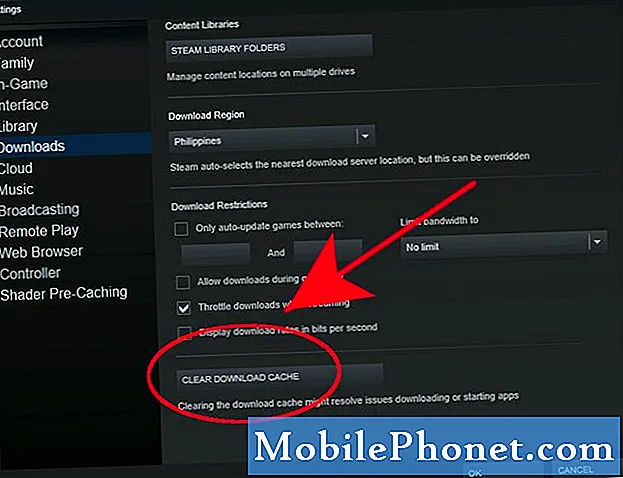
- Paranda teegi kaust.
Viga Steami mängukogus võib mõnikord põhjustada ka mänguprobleeme. See teek on kaust, mida Steam kasutab teie mängude käivitamiseks vajalike failide salvestamiseks. Iga aegunud fail või alamkaust võib põhjustada probleeme. Probleemi lahendamiseks võite öelda Steamile, et see teegi kausta parandaks.
Installige Steam uuesti. Selleks toimige järgmiselt.
Avatud Aur klient.
Minema Seaded.
Valige Allalaadimised.
Valige Steam Library kaustad.
Paremklõps kaustas.
Valige Paranda kaust.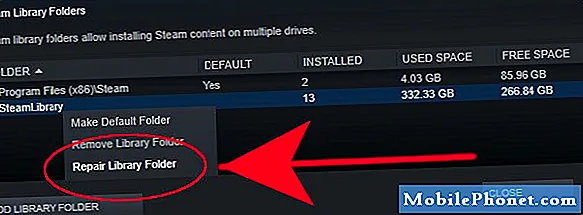
- Muuda allalaadimispiirkonda.
Mõnikord võib teatud piirkonnas, kus teie kohalik Steami klient on ühendatud, tekkida allalaadimis- või serveriprobleeme. Selle tulemuseks võib olla aeglane allalaadimine või mängu krahh. Allalaadimispiirkonna muutmiseks saate lahendusena oma Steami kliendi ümber suunata. Nii toimige järgmiselt.
Avatud Aur klient.
Minema Seaded.
Valige Allalaadimised.
Valige a Laadige alla piirkond.
Vajadusel proovige võimalikult palju allalaadimispiirkondi, et näha, kas see aitab teie probleemi lahendada.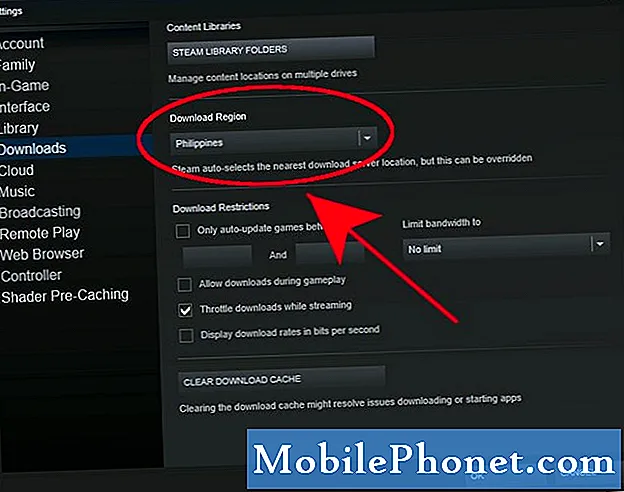
- Proovige mängu käitada ühilduvusrežiimis.
Nagu eespool mainitud, võib mängu ja operatsioonisüsteemi vastuolu põhjustada probleeme. Järgige ülaltoodud samme, et kontrollida, kas saate käitada soovitud mängu arvutis oleva OS-iga.

Soovitatavad näidud:
- Kuidas lahendada Call of Duty Mobile Won't Connect Issue
- Kuidas lahendada Nintendo Switchi Joy-Con kontrolleri lahtiühendamise probleem
- Kuidas parandada Nintendo Switchi aku tühjenemise kiiret probleemi
- Kuidas parandada Nintendo Switchi mängukaarti, mis ei tööta
Hankige meilt abi
Kas teil on telefoniga probleeme? Võtke meiega selle vormi abil julgelt ühendust. Püüame aidata. Samuti loome videoid neile, kes soovivad järgida visuaalseid juhiseid. Veaotsingu saamiseks külastage meie TheDroidGuy Youtube'i kanalit.