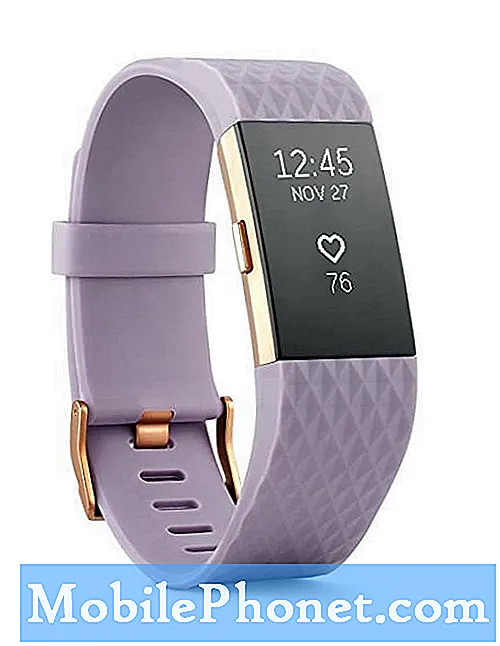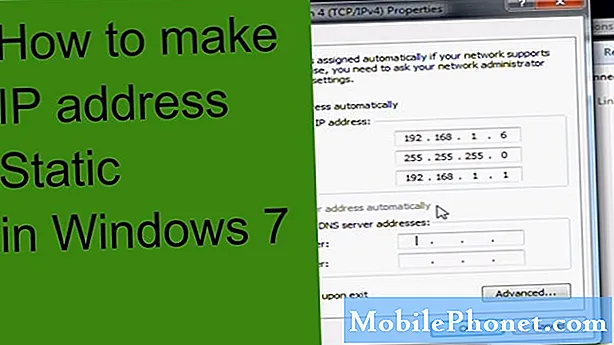
Sisu
- Miks kasutada oma Nintendo Switchil staatilist IP-aadressi?
- Staatilise IP-aadressi seadistamine Nintendo Switchil
- Kuidas saada IP-aadressi, alamvõrgu maski ja lüüsi?
- Soovitatavad näidud:
Kohaliku IP-aadressi seadistamiseks Nintendo Switchis on kaks võimalust: üks on staatilise IP-aadressi kasutamine ja teine dünaamiline IP-aadress. Vaikimisi antakse sellele Nintendo Switchile dünaamiline IP-aadress, kui teie Nintendo Switch teie WiFi-võrguga ühendub. aadress. Seda tüüpi IP-aadress muutub aeg-ajalt, näiteks ruuteri või Nintendo Switchi taaskäivitamisel.Kuigi dünaamilise IP-aadressi toimimine on korras, ei pruugi see olla ideaalne seadistus, kui soovite konsoolis teha teatud asju, näiteks kui soovite saada A-tüüpi NAT-i pordiedastuse kaudu.
Miks kasutada oma Nintendo Switchil staatilist IP-aadressi?
Kui soovite võrgus mängides vähendada probleemide tekkimise võimalust, on parim asi, mida saate teha, on tagada, et teie Nintendo Switchi konsool kasutab NAT-tüüpi A. Selleks peate oma ruuteri ümber konfigureerima, nii et asjakohased pordid konsooli jaoks vajalikud on avatud. Seda protsessi nimetatakse pordi edastamiseks.
Üks olulisi samme pordiedastuse edukaks teostamiseks on Nintendo Switchi kohaliku IP-aadressi muutmine staatiliseks IP-ks. Nagu nimigi ütleb, ei muutu staatiline IP isegi siis, kui taaskäivitate ruuteri või konsooli.
Staatiliseks IP-ks muutmine toimub ainult teie konsoolil, kuid teie Interneti-teenuse pakkuja antud avalik IP-aadress ei muutu.
Staatilise IP-aadressi seadistamine Nintendo Switchil
Staatilise IP-i kasutamiseks Nintendo Switchis on lihtsad sammud. Siit saate teada, kuidas seda protsessi teha.
- Minge oma Nintendo Switchi konsoolis avakuvale ja valige Süsteemisätted.
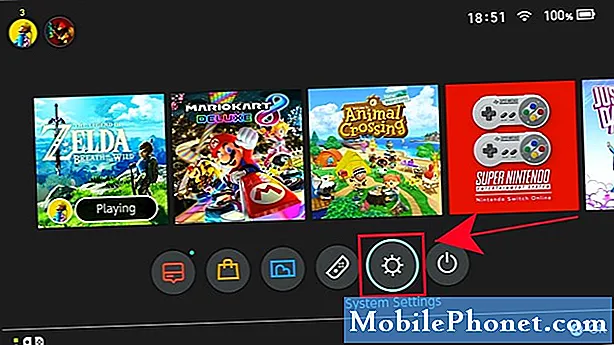
- Valige Internet.
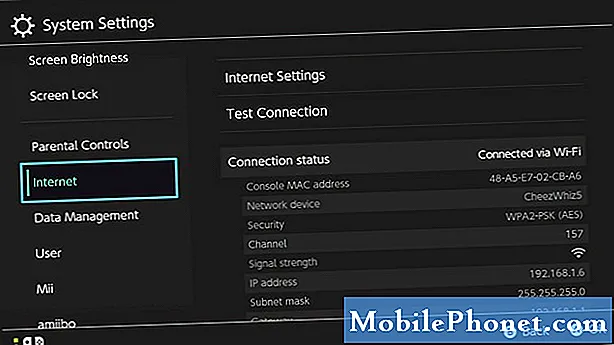
- Valige Interneti-seaded.
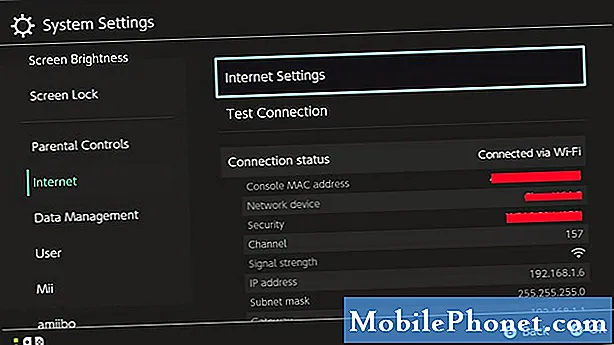
- Valige loendist oma võrk. Kui küsitakse, sisestage võrgu parool.
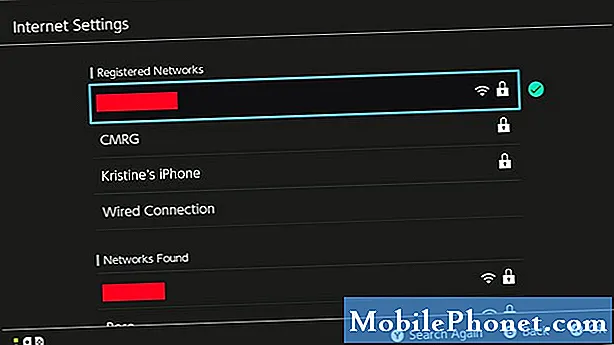
- Valige Muuda seadeid.
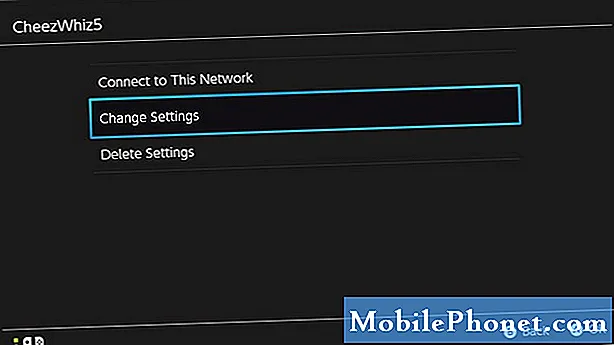
- Valige IP-aadressi seaded.
Vajutage A kontrolleril.
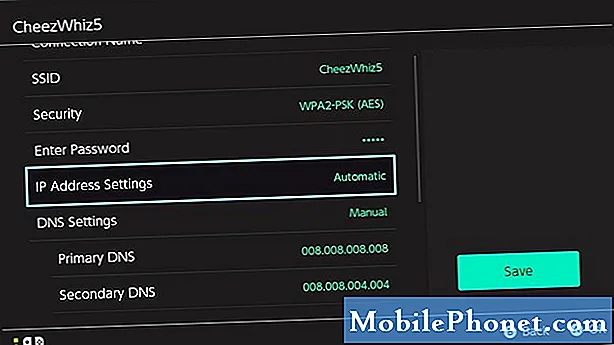
- Valige Käsitsi.
Valikud IP-aadress, alamvõrgu mask, ja Värav ilmub.
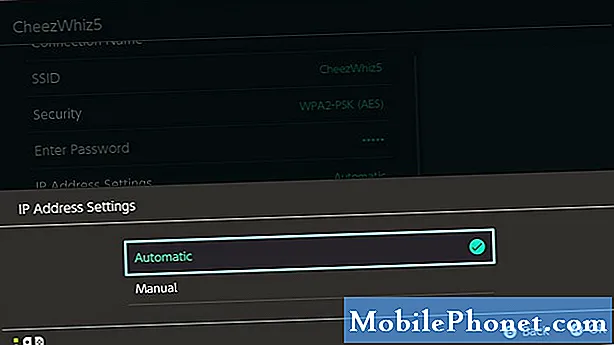
- Valige IP-aadressja kasutage IP-aadressi sisestamiseks ekraaniklaviatuuri.
Vajutage Okei või nuppu + muudatuse kinnitamiseks.
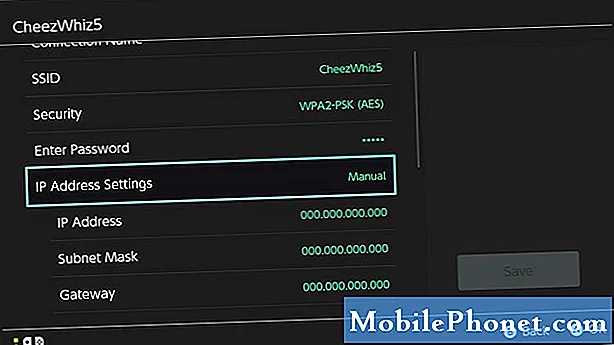
- Tehke samu samme ka Alamvõrgu mask ja Värav samuti.
Kuidas saada IP-aadressi, alamvõrgu maski ja lüüsi?
Staatilise IP-aadressi kasutamiseks oma Nintendo Switchil peate hankima kolm olulist teavet:
- IP-aadress,
- Alamvõrgu mask ja
- Värav
Nende hankimiseks võite kasutada arvutit või nutitelefoni.
Demonstreerimise eesmärgil pakume teile samme selle kohta, kuidas seda Windows 10 arvutis teha. Kui teil on nutitelefon või Mac, otsige nende võrgu üksikasjade väljavõtmise täpsete juhiste abil Google'i.
- Valige oma Windows 10 arvutis vasakus alanurgas algusriba ja tippige otsinguribale cmd.
- Valige käsuviip.
- Tüüp ipconfig / kõik ja vajutage Sisenema.
- Teie võrgu IP-teave peaks olema nüüd loendis kuvatud. Sirvige loendit, et leida IPv4-aadress või IP-aadress, alamvõrgu mask ja vaikelüüs.
TÄHTIS: Igal võrgus oleval seadmel on Interneti-ühenduse loomiseks unikaalne kohalik IP-aadress. See tähendab, et teie Nintendo Switchi konsoolil peaks olema nutitelefonist või arvutist erinev IP-aadress.
Kui teete ipconfig / kõik, saate põhimõtteliselt oma arvuti sisemise või kohaliku IP-aadressi ja muid üksikasju. Staatilise IP-aadressi seadistamisel kasutage oma Nintendo Switchi jaoks unikaalset kohalikku IP-aadressi.
Näiteks kui teie arvutis on 192.168.1.1 IP-aadress, proovige oma Nintendo Switchi jaoks kasutada mõnda muud, lisades viimasele osale näiteks 30. Nii et sama IP kasutamise asemel peaks teie Switchi kohalik IP-aadress olema nüüd 192.168.1.31.
Soovitatavad näidud:
- Nintendo Switchi traadiga ühenduse (LAN-kaabel) seadistamine
- Kuidas parandada COD Modern Warfare (2019) krahhi | PC
- Kuidas parandada loomade ületamise aeglast laadimist Nintendo Switch
- Loomade ületamise musta ekraani probleemi lahendamine Nintendo Switch
Veel tõrkeotsinguvideote saamiseks külastage meie TheDroidGuy Youtube'i kanalit.