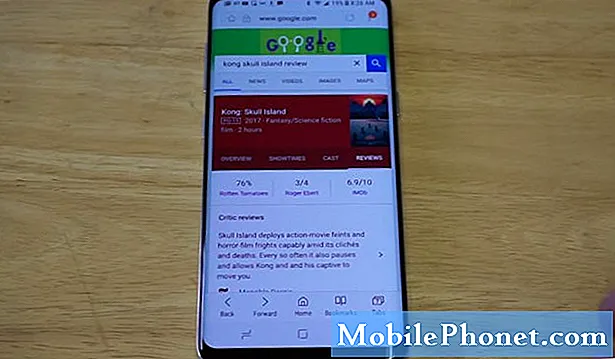Sisu
- Seadistage Galaxy S6 Edge'i sõnumiseaded
- Tekstsõnumi (SMS) koostamine / saatmine
- Multimeediasõnumi (MMS) koostamine / saatmine
- Täiustatud sõnumi saatmine Galaxy S6 servale
- Salvestage ja jätkake sõnumi mustandit Galaxy S6 Edge'is
- Uute teadete vaatamine Galaxy S6 Edge'is
- Galaxy S6 Edge'i sõnumivestluste haldamine
- Gmaili sõnumite haldamine / konfigureerimine Galaxy S6 Edge'is
- Gmaili siltide kasutamine
- Arhiivige Gmaili lõimed
- Vaigista Gmaili lõimed oma Galaxy S6 Edge'is
- Kustutage Gmaili sõnumid Galaxy S6 servast
- Otsige Gmaili sõnumitest Galaxy S6 Edge'i
- Teatage rämpspostist või andmepüügigalmist Galaxy S6 Edge'is
- Uue Gmaili konto lisamine Galaxy S6 Edge'i
- Gmaili kontode vahetamine Galaxy S6 Edge'is

- Kuidas kasutada Gmaili silte
- Kuidas töötada Gmaili lõimidega
- Kuidas Gmaili lõime summutada
- Kuidas Gmaili sõnumeid kustutada
- Kuidas Gmaili sõnumitest otsida
- Rämpspostist või andmepüügist teavitamine
- Kuidas lisada veel Gmaili kontot
- Kuidas Gmaili kontode vahel vahetada
Seadistage Galaxy S6 Edge'i sõnumiseaded
Saate juhtida või hallata oma teksti- ja multimeediasõnumite erinevaid võimalusi Edge-sõnumite seadete menüü kaudu. Saate kohandada või hallata saadaolevate valikute hulgas on sõnumipiirangud, suuruse seaded ja märguanded.
Kiire juurdepääsuviis Sõnumseaded S6 serval on pärit Sõnumidrakendus. Puudutage lihtsalt nuppu Sõnumid Kodu puudutage ekraani Veelja seejärel valige Seaded antud valikute hulgast.
Kui otsustate kasutada tavapärast protseduuri, toimige järgmiselt.
- Mine Kodu ekraan.
- Puudutage Rakendused.
- Puudutage Seaded seadistatavate valikute vaatamiseks.
- Kerige ja puudutage Rakendused menüüsse Rakendused.
- Valimiseks kerige ja puudutage Sõnumid antud valikute hulgast. See viib teid ekraanile, kus saate konfigureerida rakenduse Messages seadeid.
Siin on loend Sõnumite seaded, mille saate sisse või välja lülitada, saadaolevate valikute loend koos vastavate kirjeldustega, et saaksite aru saada ja määratleda, milliseid valikuid määrata.
Tõhustatud sõnumside - selle funktsiooni lubamine võimaldab teil saata Galaxy S6-le multimeediasõnumi koos helisalvestiste, fotode, heli- või videofailide, kohtumiste (vCalendar), kontaktikaartide (vCard) ja suurte kuni 1 gigabaidiste (GB) failidega seade.
Teatised - kui see on lubatud, kuvatakse olekuribal uute teadete teated. Märguannete sisselülitamiseks puudutage lülitit ON / OFF ja konfigureerige järgmised valikud:
- Teatise heli - uue sõnumi märguannete esitamiseks heli seadmiseks.
- Vibreeri – et määrata, kas uute sõnumite märguannete korral mängib vibratsioon koos heliga.
- Hüpikaken – et määrata, kas ekraanile ilmub teile teatamiseks uus sõnum.
Taustad ja mullid - võimaldab teil valida kasutatavad taustad ja täppistiilid.
Kiired vastused - võimaldab teil luua ja hallata tekstilauseid, mida saate oma sõnumitele lisada.
Rämpsposti filter - kui see on lubatud, blokeeritakse rämpspostiteated teie määratud kriteeriumide alusel filtreerimisega. Selle valiku lubamiseks puudutage lülitit ON / OFF ja konfigureerige järgmised filtrid vastavalt oma eelistustele:
- Rämpspostinumbrite haldamine - määratud telefoninumbritelt saadud sõnumid märgitakse automaatselt rämpspostiks. Selle filtri kasutamiseks sisestage telefoninumbrid.
- Rämpsposti fraaside haldamine - fraasi sisaldavad sõnumid märgitakse automaatselt rämpspostiks. Selle filtri kasutamiseks sisestage fraasid. Töötab ainult siis, kui rämpsposti seaded on lubatud.
- Rämpspostitused - võimalus vaadata rämpspostiks märgitud kirju
Tekstsõnumite seaded
- Automaatne kombinatsioon - võimalus valida, kas mitmes osas vastu võetud pikad sõnumid monteeritakse automaatselt uuesti kokku ühe sõnumina.
Multimeediasõnumid
- Grupivestlus - kasutatakse mitme adressaadi sõnumite käsitlemise kontrollimiseks. Selle valiku lubamine saadab ühe kirja mitmele adressaadile. Vahepeal saadetakse igale adressaadile eraldi teade, kui see valik on keelatud.
- Automaatne toomine - kasutatakse valimiseks, kas sõnumimanused laaditakse multimeediumsõnumi (MMS) vaatamisel automaatselt alla. Selle valiku keelamisel kuvatakse sõnumiloendis ainult sõnumi päis ja teil palutakse manused alla laadida.
- Rändluse automaatne toomine - kasutatakse selleks, et valida, kas sõnumimanused laaditakse automaatselt alla, kui teie telefon on väljaspool koduvõrku.
Kustutage vanad sõnumid - Kui see on lubatud, kustutatakse vanimad sõnumid automaatselt, kui teksti (SMS) ja multimeediumvõrgu (MMS) arv on ületatud. SMS-ide maksimaalne arv on 1000 ja MMS on 100.
Hädaolukorra teated - kasutatakse seadme hädaolukorra seadete konfigureerimiseks ja haldamiseks. Selle suvandi abil saate teatud hoiatused, näiteks äärmise hoiatuse, tugeva hoiatuse, merevaigukollase märguande ja hädaolukorra häire testimise teated, keelata või lubada. Kuid presidendi märguandeid ei saa keelata. Järgmised on muud hädaolukorra häire valikud, mida saate konfigureerida:
- Hädaolukorra teated - see valik võimaldab teil valida vastuvõetavate sõnumite tüübid ja selle, kas otsustate saada hädaolukorra häiretesti sõnumeid. Kõiki sõnumitüüpe saab lubada või kuvada, välja arvatud presidendi hoiatus.
- Hädaolukorra teatiste eelvaade - kasutatakse häiresignaali näidise esitamiseks. Taasesituse tühistamiseks puudutage nuppu Lõpeta.
- Vibreeri - kasutatakse hädaolukorra teadete vibreerimisvalikute valimiseks.
- Hoiatuse meeldetuletus - kasutatakse meeldetuletuse intervallide seadistamiseks ja haldamiseks.
Tekstsõnumi (SMS) koostamine / saatmine
Teie telefon toetab nii tekstisõnumeid (SMS) kui ka multimeediumsõnumeid (MMS), võimaldades teil saata ja vastu võtta kiirsõnumeid ning sõnumeid, mis sisaldavad teksti ja pilte, salvestatud hääle-, heli- või videofaile, fotode slaidiseansse, kontaktikaarte või kohtumisi.
Niipea kui olete SIM-kaardi sisestanud, on teie telefon tekstisõnumite saatmiseks ja vastuvõtmiseks valmis. Kuid mõnel juhul peate võib-olla oma seadme tekstisõnumite jaoks seadistama.
Tähtis märkus:
Võimalik, et peate oma seadme tekstisõnumite seadistamise kohta teabe saamiseks pöörduma oma operaatori poole, kuna peate protsessi käigus oma telefoni sõnumikeskuse numbri konfigureerima ja määrama.
Seadistage S6 Edge käsitsi tekstisõnumite jaoks
Juhul, kui peate oma S6 Edge'i tekstisõnumite jaoks käsitsi seadistama, toimige järgmiselt.
- Puudutage Sõnumid avaekraanilt.
- Puudutage Veel rohkemate valikute vaatamiseks.
- Puudutage valimiseks Seaded.
- Puudutage Rohkem seadeid jätkama.
- Puudutage Tekstisõnumid.
- Puudutage Sõnumikeskuse number sõnumikeskuse numbri konfigureerimiseks või kasutamiseks.
- Sisestage sõnumikeskuse number. (Märge: Selle teabe saamiseks pöörduge oma telefonioperaatori poole).
- Puudutage Määra.
- Minge tagasi Kodu ekraanil ja olete kõik valmis oma uues telefonis tekstisõnumeid kasutama.
Teksti või SMS-ide koostamine / saatmine
Looge ja saatke tekstsõnumeid või SMS-e oma Galaxy S6 Edge'ile järgmiste kiirete sammudega:
- Puudutage Rakendused avaekraanilt.
- Puudutage Sõnumid ekraanile pääsemiseks.
- Puudutage Koosta sõnumi koostamise alustamiseks ekraani Koostamine avamiseks.
- Sisestage üks või mitu saajat. Võite sisestada telefoninumbrid otse väljale Sisesta saajad või puudutada valikut Saajad ja seejärel valida kontaktid, kellele soovite sõnumi saata.
Vihjed:
- Kui soovite oma tekstsõnumi saata mitmele adressaadile, eraldage saaja telefoninumbrid komaga. Kõik teie kontaktiloendis olevad sobivad telefoninumbrid kuvatakse teabe sisestamisel, mis võimaldab teil selle sisestamiseks lihtsalt puudutada sobivat numbrit või aadressi.
- Kui olete kõigi sõnumi adressaadid valinud, puudutage Valmis jätkama.
- Puudutage väli Sisesta sõnum ja seejärel koostage sõnum.
Vihje:
- Kui soovite lisada teemarea, puudutage nuppu Veel, valige Sõnumidvalikudja puudutage Lisamateema.
- Kui teie sõnum on valmis, puudutage Saada. Seejärel saadetakse teie sõnum teie adressaadile.
Multimeediasõnumi (MMS) koostamine / saatmine
Lisatud piltidega tekstsõnumeid, helisalvestisi, heli- või videofaile, kontaktikaarte või kohtumisi nimetatakse multimeediumsõnumiteks või MMS-ideks. Kas vajate abi uue MMS-i koostamisel või saatmisel uue S6 Edge seadmega? Oleme teid kajastanud.
Järgige neid juhiseid alati, kui olete valmis:
- Puudutage Rakendused avaekraanilt.
- Puudutage Sõnumid ekraani Sõnumid avamiseks.
- Puudutage Koosta ekraanil Sõnumid saate liikuda.
- Määrake oma MMS-i number. Saate adressaatidena sisestada ühe või mitu telefoninumbrit. Mitme adressaadi korral eraldage telefoninumbrid lihtsalt komaga.
Vihjed:
- Telefoninumbrid saate sisestada otse väljale Sisesta adressaat või puudutada ikooni Sõnumi saajad ja seejärel valida ükskõik milline oma kontaktidest oma adressaadina.
- Samuti saate valida adressaatideks kontaktirühmad, kui soovite.
- Pärast kõigi sõnumi saajate sisestamist puudutage nuppu Valmis jätkama.
- Sõnumi koostamise alustamiseks puudutage nuppu Sisestage teade valdkonnas.
Vihje: Jällegi saate teema rea lisada puudutades Veel, seejärel valige Sõnumi valikud ja lõpuks puudutage Lisa teema.
- Puudutage nuppu Manusedikooni (paber cli) failimanuste lisamiseks.
- Valige mis tahes fail, mille soovite oma sõnumile lisada. Võite valida pildi, video, heli, pildistada, videot salvestada või heli salvestada. Võite lisada ka muid faile, sealhulgas memot, kalendrit, kaarte ja kontakte.
- Kui soovite manuses muudatusi teha või eemaldada, puudutage muutmiseks või eemaldamiseks lihtsalt üksust ja hoidke seda all.
- Kui olete valmis, puudutage Saada MMS-sõnumi saatmiseks.
Sa saad ka luua slaidiseansse pildi, video või heliga ning lisage need seejärel oma multimeediasõnumisse. Seda saate teha multimeediumsõnumi koostamise ajal. Nii toimige järgmiselt.
- Puudutage Veel -> Sõnumi valikud -> Lisa slaid koostatava multimeediumsõnumi jaoks uue slaidi jaoks ruumi lisamiseks.
- Puudutage slaidi jaoks eraldatud ruumi.
- Alustage slaidiseansi loomist järgmiste võimalustega:
- Lisage pilt - pildi lisamiseks puudutage nuppu Manus ikooni, puudutage Piltja seejärel valige pilt.
- Lisage video - video lisamiseks puudutage nuppu Manus ikooni, puudutage Video ja seejärel valige video.
Kiire näpunäide: Pange tähele, et samale slaidile ei saa lisada nii pilti kui ka videot. Iga failitüübi jaoks peate looma eraldi slaidi.
- Lisage muusika või helisalvestis - puudutage nuppu Manusikooni, puudutage Helija seejärel valige fail.
- Lisage uus slaid - puudutada Veel, valige Sõnumvalikudja seejärel puudutage Lisamalibisema.
- Slaidiseansi eelvaade – enne saatmist saate slaidiseanssi vaadata, puudutades Veel, valige Sõnumvalikudja seejärel puudutage Eelvaade.
- Rohkem -> rohkem valikuid - puudutage seda valikut, et vaadata ja / või valida rohkem võimalusi.
- Kui olete multimeediumsõnumi loomise lõpetanud, puudutage käsku Saada.
Veel näpunäiteid:
Slaidiseansi saab luua ka, kui lihtsalt lisada mitu faili / üksust eraldi MMS-sõnumile. Seda tehakse nii:
- Puudutage nuppu Manus
- Valige failitüüp, asukoht ja fail.
- Korrake samu samme veel slaidide jaoks.
- Kui olete failide valimise lõpetanud, kompileerib telefon automaatselt slaidiseansi.
Täiustatud sõnumi saatmine Galaxy S6 servale
Enne täiustatud sõnumi saatmist peate lubama funktsiooni Edge Enhanced Messaging. Nii toimige järgmiselt.
- Mine Kodu ekraan.
- Puudutage Rakendused.
- Puudutage Sõnumid.
- Puudutage Veel alates Sõnumidekraan.
- Puudutage valimiseks Seaded antud valikute hulgast.
- Puudutage Täiustatudsõnumside.
- Puudutage nuppu ON / OFF lüliti sisselülitamiseks (lubamine) Tõhusta sõnumside.
Veel näpunäiteid:
- Kui see on lubatud, saate seada / konfigureerida valikuid, sealhulgas Kujutise suurust ja Registreeritud teave.
- Täiustatud sõnumitega saadetud piltide standardsuuruse määramiseks puudutage nuppu Kujutise suurust.
- Mobiiltelefoninumbri registreeritud teabe vaatamiseks ja määramiseks puudutage nuppu Registreeritud teave.
Pange tähele ka seda, et teil võidakse paluda nõustuda Täiustatud funktsioonide nõuded ja tingimused ning privaatsuseeskirjad, eriti kui lubate või lülitate oma seadme täiustatud sõnumside esimest korda sisse. Kui jah, siis vaadake tingimused üle ja puudutage seejärel Nõus jätkama. Selleks ajaks võite hakata oma seadmes täiustatud sõnumit koostama ja saatma.
Täiustatud sõnumi saatmiseks oma S6 Edge'ist toimige järgmiselt.
- Puudutage Rakendused avaekraanilt.
- Puudutage Sõnumid sõnumite kuva kuvamiseks.
- Puudutage Koosta ekraanil Sõnumid, et alustada täiustatud sõnumi koostamist saatmiseks.
- Kui ekraanil Koosta avaneb, sisestage üks või mitu adressaati.
Vihjed:
- Telefoninumbrid saate sisestada ka otse väljale Sisesta saaja.
- Kui soovite sõnumi saata mitmele telefoninumbrile, eraldage telefoninumbrid lihtsalt komaga.
- Teabe sisestamisel küsitakse teie kontaktiloendist vastavaid telefoninumbreid, mis võimaldavad teil selle numbri või aadressi otse sisestamiseks lihtsalt vastet puudutada.
- Samuti võite puudutada sõnumi adressaadi ikooni ja seejärel valida kontaktid, kellele soovite sõnumi saata, või valida adressaatidena kontaktirühmad.
- Kui olete kõik sõnumi adressaadid valinud, puudutage Valmis jätkama.
- Sõnumi koostamise alustamiseks puudutage nuppu Sisenemasõnum valdkonnas.
- Puudutage nuppu Manusikooni (kirjaklamber) ja valige failid (failitüübid), mille soovite oma sõnumile lisada.
- Kui soovite manuses mõningaid muudatusi teha või eemaldada, puudutage üksust ja hoidke seda all.
- Kui kõik on valmis, puudutage Saada täiustatud sõnumi saatmiseks.
Salvestage ja jätkake sõnumi mustandit Galaxy S6 Edge'is
Kui puudutate teksti- või multimeediumsõnumi koostamise ajal klahvi Tagasi, salvestatakse teie sõnum automaatselt mustandina. Märge selle kohta, et sõnum on mustand, on märgend Mustand, mis kuvatakse sõnumite põhiekraanil. Kui soovite sõnumi koostamist jätkata, toimige järgmiselt.
- Puudutage Rakendused avaekraanilt.
- Puudutage Sõnumid ekraani Sõnumid avamiseks.
- Selle muutmise jätkamiseks puudutage sõnumi mustandit.
- Kui olete sõnumi muutmise lõpetanud, puudutage nuppu Saada selle saatmiseks.
Uute teadete vaatamine Galaxy S6 Edge'is
Uue teksti- või multimeediasõnumi saabumisel saate oma S6 Edge konfigureerida helina esitamiseks, vibreerimiseks või sõnumi kuvamiseks varsti olekuribal. Kõik, mida peate tegema, on oma märguandeseadete haldamine.
Teil palutakse ka olekuriba märguandealal uue sõnumi ikoon. See on teie teatis uue vastuvõetud teksti- või multimeediumsõnumi kohta. Saadud uute sõnumite arvu kuvatakse ka rakenduse Messages ikoonil.
Uue sõnumi avamiseks ja kuvamiseks lohistage olekuriba alla. Nii tehes avaneb teatepaneel, kus saate uue sõnumi avamiseks ja lugemiseks puudutada.
Teise võimalusena saate uue sõnumi avada ja vaadata aadressilt Sõnumid. Puudutage lihtsalt Rakendused, puudutage Sõnumidja puudutage vestluse valimiseks.
Galaxy S6 Edge'i sõnumivestluste haldamine
Üldiselt on kontaktile saadetud ja temalt saadud tekst- ja multimeediumsõnumid grupeeritud sõnumite ekraanil vestlusteks või sõnumilõngadeks. Nendest vestlustest saate ekraanil vaadata kontaktisikutega vahetatud sõnumeid. Kontseptsioon sarnaneb vestlusprogrammi omaga.
Kui soovite tekstsõnumit lugeda, võite selle avamiseks ja lugemiseks puudutada kas tekstsõnumit või vestlust või lohistada olekuriba allapoole, et avada teatepaneel, seejärel puudutada uue sõnumi avamiseks ja lugemiseks.
Kui soovite vestlusest naasta ekraanile Sõnumid, puudutage lihtsalt nuppu Tagasi klahv.
Veel näpunäiteid:
- Vaadake vestluses konkreetse sõnumi üksikasju, puudutades ja hoides sõnumit. Nii tehes avaneb valikumenüü, kus saate valikut puudutada Kuva sõnumi üksikasjad.
- Veebilehe lingiga sõnumite puhul toimige järgmiselt. Lingi avamiseks sõnumis puudutage sõnumit ja seejärel linki. Seejärel avaneb link veebibrauseris.
- Telefoninumbriga sõnumite puhul: Sõnumis telefoninumbri valimiseks või kontakti lisamiseks puudutage sõnumit ja seejärel telefoninumbrit.
Multimeediasõnumi kuvamise sammud
- Puudutage Rakendused avaekraanilt.
- Puudutage Sõnumid ekraani Sõnumid avamiseks.
- Avamiseks puudutage multimeediasõnumit või vestlust.
- Avamiseks puudutage manust.
Vihjed:
- Kui manus on vCalendari fail, saate valida kalendri, kuhu soovite sündmuse salvestada. Samal ajal imporditakse vCardi kontaktide manused teie telefoni kontaktide loendisse.
- Muud meediumifailid, näiteks fotod või videod, saab salvestada mis tahes teie soovitud salvestuskohta. Nende avamiseks saate valida ka rakenduse.
- Kui MMS-i seadetes on valik Automaatne toomine välja lülitatud või keelatud, laaditakse alla ainult sõnumi päis. Kui soovite kogu sõnumi alla laadida, puudutage lihtsalt nuppu Nupp Allalaadimine sõnumis.
- Multimeediumsõnumi suurust saate enne selle allalaadimist kontrollida ka juhul, kui olete mures andmete allalaadimise suuruse pärast.
Sõnumile vastamise toimingud
- Puudutage Rakendused avaekraanilt.
- Puudutage Sõnumid ekraanile pääsemiseks.
- Sõnumite ekraanil avamiseks puudutage vestlust.
- Sisestage vastussõnum, puudutades nuppu tekstikast ekraani allosas.
- Kui teie sõnum on valmis, puudutage Saada selle saatmiseks.
Nõuanne:
Tekstsõnumile saate vastata ka multimeediumsõnumiga. Selleks avage tekstsõnum ja toksake seejärel manuse ikooni. Seejärel teisendatakse tekstsõnum automaatselt multimeediumsõnumiks.
Vestluse kustutamise toimingud
Ruumi kokkuhoiuks saate oma telefoni rakendusest Sõnumid kustutada kõik mittevajalikud vestlused. Nii toimige järgmiselt.
- Puudutage Rakendused avaekraanilt.
- Puudutage Sõnumid.
- Puudutage pikalt vestlust, mille soovite kustutada, sõnumite ekraanil.
- Valige kustutamiseks täiendavad vestlused ja seejärel puudutage Kustuta.
- Puudutage Kustuta uuesti tegevuse kinnitamiseks.
Sõnumi kustutamise toimingud
Sõnumi saab vestlusest kustutada järgmiste toimingutega.
- Puudutage pikalt vestlust vaadates sõnumit.
- Puudutage Kustuta.
- Kinnitage valitud sõnumi kustutamine puudutades Kustuta uuesti.
Kontaktisiku vaatamine sõnumist
Kui teie saadud sõnum pärineb kelleltki teie kontaktide loendist, saate sõnumis oleva kontaktteavet vaadata, puudutades vestluses kontakti pilti või ikooni. Nii tehes avaneb menüü, kus saate vaadata kontaktandmeid, helistada, saata kontaktile e-kirja ja muud sellist.
Pange tähele, et menüüvalikud võivad mõnikord erineda sõltuvalt teie seadmesse salvestatud kontaktandmetest.
Gmaili sõnumite haldamine / konfigureerimine Galaxy S6 Edge'is
Uus Samsung Galaxy S6 Edge pakub teile liidest, kus saate hallata ja juhtida oma Gmaili sõnumeid, kasutada silte, hallata teemasid ja palju muud.
Kui vajate täiendavat abi, oleme koostanud ka samm-sammulise juhendi, et näidata kõiki järgmisi toiminguid:
Gmaili siltide kasutamine
Tavaliselt salvestatakse kõik meilid (Gmail) ühte postkasti. Saate oma Gmaili vestlusniidid sortida või rühmitada, lisades silte, nagu soovite. Näiteks kui lisate sildi Reisimine, sorteeritakse loendis Reisimine kõik teekonnad tähisega „reis”. Sellisel viisil meilide korraldamine aitab teil leida, millised meilid on suurema tähtsusega.
Gmaili siltide kasutamiseks S6 Edge'is Gmaili sõnumite jaoks tehke järgmist.
- Puudutage Rakendused avaekraanilt.
- Puudutage Google.
- Puudutage Gmail oma Gmaili postkasti avamiseks.
- Märkige vestluse kõrval olev märkeruut, puudutades pikalt vestlusniiti või puudutades lihtsalt lõime ikooni või pilti.
- Kui vestlusniit on märgitud, puudutage Veelvalikud siis valige Liigutakuni.
- Puudutage lõime jaoks soovitud silti ja see lisatakse valitud sildile.
Arhiivige Gmaili lõimed
Kui te ei soovi, et Gmaili lõimed postkastis ilmuksid, saate kõik saadetud ja vastuvõetud Gmaili lõimed igal ajal eemaldada. Arhiivitud lõimede vastused kuvatakse saabumisel uuesti postkastis.
Gmaili lõimede arhiivimiseks oma Galaxy S6 Edge seadmes toimige järgmiselt.
- Puudutage Rakendused avaekraanilt.
- Puudutage Google.
- Puudutage Gmail postkasti avamiseks.
- Märkige vestlusniit, puudutades ja hoides vestlusniiti või puudutage lõime ikooni või pilti.
- Kui vestlusniit on märgitud, puudutage Arhiiv.
Seejärel viiakse valitud lõim arhiivi.
Vaigista Gmaili lõimed oma Galaxy S6 Edge'is
Saate summutada kõik ebaolulised pikad teemad, et vältida nende postkastis kuvamist. Kuidas seda teha:
- Puudutage Rakendused avaekraanilt.
- Puudutage Google.
- Puudutage Gmail postkasti jõudmiseks.
- Märkige vestlusniit, mille soovite summutada, puudutades pikalt vestlusniiti või puudutades lõime ikooni või pilti.
- Kui niit on märgitud, puudutage Veelvalikud.
- Puudutage Vaigista ja niit on nüüd peidetud.
Kustutage Gmaili sõnumid Galaxy S6 servast
Kui te ei soovi neid enam säilitada, võite postkastist kustutada kõik Gmaili vestlusniidid. Kuidas seda teha:
- Puudutage Rakendused avaekraanilt.
- Puudutage Google.
- Puudutage Gmail postkasti avamiseks.
- Märkige kustutatav vestlusniit, puudutades ja hoides lõime all. Kustutatavale vestlusele märkeruudu lisamiseks võite puudutada ka lõimeikooni.
- Puudutage Kustuta valitud vestlusniidi eemaldamiseks.
Otsige Gmaili sõnumitest Galaxy S6 Edge'i
Konkreetse Gmaili sõnumi või sõnumilõigu leidmine postkastist on teie Gmaili rakendusega Galaxy S6 Edge lihtsam.
Kuidas seda teha:
- Puudutage Rakendused avaekraanilt.
- Puudutage Google.
- Puudutage Gmail postkasti avamiseks.
- Puudutage Otsing otsingu alustamiseks.
- Sisestage oma otsingu tekst.
- Puudutage Otsing.
Kui kuvatakse otsingutulemid, puudutage selle vaatamiseks loendis olevat sõnumit või lõime.
Teatage rämpspostist või andmepüügigalmist Galaxy S6 Edge'is
Järgige neid samme, et teatada oma Gmaili postkastist rämpspostist või andmepüügimeilidest S6 Edge seadmega:
- Puudutage Rakendused avaekraanilt.
- Puudutage Google.
- Puudutage Gmail.
- Puudutage pikalt postkastis olevat vestlusniiti, mis on teie arvates rämpspost või andmepüügisõnum. Nii tehes tähistatakse niit. Teise võimalusena puudutage kahtlustatavale lõimele linnukese lisamiseks lõimeikooni.
- Puudutage Veelvalikud jätkama.
- Puudutage valimiseks Aruannespämm või Aruanneandmepüük antud valikute hulgast. Seejärel teatatakse valitud sõnumist / lõimast rämpspostina või andmepüügina.
Uue Gmaili konto lisamine Galaxy S6 Edge'i
Kui teil on seadmes kasutamiseks või vaatamiseks mitu Gmaili kontot, saate need kõik lisada. Kõik, mida peate tegema, on minna telefoni menüüsse Seaded ja seejärel menüüsse Kontod. Nii toimige järgmiselt.
- Puudutage Rakendused avaekraanilt.
- Puudutage Seaded.
- Valimiseks kerige ja puudutage Kontod menüüst Seaded.
- Puudutage Lisamakonto.
- Puudutage valimiseks Google loendist.
- Sisestage oma Gmailkasutajanimi ja paroolja toksake seejärel Järgmine jätkama.
- Järgige dokumendi ülevaatamiseks ja sellega nõustumiseks ekraanil kuvatavaid juhiseid Teenusetingimused ja privaatsuseeskirjadja seejärel puudutage Nõus jätkama.
- Kui teie telefon ühendub teie Google'i serveritega, valige üksused, mille soovite seadmega sünkroonida, ja puudutage seejärel nuppu Järgmine.
Kui olete oma Google'i kontole sisse logitud, on teil Edge Gmaili rakenduse kaudu juurdepääs mõlemale oma Gmaili kontole.
Gmaili kontode vahetamine Galaxy S6 Edge'is
Gmaili rakenduse abil saate kontode vahel vahetada, kui olete seadmes mitu kontot seadistanud.
Gmaili kontode vahel vahetamine toimub S6 Edge seadmes järgmiselt.
- Puudutage Rakendused avaekraanilt.
- Puudutage Google.
- Puudutage Gmail postkasti avamiseks.
- Puudutage Menüü.
- Leidke menüü ülaosas asuvast loendist konto, mida soovite vaadata, ja puudutage selle valimiseks ikooni. Seejärel kuvatakse valitud konto postkast.
Ja see hõlmab kõike meie seitsmendas osas Samsung Galaxy S6 Edge'i õpetuste kohta, kuidas Tos ja näpunäited.
Palun jälgige asjakohasemat sisu, et järgmistel päevadel meie õpetuste registri lehti täita. Anname endast parima, et pakkuda teile lihtsamaid viiteid uue Samsungi lipulaevaga nutitelefoni põhitõdedest arenenumatele kasutustele.
Galaxy S6 Edge'i kohta lisaküsimuste ja / või juhendite ning konkreetsete õpetusetaotluste korral palun saatke meile meilisõnum aadressil [email protected] ja aitame teid hea meelega. Võite külastada ka meie Facebooki lehte, et jälgida meie viimaseid postitusi ja veebisaidi värskendusi Facebooki uudisvoogude kaudu.