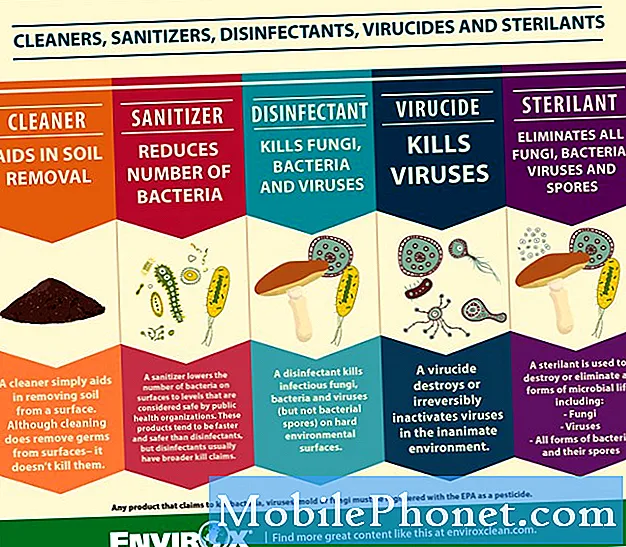Sisu
- Meediumifailide ja fotode varundamine
- Rakenduse andmete taastamine
- Kuidas taastada kontakte
- Meediumifailide ja fotode taastamine
- Kuidas käivitada turvarežiimis
- Kuidas taaskäivitamise režiimis käivitada

Kontaktide varundamine Samsungi / Google'i kontoga
- Toksake avakuval Kontaktid.
- Puudutage menüüklahvi.
- Jällegi on teil siin kaks võimalust: ühendamine Google'iga või ühendamine Samsungi kontoga.
- Pärast kasutatava konto valimist puudutage nuppu OK.
- Järgige ekraanil kuvatavaid juhiseid.
Varundage kontaktid SD-kaardile
- Veenduge, et teie microSD-kaart oleks telefoniga ühendatud.
- Toksake avakuval Kontaktid.
- Puudutage menüüklahvi ja valige Import / Eksport.
- Puudutage käsku Ekspordi SD-kaardile.
- Ilmub viip, milles öeldakse teile kontaktiloendi nimi. Vajadusel võtke nimi teadmiseks.
- Puudutage nuppu OK.
Meediumifailide ja fotode varundamine
Failide, videote ja fotode varundamine on lihtsam, sest peate vaid kopeerima või SD-kaardile või arvutisse teisaldama. Niikaua kui teie faile pole telefoni mällu salvestatud, on need turvalised ka tehaseseadete lähtestamise korral.
Varundage failid SD-kaardile
- Puudutage avakuval rakenduste ikooni.
- Puudutage valikut Minu failid ja seejärel Kõik failid.
- Valige sdcard0.
- Failide valikuliseks kopeerimiseks märkige märk kopeeritavate failide või kaustade kõrval asuvasse märkeruutu. Kui soovite kõik varundada, vajutage menüüklahvi ja valige Vali kõik.
- Kui olete failid valinud, mida soovite kopeerida, puudutage paremas ülaosas asuvat menüüikooni.
- Puudutage käsku Kopeeri, kui soovite veenduda, et need on kõigepealt dubleeritud, või puudutage nuppu Teisalda, kui soovite neid lihtsalt teisaldada.
- Puudutage extSdCard.
- Liikuge kataloogi, kuhu soovite failid salvestada, ja puudutage käsku Kleebi siia.
Varundage failid arvutisse
- Ühendage USB-kaabel telefoniga ja seejärel arvuti USB-porti.
- Puudutage telefoni olekuriba ja lohistage see alla, valige meediumiseadmena Ühendatud ja puudutage seejärel Meediumiseade.
- Avage arvutis telefoni kettaseade ja valige failid või kaustad, mida soovite varundada.
- Lihtsalt lohistage failid ja kaustad arvutisse.
- Kui olete lõpetanud, ühendage telefon turvaliselt arvutist lahti.
Varundage failid Maci
- Laadige alla ja installige Samsung KIES Mac OS-ile.
- Ühendage USB-kaabel telefoni ja seejärel Maciga.
- Veenduge, et seade oleks ühendatud meediumiseadmena.
- Käivita KIES.
- Klõpsake KIES-i vahekaardil Varundamine / taastamine ja seejärel vahekaarti Varundamine.
- Valige andmed, mida soovite varundada.
- Klõpsake nuppu Varundamine.
- Kui olete lõpetanud, ühendage telefon Macist turvaliselt lahti.
Rakenduse andmete taastamine
Pärast tehaseseadetele lähtestamist on palju varem lihtsalt telefoni varem installitud rakenduste taastamine kui üksteise järel installimine. Muidugi saate taastada ainult varundatud andmed.
- Veenduge, et oleksite oma Google'i kontole sisse logitud.
- Puudutage avakuval klahvi Menüü.
- Valige Seaded ja seejärel Kontod.
- Puudutage valikut Google ja puudutage oma e-posti aadressi.
- Nüüd valige, millised andmed soovite taastada.
- Puudutage valikut Sünkrooni kohe.
Kuidas taastada kontakte
Saate taastada ainult varundatud kontakte. Kui olete mõne oma kontakti kaotanud, ei saa neid kunagi ühtegi neist toimingutest taastada. Tsiteerisin kahte viisi kontaktide varundamiseks Galaxy S3-s, nii et meil on ka kaks viisi nende taastamiseks selle põhjal, kuidas neid varundati.
Kontaktide taastamine Samsungi / Google'i kontolt
- Peate olema sisse logitud oma Google'i või Samsungi kontole.
- Puudutage avakuval klahvi Menüü.
- Valige Seaded ja puudutage vahekaarti Kontod.
- Puudutage Google'i või Samsungi, sõltuvalt sellest, millist kontot oma kontaktide varundamiseks kasutasite.
- Puudutage oma e-posti aadressi.
- Puudutage valikut Sünkrooni kontaktid ja märkige märkeruut.
- Puudutage valikut Sünkrooni kohe.
Taastage kontaktid SD-kaardilt
- Veenduge, et microSD-kaart, kuhu teie kontaktiloend salvestati, on ühendatud.
- Puudutage avakuval ikooni Kontaktid.
- Vajutage menüüklahvi ja puudutage käsku Import / Eksport.
- Valige Import SD-kaardilt.
- Puudutage kontot, kuhu soovite kontaktid salvestada.
- Puudutage valikut Impordi vCard-fail. Telefon leiab automaatselt kõik teie SD-kaardile salvestatud vCardid.
- Puudutage nuppu OK.
Meediumifailide ja fotode taastamine
Failide taastamiseks peate lihtsalt järgima varundamisprotsessi ajal tehtut. Seekord on sihtkohaks telefon või selle sisemälu.
Taastage failid SD-kaardilt
- Puudutage avakuval rakenduste ikooni.
- Leidke ja koputage valikut Minu failid ning toksake seejärel Kõik failid.
- Valige extSdCard.
- Liikuge kausta, kuhu oma failid salvestasite.
- Valige failid või kaustad, mille soovite telefoni mällu teisaldada.
- Puudutage paremas ülanurgas menüüikooni ja seejärel valige Kopeeri.
- Valige sdcard0, navigeerige kausta, kuhu soovite failid visata
- Puudutage valikut Teisalda siia.
Taastage failid arvutist
- Ühendage USB-kaabel telefoniga ja seejärel arvuti USB-porti.
- Puudutage telefoni olekuriba ja lohistage see alla, valige meediumiseadmena Ühendatud ja puudutage seejärel Meediumiseade.
- Navigeerige arvutis kataloogi, kuhu oma failid salvestasite.
- Lihtsalt lohistage failid ja kaustad telefoni mällu.
- Kui olete lõpetanud, ühendage telefon turvaliselt arvutist lahti.
Taastage failid Macist
- Ühendage USB-kaabel telefoni ja seejärel Maciga.
- Veenduge, et seade oleks ühendatud meediumiseadmena.
- Käivita KIES.
- Klõpsake KIES-i vahekaardil Varundamine / taastamine ja seejärel vahekaarti Taasta.
- Valige andmed, mille soovite telefoni tagasi kopeerida.
- Klõpsake nuppu Taasta.
- Kui olete lõpetanud, ühendage telefon Macist turvaliselt lahti.
Kuidas käivitada turvarežiimis
Turvarežiimis on kõik kolmanda osapoole rakendused ajutiselt keelatud, jättes töötama ainult põhiteenused ja eelinstallitud rakendused. See on väga kasulik rakendusega seotud probleemide ja probleemide tõrkeotsinguks, seetõttu on hädavajalik, et teaksite, kuidas oma Galaxy S3 selles režiimis käivitada.
- Lülitage telefon täielikult välja.
- Vajutage ja hoidke toitenuppu all.
- Kui kuvatakse Galaxy S3 ekraan, vabastage toitenupp.
- Pärast toitenupu vabastamist vajutage ja hoidke all helitugevuse vähendamise klahvi, kuni telefon on taaskäivituse lõpetanud.
- Ekraani vasakus alanurgas kuvatakse „Safe Mode”
Kuidas taaskäivitamise režiimis käivitada
Taasterežiim on teie telefoni tõrkekindel. Kui selle Android-süsteemis tavapärane käivitamine ebaõnnestus, järgige taastamisel käivitamiseks alltoodud samme. See annab teile juurdepääsu olulistele protseduuridele, mis võivad teie telefonis probleeme lahendada. Taasterežiimi käivitamisel toimige järgmiselt.
- Lülitage telefon täielikult välja.
- Vajutage ja hoidke all helitugevuse suurendamise ja kodu klahve, seejärel vajutage toitenuppu.
- Kui telefon vibreerib, laske toitenupp lahti, kuid hoidke nii Vol Up- kui Home-klahve all.
- Mõne sekundi pärast kuvatakse Android-süsteemi taastekuva; saate neist võtmetest nüüd lahti lasta.
- Kõigi telefoni vahemälude pühkimiseks kasutage helitugevuse vähendamise klahvi, et valida käsk „Pühi vahemälu partitsioon”, või kui soovite täieliku tehaseseadete lähtestamise, valige käsk „Pühi andmed / tehase lähtestamine”.
võta meiega ühendust
Kuulume nende väheste inimeste hulka, kes pakuvad tasuta Androidi tuge veebis ja oleme sellega tõsiselt seotud. Niisiis, võtke meiega ühendust oma probleemide, küsimuste ja probleemide osas. Võite meiega ühendust võtta aadressil [email protected] või postitada meie Facebooki ja Google+ lehtedele. Samuti soovitan teil külastada meie Samsung Galaxy S3 tõrkeotsingu lehte, kuna see sisaldab rohkem kui 500 probleemi, mida oleme aastate jooksul lahendanud.