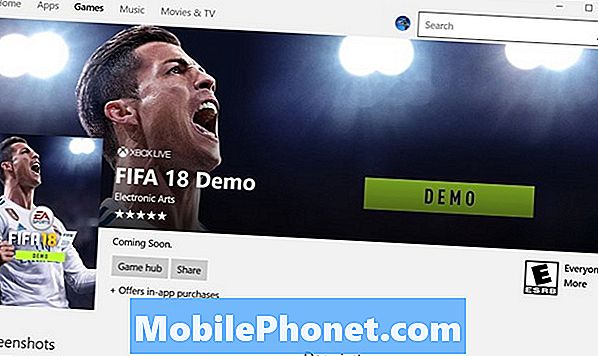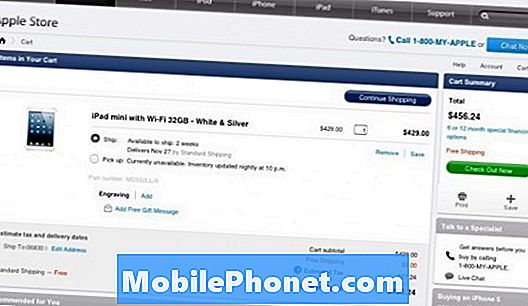Sisu
- Kuidas lubada ja kasutada S Pen Air Commandiga oma Galaxy Note 5-s
- Kuidas kirjutada tegevusmärk Galaxy Note 5 S pliiatsiga
- Kuidas kasutada S-pliiatsi ekraanil oleva sisu klõpsamiseks Smart Selecti abil
- Kuidas kasutada ekraanipiltidele märkmete kirjutamiseks S Peni
- Kuidas kasutada S Peni tekstisisestuseks oma Galaxy Note 5-s
- Kuidas luua Galaxy Note 5 S pliiatsiga S-märkust
- Kuidas lisada oma lemmikpliiatsid S-märkuses
- S-märkme isikupärastamine / kohandamine oma Galaxy märkuses 5
- S-märkmefailide uurimine ja haldamine
- Ekraani väljalülitamise memo kasutamine oma Galaxy Note 5-s
- Kuidas oma Galaxy Note 5-s rohkem S-märkuse funktsioone alla laadida
Kui jätta kõrvale oma kopsakas hind, microSD-kaardi toe puudumine ja eemaldamatu aku, peetakse uut Samsung Galaxy Note 5 (#Samsung # GalaxyNote5) oma parima disainiga parimaks #Androidi phabletiks. Kaasas on ka täiustatud S-pliiats, mis on koostatud elutruu survetundlikkusega ja väga täpse pliiatsiotsaga, et kirjutamise ja joonistamise kogemust paremini kontrollida.

- Puudutage valikut Rakendused alates Kodu ekraan.
- Puudutage valikut Seaded.
- Puudutage nuppu Seade vaheleht.
- Kerige ja puudutage ikooni S Pen antud valikute hulgast.
- Puudutage valikut Õhuvaade.
- Funktsiooni Õhuvaade kirjelduste vaatamiseks pühkige ikoonist vasakule Õhuvaate ekraan.
- Veenduge Õhuvaate liugur on SEES ja vajutage seejärel nuppu Kodu avakuvale naasmiseks.
- Puudutage nüüd Rakendused.
- Puudutage valikut Galerii telefoni galeriirakenduse avamiseks ja piltide vaatamiseks S pliiatsi abil.
- Hõljutage S-pliiatsit albumi kohal, et valitud albumis olevaid fotosid laiendada.
Kuidas lubada ja kasutada S Pen Air Commandiga oma Galaxy Note 5-s
Air Command on funktsioon, mis võimaldab teil hõlpsalt juurde pääseda S Peni funktsioonidele ja rakenduste otseteedele mis tahes seadme rakendusest ja igal ajal. Jällegi tuleb see funktsioon kõigepealt lubada, et saaksite seda kasutada. Nii toimige järgmiselt.
- Puudutage valikut Rakendused alates Kodu ekraan.
- Puudutage valikut Seaded.
- Puudutage nuppu Seade vaheleht.
- Kerige ja puudutage ikooni S Pen.
- Puudutage valikut Õhukomando alates S pliiatsi menüü.
- Puudutage, et valida konfigureerimiseks käsk Air.
- Kuni kolme rakenduse määramiseks menüüsse Air Command toksake Otseteed.
- Võimaldada Ujuv ikoon ja Eemaldage S pliiats sisselülitamiseks puudutage nende valikute kõrval olevaid liugureid.
- Vajutage Koduvõti avakuvale naasmiseks.
- Rakenduse lubamine Ujuv ikoon Minimeerib Air Command menüü üheks ikooniks. Sellele ikoonile pääseb juurde igal ekraanil.
- Menüü Air Command avamiseks, kui eemaldate S pliiatsi seadmest, lubage suvand Sisselülitamiseks eemaldage S Pen.
- Õhukäsu avamiseks hõljutage oma S-pliiatsi ekraani lähedal ja vajutage kaks korda kiiresti S-pliiatsi nuppu.
Kui olete õhukomando avanud, saate selle järgmisel korral uuesti avada, puudutades lihtsalt ekraani paremas nurgas asuvat hõljuvat ikooni S Pen.
- Menüüs Air Command valige ükskõik milline antud suvanditest, sealhulgas Toimingu memo, Nutikas valik, Ekraani kirjutamine, ja valitud otseteed.
Kuidas kirjutada tegevusmärk Galaxy Note 5 S pliiatsiga
Action Memo on funktsioon, mis võimaldab teil luua märkmeid ja kasutada teavet oma Galaxy Note 5 teistes rakendustes. Siit saate teada, kuidas oma seadmes oleva S-pliiatsiga Action Memot kirjutada.
- Hõljutage S-pliiatsi ekraani lähedal ja vajutage õhukomando avamiseks kaks korda nuppu S-pliiats.
- Teil palutakse käsk Air menüüst. Puudutage nuppu Tegevusmemoikooni jätkama.
- Teise võimalusena saate avada Action Memo, vajutades nuppu S Pen ja seejärel topeltpuudutades ekraani.
- Nüüd kirjutage S Pen abil mis tahes teave, näiteks nimi, aadress, telefoninumber või veebisaidi aadress.
- Selle juhendi jaoks kirjutage jätkamiseks telefoninumber.
- Täpsema äratundmise huvides kirjutage kindlasti sirgjooneliselt.
- Puudutage valikut Veel rohkemate valikute vaatamiseks.
- Kerige ja puudutage ikooni Linktegutsema.
- Puudutage kasti all asuvat ikooni. Valige ikoon, mis kirjeldab kõige paremini teie sisestatud teavet.
- Selle juhendi jätkamiseks toksake Kontaktid oma kirjaliku teabe telefonikõneks teisendamiseks või kontaktina salvestamiseks. Seejärel salvestatakse memo teie kontaktide loendisse.
- Puudutage valikut Salvesta kontaktandmete salvestamiseks.
Ekraani ülaosas peaksite nägema algse toimingumemo minimeeritud versiooni.
- Selle sisu muutmiseks, kustutamiseks või S Note -failina salvestamiseks puudutage nuppu minimeerige tegevuskiri ja järgige protsessi lõpuleviimiseks ekraanil kuvatavaid juhiseid.
Kuidas kasutada S-pliiatsi ekraanil oleva sisu klõpsamiseks Smart Selecti abil
Nutika valiku abil saate S Peni abil valida ja koguda teie Galaxy Note 5 ekraanil kuvatud sisu, sealhulgas teksti. Kuidas seda teha:
- Alustage kursori S Pen hõljutamisega ekraani lähedal ja vajutage kiiresti nuppu S pliiatsi nuppkaks korda õhukomando avamiseks.
- Puudutage nuppu Nutikasvaligeikooni alates Õhukäskude menüü.
- Nüüd kasutage S pliiatsi, et joonistada ruut nende ekraanil olevate üksuste (rakenduste otseteede ikoonid) ümber, mida soovite koguda (ekraanipilt).
- Valitud ekraanipildi saate salvestada oma telefoni külalisteraamatusse või rakendusse Galerii. S Peni abil saate seda ka jagada või sellele mõne pealkirja kirjutada.
- Selle juhendi jätkamiseks puudutage ekraanipildi salvestamiseks nuppu Salvesta galeriisse.
Ekraanipilt salvestatakse rakenduse Galerii albumisse Ekraanipildid.
Kuidas kasutada ekraanipiltidele märkmete kirjutamiseks S Peni
Ekraanikirjutamise abil saate ekraanipilte jäädvustada ja kommenteerida, kasutades Galaxy Note 5 pliiatsi S pliiatsi. Selle tegemiseks tehke järgmist.
- Õhukäsu avamiseks hõljutage S-pliiatsi ekraani lähedal ja vajutage kaks korda kiiresti S-pliiatsi nuppu.
- Praeguse ekraani hõivamiseks puudutage ekraani kirjutamise ikooni.
- S-pliiatsi abil saate ekraanipilti redigeerida, joonistades sellele.
- Kui olete ekraanipildi muutmise lõpetanud, puudutage valikut Salvesta aastal Galerii praeguse ekraanipildi muudatuste salvestamiseks.
Muudetud ekraanipilt salvestatakse teie telefoni Galerii rakendus Ekraanipildidalbum.
Kuidas kasutada S Peni tekstisisestuseks oma Galaxy Note 5-s
Teie Galaxy Note 5 on varustatud otsese pliiatsi sisestamise funktsiooniga, mis võimaldab teil kasutada klaviatuuri kasutamise asemel S-pliiatsi tekstisisestusväljadesse kirjutamiseks. Otsepliiatsi sisestamise abil saate kirjutada ka rakenduse Messages, Internet, Phone ja muude rakenduste tekstiväljadesse. Selle märkuses 5 kasutamiseks peate selle funktsiooni lubama. Toimige järgmiselt.
- Puudutage valikut Rakendused alates Kodu ekraan.
- Puudutage valikut Seaded.
- Puudutage nuppu Seade vahekaart Seadedmenüü.
- Kerige ja puudutage ikooni S Pen et valida see antud valikute hulgast.
- Puudutage valikut Otsenepliiatssisend.
- Algselt, Otsenepliiatssisend on lubatud. Vajadusel puudutage selle lubamiseks paremas ülanurgas asuvat liugurit.
- Vajutage Koduvõti tagasi minna Kodu ekraan.
- Selle juhendi jätkamiseks toksake Rakendused.
- Puudutage valikut Sõnumid.
- Puudutage nuppu Koostaikooni ekraani Sõnumid vasakus alanurgas.
- Järgmiseks hõljutage kursorit S Pen tekstisisestusvälja kohal.
- Puudutage nuppu S pliiatsiikoon mis kuvatakse.
- Sisestage S Pen abil saaja nimi. Otsene pliiatsi sisestus teisendab teie käekirja automaatselt tekstiks.
- Täpsuse ja puudutatuse tagamiseks lugege teisendatud teksti läbi ja vaadake üle Valmis protsessi lõpuleviimiseks.
Kuidas luua Galaxy Note 5 S pliiatsiga S-märkust
Galaxy Note 5 S Note abil saate märkmete loomiseks, fotode, häälmemode, videote ja muu lisamiseks märkmete loomiseks, pliiatsi S, klaviatuuri või mõlema kasutamiseks. Kõik, mida peate tegema, on valida eelnevalt määratletud mallide hulgast või alustada tühja märkusega. Siin on teie jaoks kiire juhend:
- Puudutage valikut Rakendused alates Kodu ekraan.
- Puudutage valikut SMärge.
- Puudutage nuppu LoouusMärge ikooni.
- Puudutage valikut Pliiats.
- Vali pliiatstüüp, pliiatspaksusja tintvärv mida soovite kasutada.
- Kui olete oma valiku teinud, puudutage valikut Sulge menüüst väljumiseks.
- Nüüd kasutage kogu ekraanil kirjutamiseks või joonistamiseks S Penit.
- Kui olete kirjutamise või joonistamise lõpetanud, puudutage valikut Veel menüüvalikute kuvamiseks.
- Piltide, videote ja muu lisamiseks märkmesse toksake Sisesta. Samuti saate samal lehel lehti lisada ja hallata.
Menüü sulgemiseks toksake tagasi.
- Loodava S Note -faili salvestamiseks toksake Salvesta.
- Sisestage a failinimi või pealkiri faili jaoks ekraanil Salvesta nimega ja toksake Salvesta salvestamise kinnitamiseks.
- Salvestatud S Note -failide vaatamiseks toksake tagasi.
Kuidas lisada oma lemmikpliiatsid S-märkuses
Rakendusega S Note saate hilisemaks kasutamiseks salvestamiseks valida mitu pliiatsi tüüpi, suurust ja värvi. Lemmikute lisamiseks telefoni S-märkuses toimige järgmiselt.
- Puudutage valikut Rakendused alates Kodu ekraan.
- Puudutage valikut S Märkus.
- Puudutage nuppu Loo uus märkmeikoon (+) asub ekraani vasakus alanurgas.
- Puudutage nuppu Lemmikpastakadikooni järgmisel ekraanil.
- Puudutage valikut Lisamalemmikpastakad jätkama.
- Nüüd valige soovitud värv, suurus ja pliiatsi tüüp.
- Täiendavate pliiatsi tüüpide loomiseks puudutage nuppu pluss (+) ikooni.
- Pliiatsi kustutamiseks puudutage nuppu Kustuta ikooni.
- Puudutage nuppu miinus (-) igal eemaldataval pliiatsil.
- Kui olete lõpetanud, puudutage Valmis.
S-märkme isikupärastamine / kohandamine oma Galaxy märkuses 5
S Note'i sätete abil saate vahetada Samsungi kontode vahel, valida vaikimisi S Note faili kaaned ja vaadata versiooni teavet. Seda tehakse nii:
- Puudutage valikut Rakendused alates Kodu ekraan.
- Puudutage valikut S Märkus.
- Puudutage valikut Veel.
- Kerige ja puudutage ikooni Seaded menüü S Note sätete kuvamiseks.
- Samsungi kontode vahel vahetamiseks ja S Note-failide vaikekaasi muutmiseks puudutage funktsiooni lubamiseks lihtsalt iga võimaluse kõrval olevat liugurit.
- Ainult režiimi S Pen režiimi sisse- või väljalülitamiseks puudutage valiku kõrval olevat liugurit.
- Pärast S Note seadete konfigureerimist toksake tagasi S Note seadetest väljumiseks.
S-märkmefailide uurimine ja haldamine
Kõiki olemasolevaid S Note -faile või -sisasid saab ümber korraldada, redigeerida ja kopeerida ning kleepida teise S-märkmefaili. Nii toimige järgmiselt.
- Puudutage valikut Rakendused alates Kodu ekraan.
- Puudutage valikut S Märkus.
- Puudutage salvestatud S Note-faili avamiseks.
- Puudutage valikut Veel rohkemate valikute vaatamiseks.
- Puudutage valikut Haldalehekülgi jätkama.
- Puudutage ja hoidke lehte, et see avada ja lehtede ümber korraldada.
- Lohistage leht soovitud asukohta ja vabastage see.
- Samuti saate lehti teisaldada või kopeerida ühest S Note-failist teise. Puudutage valikut Muuda.
- Valige soovitud lehed, märkides lehtede ruudud.
- Pärast kõigi soovitud lehtede märkimist puudutage valikut Veel.
- Selle juhendi jätkamiseks toksake Kopeeri valitud lehtede kopeerimiseks.
- Puudutage S-märkmefaili, kuhu soovite valitud lehed kleepida.
Teie määratud asukohta luuakse valitud lehtede duplikaatfail.
Ekraani väljalülitamise memo kasutamine oma Galaxy Note 5-s
Teie Galaxy Note 5 on varustatud ka funktsiooniga Screen-off memo, mis võimaldab teil memosid kirjutada, kui ekraan on välja lülitatud. Kõik, mida peate tegema, on S-pliiats seadmest lahti ühendada. Kui vajate täiendavat abi, tehke järgmist.
- Lülitage ekraan välja.
- Eemaldage S pliiats telefonist, kui ekraan on välja lülitatud.
- Kirjutage või joonistage S Peniga üle ekraani.
- Puudutage valikut Salvesta memo / märkme salvestamiseks.
Memo salvestatakse seejärel rakenduse S Note toimingukirjana.
Kuidas oma Galaxy Note 5-s rohkem S-märkuse funktsioone alla laadida
Kui te ei ole eelnevalt määratletud S Note funktsioonidega rahul, saate neid funktsioone oma telefoni S Note'i alla laadida ja funktsioone lisada. S Note laienduspaketid lisavad rakendusele S Note uusi funktsionaalsuse kihte. Siin on kiire juhend, millele saate vajaduse korral viidata:
- Puudutage valikut Rakendused alates Kodu ekraan.
- Puudutage valikut SMärge.
- Toksake ekraanil S Note Veel rohkemate valikute vaatamiseks.
- Kerige ja puudutage ikooni VeelFunktsioonid.
- Selle juhendi jätkamiseks toksake Pikendaminepakk.
- Funktsioonide installimiseks, mis võimaldavad teil luua diagramme ja graafikuid, toksake Lihtnediagramm.
- Valikute installimiseks, mis võimaldavad teil kiiresti joonekunsti luua, puudutage valikut IdeeVisand.
- S Note -faili vidina lisamiseks avakuvale toksake S Märkus vidin.
- Selle näite jaoks puudutage Installige jätkata Pikenduspakett lae alla.
- Pakendi allalaadimiseks peate kasutama oma Samsungi kontot.
- Vaadake õigused üle ja puudutage Nõustu ja laadige alla jätkama.
- Kui allalaadimine on lõppenud, puudutage topeltpuudutust tagasi ekraanile naasmiseks naaske klahv.
- Puudutage noolt üles, et vaadata mõningaid värskendatud rakenduses S Note saadaolevaid uusi funktsioone.
Seejärel saate hakata kasutama mõnda äsja lisatud funktsiooni.
võta meiega ühendust
Oleme alati avatud teie probleemidele, küsimustele ja ettepanekutele, nii et võtke meiega ühendust, täites selle vormi. Toetame kõiki saadaolevaid Android-seadmeid ja oleme oma tegemistes tõsised. See on meie pakutav tasuta teenus ja me ei nõua selle eest sentigi. Kuid pange tähele, et me saame iga päev sadu meile ja meil on võimatu neile kõigile vastata. Kuid võite olla kindel, et lugesime iga saadud sõnumit läbi. Neile, keda oleme aidanud, levitage palun sõna, jagades oma postitusi oma sõpradele või lihtsalt meeldides meie Facebooki ja Google+ lehele või jälgides meid Twitteris.