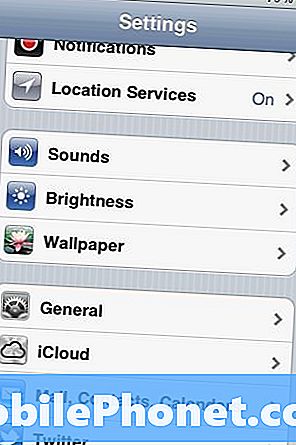Sisu
Kas teie Galaxy S10 puuteekraan on korralikult töötanud? Sõltuvalt põhjusest võite probleemi lahendada iseseisvalt või mitte. Siit saate teada, mida teha, järgides selles juhendis toodud juhiseid.
Enne jätkamist tahame teile meelde tuletada, et kui otsite oma #Androidi probleemile lahendusi, võite meiega ühendust võtta, kasutades selle lehe lõpus olevat linki. Oma probleemi kirjeldamisel olge võimalikult üksikasjalik, et saaksime asjakohase lahenduse hõlpsalt leida. Kui saate, lisage palun täpsed veateated, et saada meile idee, kust alustada. Kui olete juba enne meile saatmist proovinud mõnda tõrkeotsingu toimingut, mainige need kindlasti, et saaksime need oma vastustes vahele jätta.
Galaxy S10 puuteekraani parandamine lakkas töötamast lihtsad lahendused ekraanile reageerimata või külmutamise probleemile
Puutetundliku ekraaniga probleemi lahendamine on lihtne, kui põhjus on seotud tarkvaraga. Vastasel juhul oleks hea alternatiiv saata seade remonti. S10 puuteekraaniga probleemi lahendamiseks järgige alltoodud samme.
Kontrollige ilmseid füüsilisi kahjustusi
Kui teie Galaxy S10 puuteekraan lakkas pärast seadme kukutamist töötamast ja on ilmseid kahjustuse märke, ei aita ülejäänud allolevad tõrkeotsingu toimingud teid tõenäoliselt aidata. Kui ekraan on pragunenud või on sellel olnud suuri kahjustusi, pole selle parandamiseks võimalik tarkvara nippi teha. Peate seadme viima kohalikku Samsungi hoolduskeskusesse, nii et telefon parandatakse. Tuginedes meie hiljutisele Galaxy S10 purunemisele, on ekraani, eriti veel digitaliseerijat, mis on ülaosas selge andur, mis fikseerib teie sõrmepuudutusi, tõesti raske. Minimaalne asi, mida telefoniga saab teha, on ekraanikomplekti täielik asendamine. Kui teil on õnne ja emaplaadil pole muid kahjustusi, peaks abiks olema hea ekraani asendamine.
Puhastage või eemaldage ekraanikaitse
Kui telefon ei olnud kunagi mingil moel alla kukkunud ega kahjustatud, võiksite järgmisena vaadata, kas ekraanikaitse mõjutab digiteerija tundlikkust. Kõigepealt proovige ekraani puhastada puhta ja pehme lapiga. Kui see probleemi ei lahenda, eemaldage lihtsalt ekraanikaitse täielikult. Loodetavasti viib see seadme tavapärasesse töökorda ja kõik oleks korras.
Taaskäivitage seade
Kui ükski ülaltoodud kahest soovitusest pole probleemi lahendanud, on tõenäoliselt viimane aeg tarkvara tavapärase tõrkeotsingu alustamiseks. Võite alustada pehme lähtestamisega. See on viis seadme taaskäivitamiseks, simuleerides akutõmbe tagajärgi. Nii toimige järgmiselt.
- Hoidke toitenuppu + helitugevuse vähendamise nuppe umbes 10 sekundit või kuni seade lülitub sisse. Laske mitu sekundit kuvada hoolduse alglaadimisrežiimi.
- Valige ekraanilt Maintenance Boot Mode (Tavaline alglaadimine). Saate saadaolevate valikute sirvimiseks kasutada helitugevuse nuppe ja valimiseks vasakut alumist nuppu (helitugevuse nuppude all). Lähtestamise lõpuleviimiseks oodake kuni 90 sekundit.
Hoidke seadme tarkvara ajakohasena
Järgmine samm oleks värskenduste installimine. Selle all peame silmas Androidi ja kõigi rakenduste värskendamist. Vaikimisi peaksite ooteloleva tarkvarauuenduse korral saama märguandeid. Kui keelate selle automaatse süsteemi, kontrollige kindlasti jaotises Seaded värskendusi käsitsi. Oma rakenduste puhul soovitame teil värskendusi käsitsi otsida ka Google Play poe kaudu. Mõnda Samsungi rakendust saab värskendada ainult eraldi, seega minge kindlasti nende seadete menüüsse ja kontrollige värskendusi. Näiteks Samsung Galaxy seadmete rakenduse Galerii värskendamine eeldab, et avate rakenduse sätted> Teave galerii kohta.
Kui teil on rakendusi, mis on võetud väljaspool Play poodi või Samsung Galaxy poodi, peate tagama, et need oleksid ühilduvad ja värskendatud.
Lähtestage kõik seaded
Kõigi seadete lähtestamine peaks toimuma, kui kõiki rakendusi ja tarkvara on juba värskendatud. Selle toimingu tegemisel taastatakse tarkvara vaikeseaded ja lubatakse vaikerakendused, mis võivad olla ekslikult keelatud. See on väikeste vigade parandamisel sageli tõhus. Nii teete seda:
- Rakenduste salve avamiseks pühkige avakuval tühjal kohal üles.
- Puudutage valikuid General Management> Reset settings.
- Puudutage käsku Lähtesta seaded.
- Kui olete PIN-koodi seadistanud, sisestage see.
- Puudutage käsku Lähtesta seaded. Kui olete lõpetanud, kuvatakse kinnitusaken.
Vahemälu partitsiooni pühkimine
Android kasutab rakenduste kiireks laadimiseks süsteemi vahemälu, mis on salvestatud vahemälu sektsiooni. Mõnikord rikutakse seda vahemälu värskendamise ajal ja pärast seda või mõnel muul põhjusel. Ehkki see võib tunduda kahjutu, võib rikutud vahemälu lõpuks põhjustada nii jõudlusprobleeme kui ka hulga muid väiksemaid tüütusi. Telefoni vahemälu värskuse tagamiseks võite vahemälu partitsiooni pühkida. See sunnib telefoni praeguse vahemälu kustutama ja aja jooksul uue asendama.
Märkuse 8 vahemälu sektsiooni pühkimiseks toimige järgmiselt.
- Lülitage seade välja.
- Vajutage ja hoidke all helitugevuse suurendamise klahvi ja Bixby klahvi, seejärel hoidke toitenuppu all.
- Kui kuvatakse roheline Androidi logo, vabastage kõik klahvid (enne Android-süsteemi taastemenüü suvandite kuvamist kuvatakse ‘Süsteemivärskenduse installimine’ umbes 30–60 sekundit).
- Vajutage mitu korda helitugevuse vähendamise klahvi, et tõsta esile „pühkige vahemälu partitsioon”.
- Valimiseks vajutage toitenuppu.
- Vajutage helitugevuse vähendamise klahvi, kuni ‘jah’ on esile tõstetud, ja vajutage toitenuppu.
- Kui vahemälu pühkimise sektsioon on lõpule viidud, tõstetakse esile „Taaskäivitage süsteem kohe”.
- Seadme taaskäivitamiseks vajutage toitenuppu.
Kontrollige petturitest rakendusi
Mõnel muul sarnasel juhul võib põhjus olla halb rakendus. Kui see on nii, taaskäivitage seade turvarežiimis ja vaadake, mis juhtub. Nii toimige järgmiselt.
- Hoidke toitenuppu all, kuni kuvatakse aken Toide välja, seejärel vabastage.
- Puudutage ja hoidke toide väljas, kuni kuvatakse turvarežiimi viip, seejärel vabastage.
- Puudutage kinnitamiseks valikut Turvarežiim.
- Protsessi lõpuleviimiseks võib kuluda kuni 30 sekundit.
- Taaskäivitamisel ilmub avakuva vasakusse alanurka „turvarežiim“.
Pidage meeles, et kolmandate osapoolte rakendused on selles režiimis keelatud, nii et saate kasutada eelinstallitud rakendusi. Kui puuteekraaniga probleemi turvarežiimis ei kuvata, tähendab see, et probleem on tingitud valest rakendusest. Desinstallige hiljuti installitud rakendus ja vaadake, kas see parandab. Kui probleem püsib, kasutage petturirakenduse tuvastamiseks kõrvaldamisprotsessi. Nii toimige järgmiselt.
- Käivitage turvarežiim.
- Kontrollige probleemi.
- Kui olete kinnitanud, et süüdi on kolmanda osapoole rakendus, võite hakata rakendusi eraldi desinstallima. Soovitame alustada kõige uuematest, mille olete lisanud.
- Pärast rakenduse desinstallimist taaskäivitage telefon tavarežiimile ja kontrollige probleemi.
- Kui teie S10 on endiselt problemaatiline, korrake samme 1-4.
Tehaseseadete taastamine
Viimane tarkvaratrikk, mida saate teha, on telefoni tehaseseadete lähtestamine. Peate seda tegema ainult siis, kui Galaxy S10 puuteekraan lakkas pärast kõigi ülaltoodud toimingute tegemist ikka korralikult töötamast. Kui see pärast tehase lähtestamist ei kao, tähendab see, et tõenäoliselt on süüdi halb riistvara.
Tehase lähtestamine kustutab kõik isikuandmed, seega looge oma failidest kindlasti varukoopia.
- Lülitage seade välja.
- Vajutage ja hoidke all helitugevuse suurendamise klahvi ja Bixby klahvi, seejärel hoidke toitenuppu all.
- Kui kuvatakse Androidi logo, vabastage kõik klahvid (enne Android-süsteemi taastemenüü suvandite kuvamist kuvatakse ‘Süsteemivärskenduse installimine’ umbes 30–60 sekundit).
- Vajutage mitu korda helitugevuse vähendamise klahvi, et esile tõsta „andmete pühkimine / tehase lähtestamine.
- Valimiseks vajutage toitenuppu.
- Vajutage helitugevuse vähendamise klahvi, kuni esile tõstetakse „Jah - kustuta kõik kasutajaandmed”.
- Põhilähtestuse valimiseks ja käivitamiseks vajutage toitenuppu.
- Kui lähtestamine on lõppenud, tõstetakse esile „Taaskäivitage süsteem kohe”.
- Seadme taaskäivitamiseks vajutage toitenuppu
Hankige Samsungilt abi
Teie jaoks on viimane võimalus tuua seade Samsungi. Tehke seda ainult siis, kui tehase lähtestamine ei paranda midagi.
Kui leiate, et see postitus on kasulik, aidake meid, levitades seda oma sõpradele. TheDroidGuy on kohal ka suhtlusvõrgustikes, nii et võiksite suhelda meie kogukonnaga meie Facebooki ja Twitteri lehtedel.