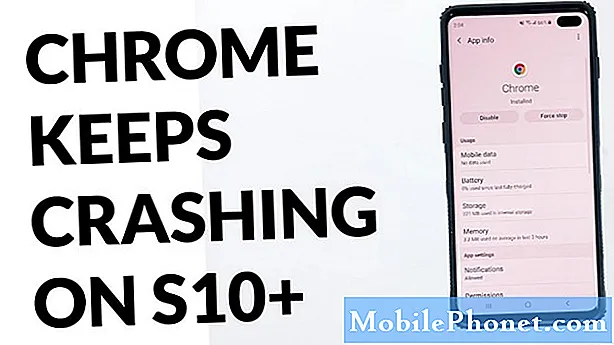
Sisu
- Google Chrome'i probleemide põhjused Galaxy S10-s pärast Android 10 värskendamist
- Kas Google Chrome'i probleemid on lahendatavad?
- Lahendused S10 Google Chrome'i probleemide lahendamiseks pärast Android 10 värskendamist
- Soovitatud näidud
- Hankige meilt abi
Pärast Android 10 väljaandmist on kogu Androidi kogukond teatanud probleemide loendist. Selles veaotsingu postituses näitame teile, mida saate teha, kui teil on pärast Androidi installimist Galaxy S10-s probleeme Google Chrome'iga 10 värskendus.
Google Chrome'i probleemide põhjused Galaxy S10-s pärast Android 10 värskendamist
Google Chrome'i probleeme võib põhjustada mitmeid asju. Mõned levinumad põhjused, millest me teame, on:
- Rikutud süsteemi vahemälu
- Rakenduse viga
- Tundmatu tarkvaraviga
- Halb kolmanda osapoole rakendus
- Kokkusobimatuse probleem
- Kodeerimisviga
Kas Google Chrome'i probleemid on lahendatavad?
Jah. Nagu mis tahes muu rakendusega seotud probleem, on ka Chrome'i probleemid tavaliselt lõppkasutaja tasemel lahendatavad. Järgige kindlasti meie juhendit, mida teha.
Lahendused S10 Google Chrome'i probleemide lahendamiseks pärast Android 10 värskendamist
Allpool on toodud võimalikud lahendused, mis võivad pärast Android 10 värskendamist lahendada mis tahes vormis S10 Chrome'i probleemid.
Kas teil on vigu? Pange need kindlasti teadmiseks
Vead on tavaliselt abiks tõrkeotsingus. Kui Google Chrome krahhib või tal on probleeme ja teie Galaxy S10 kuvab rakenduse ebaõnnestumisel tõrke, peaksite oma tõrkeotsingut alustama konkreetse koodi või sõnumi üles kirjutamisega.
Kui Chrome lihtsalt ei tööta ilma ühtegi viga kuvamata või kui kuvatakse lihtsalt üldine teade „Chrome on peatunud” või „Chrome peatub pidevalt”, võite neid lihtsalt ignoreerida ja jätkata meie allpool toodud soovitustega.
Kui saate siiski ainulaadse Chrome'i veakoodi, võtke see kindlasti teadmiseks ja käivitage selle kohta kiire Google'i otsing. Mõned Chrome'i vead võivad olla ainulaadsed konkreetsele seadmele või konkreetsele võrgule ja nende jaoks võib olla kindel komplekt lahendusi.
Kui olete palju avanud, sulgege mõned vahelehed
Üks levinumaid Google Chrome'i krahhide põhjuseid on liiga paljude aktiivsete vahelehtede samaaegne käitamine. Paljude aktiivsete vahelehtede olemasolu võib Chrome'i aeglustada ja kasutada palju ressursse, näiteks RAM-i. Kuigi Galaxy S10-l on palju RAM-i, mida ümber käia, on siiski hea hoida terve hulk Chrome'i vahelehti avatud. Hea tava on sulgeda kõik vahelehed, mille olete lõpetanud. Tehke seda ja minimeerite oma Galaxy S10 Chrome'i probleemide tõenäosuse.
Värskendage oma Galaxy S10 taaskäivitades
Kõigil Samsungi seadmetel, millel on toiteprobleeme, võib taaskäivitamine kasu olla. Mõned väiksemad vead tekivad, kui seade jääb pikemaks ajaks tööle. Seetõttu on soovitatav taaskäivitada telefon üks kord vähemalt iga paari päeva tagant.
Galaxy S10 taaskäivitamine on lihtne. Tehke järgmist. Hoidke korraga helitugevuse vähendamise nuppu ja toitenuppu all 10 sekundit või kuni seadme ekraan lülitub sisse.
Kui see midagi ei muuda, võite proovida neid samme:
- Kõigepealt hoidke helitugevuse vähendamise nuppu all ja ärge vabastage seda.
- Hoidke seda all hoides ja hoidke toitenuppu all.
- Hoidke mõlemaid klahve all vähemalt 10 sekundit.
Kasulik võib olla seadme taaskäivitamine vähemalt kord nädalas. Kui kipute asju unustama, soovitame teil oma telefon taaskäivitada konfigureerida.Selle toimingu tegemiseks saate selle ajastada järgmiste toimingutega.
- Avage rakendus Seaded.
- Puudutage valikut Seadme hooldus.
- Puudutage ülaosas kolme punkti.
- Valige Automaatne taaskäivitamine.
Rakenduse tõrkeotsinguga vabanege Google Chrome'i probleemidest
Kui teie Google Chrome'i rakendus on pikka aega taustal töötanud, võib tekkida viga, mis põhjustab selle valet käitumist. See kehtib ka teiste rakenduste kohta. Süsteemi värskendamiseks saate rakenduse tõrkeotsinguks teha kõik järgmised toimingud.
- Sundige Chrome'i sulgema
- Värskendage Chrome'i vahemälu
- Lähtestage Chrome'i andmed
- Installige Chrome uuesti
- Värskendage Chrome'i
Sundige Chrome'i sulgema
Kui pärast Android 10 värskenduse installimist ilmnevad teie Galaxy S10-s Google Chrome'i probleemid, on esimene potentsiaalselt tõhus viis nende lahendamiseks rakenduse taaskäivitamine.
Google Chrome'i rakendusest sunniviisiline sulgemine:
1. meetod: sulgege rakendus hiljutiste rakenduste klahvi abil
- Puudutage ekraanil valikuklahvi Hiljutised rakendused (see, millel on kolm vertikaalset joont nupust Kodu vasakul).
- Kui kuvatakse hiljutiste rakenduste ekraan, pühkige rakenduse otsimiseks vasakule või paremale. See peaks olema siin, kui teil õnnestus seda varem käitada.
- Seejärel pühkige rakendus selle sulgemiseks üles. See peaks sundima selle sulgema. Kui seda pole, puudutage kõigi rakenduste taaskäivitamiseks lihtsalt rakendust Sule kõik.
2. meetod: sulgege rakendus menüü Rakenduse teave abil
Teine võimalus rakenduse sundimiseks on rakenduse enda seadetes sisenemine. See on küll ülaltoodud esimese meetodiga võrreldes pikem tee, kuid sama tõhus. Seda meetodit soovite kasutada, kui kavatsete nimetatud rakenduse jaoks muid tõrkeotsinguid teha, näiteks tühjendage selle vahemälu või andmed. Seda tehakse nii:
- Avage rakendus Seaded.
- Puudutage valikut Rakendused.
- Puudutage ikooni Rohkem seadeid (paremal ülal kolme punktiga ikoon).
- Puudutage valikut Kuva süsteemirakendused.
- Leidke rakendus ja puudutage seda.
- Puudutage allosas käsku Peata peatamine.
Värskendage Chrome'i vahemälu
Kui Google Chrome'i sunniviisiline sulgemine ei aita ja see jätkab teie Galaxy S10 krahhi jätkamist, on mõistlik jätkata rakenduse tõrkeotsingut selle vahemälu pühkides. Rakendused hoiavad ülesannete tõhusamaks täitmiseks teatud ajutiste failide komplekti. Mõnikord võib rakenduse vahemälu rikutud põhjustada rakenduse valet käitumist.
Google Chrome'i vahemälu tühjendamiseks toimige järgmiselt.
- Minge avakuvale.
- Puudutage ikooni Rakendused.
- Avage rakendus Seaded.
- Puudutage valikut Rakendused.
- Kui otsite süsteemi või vaikerakendust, puudutage paremas ülanurgas valikut Rohkem seadeid (kolme punktiga ikoon).
- Valige Kuva süsteemirakendused.
- Leidke sobiv rakendus ja puudutage seda.
- Puudutage valikut Salvestusruum.
- Puudutage allosas nuppu Tühjenda vahemälu.
Lähtestage Chrome'i andmed
Rakenduse tõrkeotsingu osana saate ka Google Chrome'i rakenduse seaded vaikeväärtustele taastada. Seda peaksite tegema ainult siis, kui miski pole seni toiminud. See logib teid oma kontolt välja, nii et peate pärast rakenduse andmete kustutamist uuesti sisse logima.
Rakenduse andmete kustutamiseks toimige järgmiselt.
- Minge avakuvale.
- Puudutage ikooni Rakendused.
- Avage rakendus Seaded.
- Puudutage valikut Rakendused.
- Kui otsite süsteemi või vaikerakendust, puudutage paremas ülanurgas valikut Rohkem seadeid (kolme punktiga ikoon).
- Valige Kuva süsteemirakendused.
- Leidke sobiv rakendus ja puudutage seda.
- Puudutage valikut Salvestusruum.
- Puudutage nuppu Kustuta andmed.
Installige Chrome uuesti
Kui lisasite Google Chrome'i rakenduse ise, mis tähendab, et seda ei kasutatud algse rakenduste komplektiga, võite andmete kustutamise vahele jätta ja selle lihtsalt uuesti installida. See on tõhusam viis rakenduse vigade kõrvaldamiseks kui rakenduse andmete kustutamine. Lihtsalt kustutage rakendus ja installige see pärast seda.
Allpool on juhised rakenduse Galaxy S10 kustutamiseks või desinstallimiseks
- Rakenduste ekraanile pääsemiseks pühkige avaekraanil ekraani keskelt üles või alla.
- Avage rakendus Seaded.
- Puudutage valikut Rakendused.
- Veenduge, et kõik on valitud (üleval vasakul). Vajadusel puudutage rippmenüü ikooni (üleval vasakul) ja valige seejärel Kõik.
- Leidke ja valige siis sobiv rakendus. Kui süsteemirakendused pole nähtavad, puudutage ikooni Rohkem valikuid (paremas ülanurgas) ja valige Kuva süsteemirakendused.
- Rakenduse kustutamiseks puudutage käsku Desinstalli.
Veenduge, et värskendaksite Google Chrome'i
Sõltumata sellest, kas kustutasite rakenduse andmed või installisite need uuesti, kontrollige mõne päeva pärast kindlasti mõne aja pärast, kas selle jaoks on saadaval värskendus. Populaarsete rakenduste, näiteks Chrome, värskendused võivad olla sagedasemad kui vähem populaarsed.
Hoidke teisi rakendusi värskena
Nutitelefoni omanikuks olemisega kaasneb väike vastutus. Üks teie kohustustest on tagada värskendatud rakenduste olemasolu. Vaikimisi on Google Play poe rakendus enamikus Galaxy S10 seadmetes seadistatud rakenduste värskendusi automaatselt alla laadima ja installima, nii et ainus minimaalne asi, mida peate tegema, on kontrollimine.
Kui muutsite varem Play poe seadeid ja pole kindel, kas see jätkab teie rakenduste automaatset värskendamist, peate tegema järgmist.
- Avage Play poe rakendus.
- Puudutage vasakus ülanurgas ikooni Rohkem seadeid (kolm horisontaalset joont).
- Puudutage valikut Minu rakendused ja mängud.
- Puudutage käsku Värskenda või Värskenda kõiki.
Kui soovite oma rakendusi kogu aeg värskendada, lubage Play poes automaatne värskendamine. Kuidas seda tehakse:
- Puudutage valikut Rakenduste automaatne värskendamine.
- Puudutage valikut Ainult üle wifi (kui teil pole wifi, valige mis tahes võrgus).
- Puudutage valikut Valmis.
Sellel ajal võib see olla kasulik ka siis, kui veendute, et pole ühtegi ootel tarkvarauuendust, millest olete praegu puudust tundnud. Kui teil on Galaxy S10 globaalne lukustamata versioon, saate Androidi värskendusi käsitsi kontrollida järgmiste toimingutega.
- Avage rakendus Seaded.
- Kerige alla ja puudutage valikut Tarkvarauuendus.
- Puudutage valikut Laadi alla ja installi.
Kontrollige, kas kolmanda osapoole rakendus on katki
Kui Google Chrome on eelinstallitud, mis tähendab, et see on osa algsest tarkvarapaketist, saate ka kontrollida, kas probleemide põhjuseks on katkine kolmanda osapoole rakendus. Selleks saate oma S10 taaskäivitada turvarežiimis. See tarkvararežiim on utiliiditööriist, mida kasutavad nii Samsungi tehnikud kui ka kasutajad, et näha, kas on mõni halb rakendus, mis probleemi põhjustab.
Selles režiimis on kõik kolmandate osapoolte rakendused blokeeritud (hallid), nii et neid ei saa käivitada. Kui Whatsapp töötab normaalselt ja turvarežiimis kokku ei kuku, tähendab see, et teil on käepärast halb rakendus.
- Turvarežiimi taaskäivitamiseks toimige järgmiselt.
- Lülitage seade välja.
- Vajutage ja hoidke toitenuppu mudeli nimeekraani taga.
- Kui ekraanile ilmub „SAMSUNG”, vabastage toitenupp.
- Pärast toitenupu vabastamist hoidke kohe all helitugevuse vähendamise klahvi.
- Hoidke helitugevuse vähendamise klahvi all, kuni seade taaskäivitamise lõpetab.
- Turvarežiim kuvatakse ekraani vasakus alanurgas.
- Kui näete turvarežiimi, vabastage helitugevuse vähendamise klahv.
Ärge unustage: turvarežiim blokeerib kolmandate osapoolte rakendused, kuid see ei ütle teile, milline neist on tegelik põhjus. Kui arvate, et süsteemis on petturitest kolmanda osapoole rakendus, peate selle tuvastama. Täpselt peate tegema järgmist.
- Käivitage turvarežiim.
- Kontrollige probleemi.
- Kui olete kinnitanud, et süüdi on kolmanda osapoole rakendus, võite hakata rakendusi eraldi desinstallima. Soovitame alustada kõige uuematest, mille olete lisanud.
- Pärast rakenduse desinstallimist taaskäivitage telefon tavarežiimile ja kontrollige probleemi.
- Kui teie Galaxy S10 on endiselt problemaatiline, korrake samme 1–4.
Kontrollige, kas süsteemi vahemälu on rikutud
Kui Google Chrome töötas ja enne Android 10 värskendamist polnud sellega probleeme, võib teil olla probleeme Galaxy S10 süsteemi vahemäluga. Kontrollimiseks proovige tühjendada vahemälu partitsioon, kuhu see vahemälu on salvestatud. Nii toimige järgmiselt.
- Lülitage seade välja.
- Vajutage ja hoidke all helitugevuse suurendamise klahvi ja Bixby klahvi, seejärel hoidke toitenuppu all.
- Kui kuvatakse roheline Androidi logo, vabastage kõik klahvid (enne Android-süsteemi taastemenüü suvandite kuvamist kuvatakse ‘Süsteemivärskenduse installimine’ umbes 30–60 sekundit).
- Vajutage mitu korda helitugevuse vähendamise klahvi, et tõsta esile „pühkige vahemälu partitsioon”.
- Valimiseks vajutage toitenuppu.
- Vajutage helitugevuse vähendamise klahvi, kuni ‘jah’ on esile tõstetud, ja vajutage toitenuppu.
- Kui vahemälu pühkimise sektsioon on lõpule viidud, tõstetakse esile „Taaskäivitage süsteem kohe”.
- Seadme taaskäivitamiseks vajutage toitenuppu.
Lähtestage võrguseaded
Nagu kõik muud võrguprobleemid, võib ka selle probleemi lahendada seadme võrguseadete lähtestamine. Samuti võib probleemi põhjustada teie telefoni võrgukonfiguratsiooni viga. Lisage võrgu seadete lähtestamine tõrkeotsingu loendisse, et võrguseaded oleksid parimas vormis. Kuidas seda teha, toimige järgmiselt.
- Rakenduste salve avamiseks pühkige avakuval tühjal kohal üles.
- Puudutage valikuid General Management> Reset> Reset network settings.
- Puudutage käsku Lähtesta seaded.
- Kui olete PIN-koodi seadistanud, sisestage see.
- Puudutage käsku Lähtesta seaded. Kui olete lõpetanud, kuvatakse kinnitusaken.
Lähtestage rakenduse eelistused
Mõni rakendus, sealhulgas Google Chrome Androidile, nõuab töötamiseks vaikesüsteemirakendusi. Mõnikord võivad teised vaikerakendused need rakendused välja lülitada või pärast mõnda süsteemi muutmist, näiteks pärast värskendamist. Kõigi vaikerakenduste uuesti lubamise tagamiseks võite teha järgmised toimingud.
- Avage rakendus Seaded.
- Puudutage valikut Rakendused.
- Puudutage paremas ülaosas valikut Rohkem sätteid (kolme punktiga ikoon).
- Valige Lähtesta rakenduseelistused.
- Taaskäivitage S10 ja kontrollige probleemi.
Tarkvara taastamine vaikeseadetele (tehase lähtestamine)
Kui pärast Android 10 värskendamist jätkub teie Galaxy S10-s Google Chrome'i probleeme, peaksite kaaluma tehase lähtestamist. Instagrami probleemid kaovad tavaliselt iseenesest, kuna suuremad probleemid lahendatakse värskendustega.
Kui märkasite, et teil on ka teiste rakendustega sarnane krahhi probleem, võib probleemi põhjus olla seotud tarkvaraga, mille tehase lähtestamine võib kindlasti parandada.
Kui soovite tehase lähtestamist jätkata, varundage kindlasti oma isiklikud andmed, näiteks dokumendid, pildid, videod, kontaktid jne.
Need on kaks meetodit S10 tehaseseadete lähtestamiseks
1. meetod: kuidas Samsung Galaxy S10 seadeid menüü kaudu lähtestada
See on lihtsaim viis oma Galaxy S10 pühkimiseks. kõik, mida peate tegema, on minna menüüsse Seaded ja järgida alltoodud samme. Soovitame seda meetodit, kui teil pole seadete jaotises probleeme.
- Looge oma isiklikest andmetest varukoopia ja eemaldage oma Google'i konto.
- Avage rakendus Seaded.
- Kerige ja puudutage valikut Üldine haldamine.
- Puudutage käsku Lähtesta.
- Valige antud suvanditest Tehaseandmete lähtestamine.
- Lugege teavet ja puudutage jätkamiseks lähtestamist.
- Toimingu kinnitamiseks puudutage käsku Kustuta kõik.
2. meetod: kuidas Samsung Galaxy S10 riistvara nuppude abil lähtestada
Kui teie juhtum on see, et telefon ei käivitu või see käivitub, kuid menüü Seaded pole ligipääsetav, võib see meetod olla kasulik. Esiteks peate seadme taaskäivitama taasterežiimi. Kui olete taastele edukalt juurde pääsenud, alustate õige lähtestamise protseduuri. Enne taastele juurdepääsemist võib teie jaoks kuluda mõningaid katseid, seega olge kannatlik ja proovige lihtsalt uuesti.
- Kui võimalik, looge oma isikuandmete varukoopia enne tähtaega. Kui teie probleem takistab teil seda teha, jätke see samm lihtsalt vahele.
- Lisaks soovite kindlasti eemaldada oma Google'i konto. Kui teie probleem takistab teil seda teha, jätke see samm lihtsalt vahele.
- Lülitage seade välja. See on tähtis. Kui te ei saa seda välja lülitada, ei saa te kunagi taasterežiimi käivitada. Kui te ei saa toitenuppu kaudu seadet regulaarselt välja lülitada, oodake, kuni telefoni aku on tühi. Seejärel laadige telefoni 30 minutit enne taasterežiimi käivitamist.
- Vajutage korraga helitugevuse suurendamise nuppu ja Bixby nuppu.
- Hoidke endiselt helitugevuse suurendamise ja Bixby klahve, hoidke toitenuppu all.
- Nüüd kuvatakse taastekuva menüü. Kui seda näete, vabastage nupud.
- Kasutage helitugevuse vähendamise nuppu, kuni tõstate esile valiku „Pühi andmed / tehase lähtestamine”.
- Vajutage toitenuppu, et valida „Pühi andmed / tehase lähtestamine”.
- Kasutage helitugevuse vähendamist, et esile tõsta Jah.
- Tehase lähtestamise kinnitamiseks vajutage toitenuppu.
Soovitatud näidud
- S10 Instagrami probleemide lahendamine pärast Android 10 värskendamist
- Kuidas lahendada S10 kaamera probleeme pärast Android 10 värskendamist
- Kuidas lahendada S10 Bluetoothi probleeme pärast Android 10 värskendamist
- Kuidas parandada Galaxy Note10 külmumist pärast Android 10 värskendamist
Hankige meilt abi
Kas teil on telefoniga probleeme? Võtke meiega selle vormi abil julgelt ühendust. Püüame aidata. Samuti loome videoid neile, kes soovivad järgida visuaalseid juhiseid. Veaotsingu saamiseks külastage meie Youtube'i lehte.


