
Sisu
- Vahekaart S6 avakuva rakenduse ikoonid
- Lihtsad sammud avaekraani rakenduse ikooni või otsetee peitmiseks või eemaldamiseks Galaxy Tab S6-st
- Kas rakenduse otseteid ei saa eemaldada?
See postitus aitab teil pääseda vahekaardi S6 kuvasätetele ja neid muuta, et eemaldada või peita kasutamata või tundlik rakenduseikoon või otsetee juhtnupp. Siit saate teada, kuidas eemaldada Samsung Galaxy Tab S6 seadme avakuva rakenduse ikoon või otsetee.
Vahekaart S6 avakuva rakenduse ikoonid
Avakuva pakub lihtsat juurdepääsu kõigile nutitelefonide ja tahvelarvutite rakendustele ja teenustele. See on võimalik, arvestades, et süsteemiteenustel ja allalaaditud rakendustel on tavaliselt iga mobiilseadme avaekraanil otseteede ikoonid.
Sellegipoolest pakuvad uued nutitelefonid ja tahvelarvutid juba sisseehitatud ekraani kohandamiseks ja ümberkorraldamiseks mõningaid võimalusi ning kuvavad ainult sageli kasutatavaid juhtnuppe. Sellest hoolimata saate vajadusel oma seadmesse lisada rakenduse ikooni või otsetee või selle eemaldada.
Kui mõtlete, kuidas seda Galaxy Tab S6-s teha, saate seda samm-sammult tutvuda isikliku viitena.
Lihtsad sammud avaekraani rakenduse ikooni või otsetee peitmiseks või eemaldamiseks Galaxy Tab S6-st
Vajalik aeg: 5 minutit
Allpool on toodud rakenduse ikooni või otsetee Galaxy Tab S6 avaekraanilt eemaldamise tegelikud toimingud. Sama toimingu abil saate sama protsessi läbi viia ka teistes Samsungi seadmetes, millel on operatsioonisüsteemi Android 10 või uuem versioon. Tegelikud ekraanid ja menüüelemendid võivad teenusepakkujast ja seadme mudelist sõltuvalt erineda.
- Alustamiseks pühkige avakuva allservast üles, et pääseda juurde rakenduste vaaturile.
Rakenduste vaataja sisaldab erinevaid ikoone ja kiirklahve sisseehitatud teenuste ja allalaaditud rakenduste juurde.

- Jätkamiseks puudutage ikooni Seaded.
Seda tehes käivitatakse põhiseadete menüü, milles tuuakse esile Android 10 põhifunktsioonid.

- Ekraaniseadetele juurde pääsemiseks ja haldamiseks toksake Kuva.
Avaneb teine ekraan, kus on kõigi kuvamisfunktsioonide loend, näiteks ekraani heledus, pimedas režiimis olevad sätted, sinise valguse filter, ekraani suum jms.
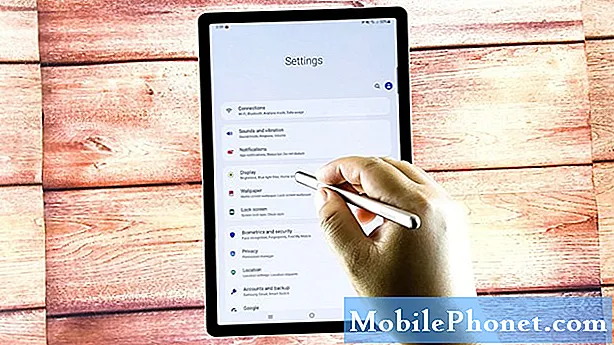
- Selle demoga jätkamiseks puudutage avakuva.
Avakuva menüü laaditakse üles järgmisel kuval.
Siin näete avakuva paigutuse, ava- ja rakenduseekraani ruudustiku, rakenduste nuppude ja muu praeguseid seadeid.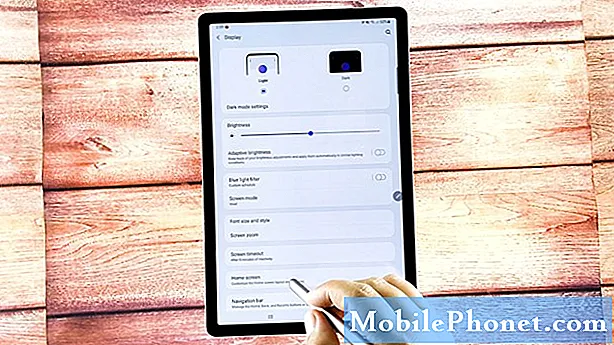
- Kerige alla alumisse ossa ja puudutage seejärel valikut Peida rakendused.
Järgmisel ekraanil kuvatakse rakenduse ikoonid või otseteed.
Kõik need ikoonid on muudetavas režiimis, mis tähendab, et saate neist valida mis tahes.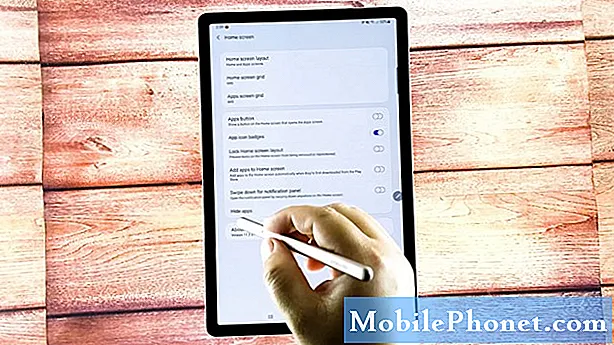
- Selle demo jätkamiseks valige näiteks Facebooki rakenduse ikoon. Niisiis puudutage Facebooki ikooni esiletõstmiseks.
Märkus kuvatakse Facebooki rakenduse ikooni vasakus ülanurgas.
Peitmiseks saate valida või esile tõsta mitu rakenduse ikooni.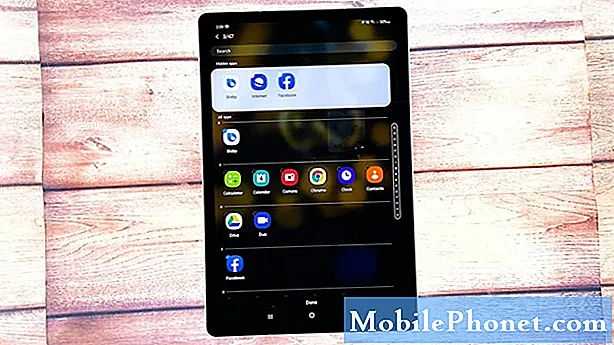
- Kui olete rakenduse ikoonid valinud, puudutage ekraani allosas keskel valikut Valmis.
See peaks olema kinnitatud käsuna valitud rakenduse ikoonide peitmiseks.

Tööriistad
- Android 10 või uuemad versioonid
Materjalid
- Galaxy Tab S6
Tulemuste nägemiseks minge tagasi avalehele või rakendustele, et teada saada, kas Facebooki rakenduse ikoon on juba kadunud.
Kui soovite peita veel ühe rakenduse ikooni või otsetee, korrake lihtsalt kuvaseadete juurde pääsemiseks samu samme ja seejärel avage rakenduste peitmise käsu aktiveerimiseks avakuva menüü.
Samuti saate avakuvalt otsetee eemaldada, puudutades ja hoides all rakenduse otseteed, mille soovite eemaldada, ja seejärel valige hüpikakord käsku Eemalda kodust.
Otsetee ikooni eemaldamine avaekraanilt peidab ainult rakenduse otsetee, kuid ei kustuta ega desinstallige rakendust ennast.
Kas rakenduse otseteid ei saa eemaldada?
Tavaliselt on tahvelarvutis pehme lähtestamine või taaskäivitamine vajalik, kui midagi ei juhtu või rakenduse ikoon jääb avakuvale ka pärast selle eemaldamist kuva seadetest. Sellised väiksemad probleemid tekivad tavaliselt siis, kui süsteem satub juhuslike tõrketega. Ja selgub, et süsteemi taaskäivitamine või pehme lähtestamine hoolitseb selliste vigade eest sageli.
Loodan, et see aitab!
Põhjalikumate õpetuste ja vigade otsimise videote vaatamiseks erinevates mobiilseadmetes külastage julgelt Droid Guy kanal YouTube'is igal ajal.
Loodan, et see aitab!
Võib-olla soovite ka lugeda:
- Rakenduste peitmine Samsung Galaxy Tab S6 avaekraanilt
- Kuidas panna rakendus Galaxy S20 magama
- Kuidas luua varjatud kaust Samsung Galaxy Tab S6 Lihtsad sammud


