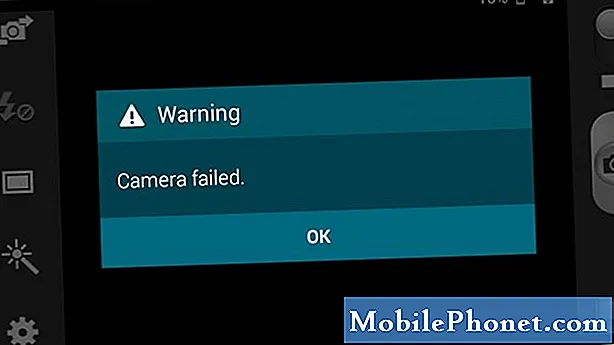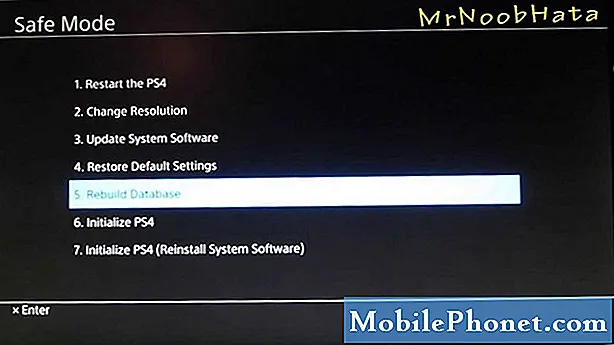
Sisu
- PS4 värskenduse probleemide põhjused
- Kuidas lahendada PS4 värskenduse probleeme tõrkeotsingu toimingud ja lahendused
- Soovitatavad näidud:
Kuigi enamik PS4 süsteeme töötab enamasti laitmatult, võivad mõned tabada tõrkeid ja ilmneda värskendusprobleeme. Kui teil on probleeme värskenduse installimisega oma PS4 konsoolile, näiteks kui värskendus algab, kuid siis peatute ilma põhjuseta või kui saate veakoodi või sõnumi, peaks see artikkel aitama.
PS4 värskenduse probleemide põhjused
PS4 värskenduse probleemid võivad ilmneda veakoodis, veateates, milles öeldakse, et värskendamine ei saa jätkuda, või mõnel harvadel juhtudel ka PS4 krahhi. Allpool on toodud mõned PS4 värskenduse probleemide levinumad põhjused.
Serveriprobleemid.
Enamasti on PS4 värskendamine sama lihtne kui mõne kontrolleri nupu vajutamine. Kui teil on värskendusprobleeme või kui teie PS4 kuvab värskenduse tõrkekoodi iga kord, kui proovite alla laadida uut tarkvaraversiooni, peate kõigepealt kontrollima, kas see on seotud serveriga.
Mõnikord võivad serveriprobleemid ilmneda, kui Sony süsteemid ei tule toime paljude seadmete samaaegse värskendamisega. Selline teema on siiski haruldane ja kaob sageli iseenesest. Nii võite proovida PS4-d hiljem uuendada, et näha, kas serverites pole enam ülevõimsuse probleemi.
Ühildumatu või lollakas kõvaketas.
Mõningad vead värskendamisel on põhjustatud kõvaketta rikkest, näiteks kui on olemas kood CE-30002-5. Kui kasutate USB-välkmäluseadet või välist kõvaketast ja teil on värskendusprobleeme, võite oma PS4-s teha mitmeid võimalikke lahendusi. Üks selline lahendus on kustutada kõik värskendusteatised. Olen isiklikult pidanud seda tõhusaks, kui ühtäkki hakkasin pärast NBA 2K20 mängu laadimist ja väliselt kõvakettalt hankima veakoodi CE-30002-5.
Vana tarkvara blokeerib uued värskendused.
Kui te pole oma PS4 pikka aega värskendanud, võib praegu töötaval vanal tarkvaral olla viga, mis takistab uute värskenduste installimist. See on üks põhjus, miks on väga soovitatav regulaarselt oma PS4 värskendada, isegi kui kasutate seda peamiselt võrguühenduseta mängude jaoks.
Rikutud andmebaas.
Mõned PS4 mängijad on meile jaganud, et pärast konsooli andmebaasi kustutamist said nad oma PS4 värskenduse probleemid lahendada. Nii et üks võimalikke lahendusi, mida peaksite proovima, on PS4 andmebaasi ülesehitamine, kui ükski traditsiooniline lahendus ei toimi.
Kuidas lahendada PS4 värskenduse probleeme tõrkeotsingu toimingud ja lahendused
Allpool on toodud asjad, mida peaksite tegema mis tahes PS4 värskenduse probleemi lahendamiseks.
- Kontrollige oma PS4 tarkvara uusimat versiooni.
Enne tõrkeotsingu jätkamist kontrollige kindlasti oma PS4 tarkvara praegust versiooni. Kui teil on teave olemas, võite külastada PlayStationi veebisaiti ja vaadata, kas teil on vaja tarkvara värskendada. Nii toimige järgmiselt.
-Mine PlayStationi avalehele.
- Valige Seaded.
- Valige Süsteem.
- Valige Süsteemi info.
- Pange tähele Süsteemi tarkvara versioon.
Selle kirjutamise ajal on uusim PS4 tarkvara versioon 7.51. Kui teie enda tarkvaraversioon on vanem kui PlayStationi veebisait, peate süsteemi kas veebis või turvarežiimi kaudu värskendama.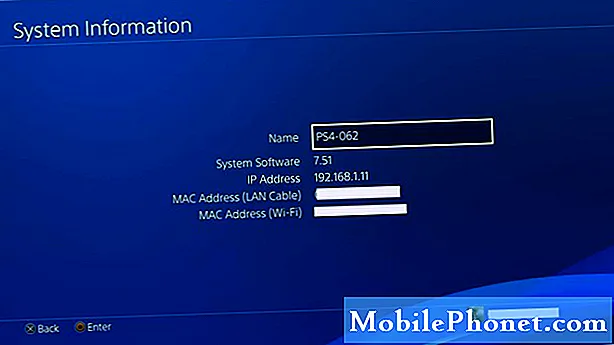
- Kasutage värskenduse ajal traadiga ühendust.
Ükskõik, kas värskendate võrgumängu või mängite seda, on traadiga seadistuse kasutamine alati parem kui wifi-ühendus. Kui teie PS4-l tundub, et WiFi-ühenduse ajal on probleeme tarkvarauuendustega, proovige konsool ruuterile lähemale viia ja ühendage see LAN-kaabli abil.
- Kustutage värskendusteatised.
Mõnel PS4 konsoolil võivad kodeerimisvead või mängude värskendamisel tekkida värskendusprobleemid. Mul oli kunagi probleem Call of Duty Modern Warfare (2019) värskendustega ja tõhus viis, mille ma avastasin, oli lihtsalt kinnijäänud värskendus teadete jaotisest kustutada.
Proovige märguandeid kontrollida ja kontrollige, kas saate konsooli värskendusega käima saada. Nii toimige järgmiselt.
-Mine PlayStationi avalehele.
- Valige Teatised ikoon (ring tähega „i”).
-Vajutage nuppu VALIKUD kontrolleri nuppu.
-Menüüs valige Kustuta.
- Vali Vali kõik.
- Valige Kustuta.
-Kui olete kõik märguanded kustutanud, proovige värskendus uuesti käsitsi installida.
See tõrkeotsingu toiming kustutab nii süsteemivärskendused kui ka mänguvärskendused, mis pole veel installitud või kinni jäänud.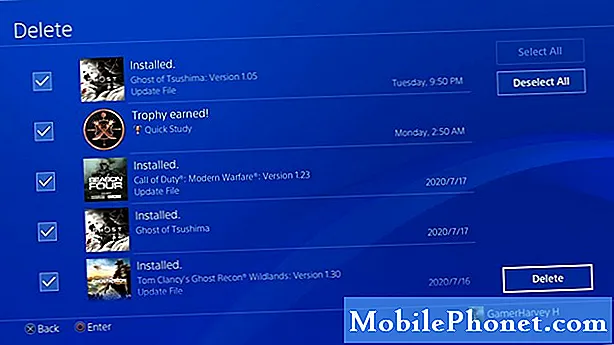
- Värskendamine turvarežiimi kaudu.
Täpselt nagu tavaline Windowsi arvuti, saate ka PS4 turvarežiimis käivitada ja teha mitmeid asju, üks neist süsteemi värskendamiseks. Turvarežiimis saab töötada ainult kõige põhilisematel funktsioonidel, nii et kui tarkvara täiustatud osas ilmneb tõrge, võib värskendamine selles režiimis toimida.
Konsooli turvarežiimi käivitamiseks ja sealt värskendamiseks toimige järgmiselt.
-Lülitage PS4 täielikult välja.
-Kui konsool on täielikult välja lülitatud, vajutage ja hoidke nuppu VÕIM nuppu PS4 esipaneelil, kuni kuulete kahte piiksu.
- Vabastage toitenupp pärast teist piiksu, mis peaks toimuma umbes seitse sekundit pärast esimest piiksu.
-Ühendage oma kontroller konsooliga USB-kaabli abil, seejärel vajutage PlayStation nuppu.
- Valige menüüs Turvarežiim 3. võimalus [süsteemitarkvara värskendamine].
- Taastage andmebaas.
Kui teie PS4 ikka turvarežiimis ei värskenda, on järgmine võimalik lahendus praeguse andmebaasi kustutamine. Mõnikord võib mängude andmebaas rikutud või mõni fail puududa. See võib sekkuda tarkvara või mängude toimimisse. Probleemi lahendamiseks toimige järgmiselt.
-Lülitage PS4 täielikult välja
-Kui seade on välja lülitatud, hoidke toitenuppu all. Vabastage see, kui olete kuulnud kahte piiksu: üks, kui vajutate algul, ja teine, umbes seitse sekundit hiljem.
- PS4 käivitatakse nüüd „turvarežiimis“.
-Ühendage DualShock 4 kontroller USB-kaabli abil ja vajutage kontrolleri nuppu PS. Kui PS4 ei tunnusta kontrollerit, võite olla ühendanud ainult toite USB-kaabli - kasutage kontrolleriga kaasas olnud kaablit.
-Valige variant "Ehita andmebaas".
-Oodake, kuni protsess on lõpule jõudnud, seejärel taaskäivitage PS4.
- Proovige käsitsi tarkvara värskendada.
Drastilisem ja tüütum viis PS4 värskenduste probleemide lahendamiseks on käsitsi või võrguühenduseta värskenduste installimine. Täpselt nagu kaks ülaltoodud lahendust, peate selle lahenduse saamiseks konsooli käivitama turvarežiimis.
Käsitsi värskendamiseks toimige järgmiselt.
Kuidas teha PS4-le võrguühenduseta värskendust USB käsitsi värskendamine
Soovitatavad näidud:
- Kuidas Battle.Neti rakendust parandada ei saa | Blizzard Warzone ei laadita
- Kuidas sundida PS4-mängu sulgema Lihtne lahendus mängu või rakenduse külmutamiseks
- Kuidas lahendada COD Warzone Pingi või latentsusprobleeme PS4
- Lihtsad sammud PS4 vanemliku järelevalve eemaldamiseks 2020 | UUS Õpetus!
Veel tõrkeotsinguvideote saamiseks külastage meie TheDroidGuy Youtube'i kanalit.