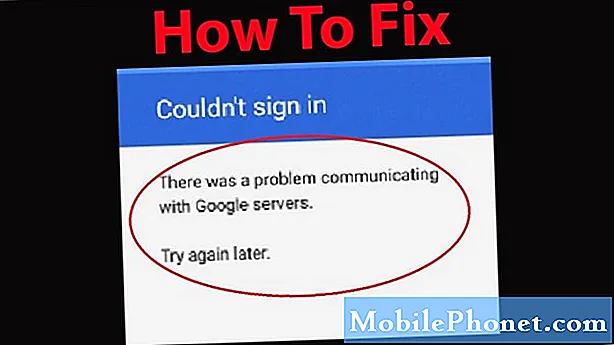
Sisu
Uue Android-telefoni hankimisel peate kõigepealt lisama seadmesse oma Google'i konto teabe. See võimaldab teil sujuvalt juurde pääseda oma isiklikule teabele, näiteks kontaktidele, e-kirjadele, fotodele ja kalendrile, et vaid mõnda neist telefonis nimetada. Konto lisamisel võib siiski esineda teatud probleeme. Selles meie tõrkeotsingu seeria viimases osas näitame teile, kuidas lahendada Google'i serveritega suhtlemisel tekkinud viga.
Google'i serveritega suhtlemise probleemi lahendamine
Enne allpool loetletud soovitatud tõrkeotsingu toimingute tegemist on kõige parem oma telefon taaskäivitada. See toiming värskendab operatsioonisüsteemi ja eemaldab kõik vigased ajutised andmed, mis võivad probleemi põhjustada. Kui taaskäivitamine on tehtud, proovige lisada oma konto teave.
Proovige kaheastmeline autentimine keelata
Google'i kaheastmeline autentimine on lisatud kaitsefunktsioon, mis aktiveerub alati, kui logite oma kontole sisse uues seadmes või brauseris. Lisaks nõutavale paroolile peate sisestama koodi, mis saadetakse teie registreeritud numbrile (SMS-i või kõne teel), telefonikõnele või turvavõtmele. Võimalik, et see funktsioon põhjustab selle vea, mistõttu peaksite proovima selle keelata.
Arvutist
Avage oma Google'i konto arvutibrauseris.
Jaotises „Turvalisus” valige kaheastmeline kinnitamine. Peate võib-olla sisse logima.
Valige Lülita välja.
Ilmub hüpikaken, mis kinnitab, et soovite kaheastmelise kinnitamise välja lülitada. Valige Lülita välja.
Android-seadmest
Avage oma Android-telefonis või -tahvelarvutis seadme rakendus Seaded ning seejärel Google ja seejärel Google'i konto.
Puudutage ülaosas valikut Turvalisus.
Puudutage jaotises „Google'i sisselogimine” kaheastmelist kinnitamist. Peate võib-olla sisse logima.
Puudutage käsku Lülita välja.
Kinnitage, puudutades käsku Lülita välja.
IOS-i seadmest
Avage oma iPhone'is või iPadis Gmaili rakendus
Puudutage valikuid Menüü ja seejärel Seaded, seejärel oma konto ja seejärel oma Google'i konto haldamine. Kui te ei kasuta Gmaili, minge saidile myaccount.google.com.
Puudutage ülaosas valikut Turvalisus.
Puudutage jaotises „Google'i sisselogimine” kaheastmelist kinnitamist.
Valige Lülita välja.
Ilmub hüpikaken, mis kinnitab, et soovite kaheastmelise kinnitamise välja lülitada. Valige Lülita välja.
Kui see funktsioon on välja lülitatud, proovige kontrollida, kas probleem Google'i serveritega suhtlemisel esineb ikka veel.
Eemaldage ja lisage seejärel Google'i konto
Mõnikord saab selle probleemi hõlpsasti lahendada, eemaldades lihtsalt Google'i konto ja lisades selle uuesti.
Minge oma Android-telefoni või -tahvelarvuti avakuvalt rakenduse Seaded juurde.
Menüüs Seaded kerige vahekaardi Kontod leidmiseks alla ja avage see.
Google'i vahekaardi leidmiseks kerige oma seadmesse installitud kontode hulgast alla.
Valige Google'i konto, millega teil on probleeme, ja puudutage nuppu Eemalda konto.
Taaskäivitage telefon.
Minge oma Android-telefoni või -tahvelarvuti avakuvalt rakenduse Seaded juurde.
Menüüs Seaded kerige vahekaardi Kontod leidmiseks alla ja avage see.
Kerige allapoole, et leida nupp Lisa konto ja valige seejärel Google'i ikoon.
Sisestage oma Google'i konto kasutajanimi ja parool ning logige sisse.
Kontrollige, kas probleem on lahendatud.
Installige Google Play teenuste rakendus uuesti
Võimalik, et probleemi põhjustab rikutud Google Play teenuste rakendus, mistõttu peaksite proovima selle rakenduse uuesti installida.
Minge oma telefonis oma veebibrauserisse (eelistatavalt Chrome'i).
Otsige Google'i otsingumootorist "Google Play teenused".
Jaotises „Rakendused” leidke jaotis „Google Play teenused”.
Klõpsake valikul „Google Play teenused” ja teid suunatakse Google Play poe rakendusse.
Klõpsake nuppu „Värskenda”.
Kontrollige, kas saate oma Google'i konto telefoni lisada.
Tühjendage Google'i kontohalduri rakenduse vahemälu
Võimalik, et probleemi põhjustab rikutud Google'i kontohalduri rakendus. Sel juhul peaksite selle rakenduse vahemälu tühjendama.
Samsungi seadmete jaoks on järgmised toimingud loetletud allpool.
Rakenduste salve avamiseks pühkige avakuval tühjal kohal üles.
Puudutage valikuid Seaded> Rakendused.
Puudutage soovitud rakendust vaikeloendis.
Eelinstallitud rakenduste kuvamiseks puudutage valikuid Menüü> Kuva süsteemirakendused.
Puudutage valikuid Salvestusruum> TÜHJENDA vahemälu> TÜHJENDA ANDMED> KUSTUTA.
Proovige kontrollida, kas telefon suudab nüüd Google'i serveritega suhelda.
Pühkige telefoni vahemälu partitsioon
Teie telefonis on palju rakendusi, mis kasutavad Google'i raamistikku, ja mõnikord võivad nende rakenduste rikutud andmed põhjustada probleeme. Veendumaks, et probleemi ei põhjusta rikutud vahemällu salvestatud andmed, peate telefoni sektsiooni pühkima. Allpool loetletud toimingud kehtivad Samsungi seadmete kohta.
Lülitage seade välja.
Vajutage ja hoidke all helitugevuse suurendamise klahvi ja Bixby klahvi, seejärel hoidke toitenuppu all.
Kui kuvatakse Androidi logo, vabastage kõik kolm klahvi.
Sõnumit „Süsteemivärskenduse installimine” kuvatakse 30–60 sekundit, enne kui kuvatakse Androidi süsteemitaaste menüüvalikud.
Vahemälu pühkimise partitsiooni esiletõstmiseks vajutage mitu korda helitugevuse vähendamise klahvi.
Valimiseks vajutage toitenuppu.
Jah, nende esile tõstmiseks vajutage helitugevuse vähendamise klahvi ja vajutage valimiseks toitenuppu.
Kui vahemälu pühkimise sektsioon on lõpule viidud, on süsteemi taaskäivitamine nüüd esile tõstetud.
Seadme taaskäivitamiseks vajutage toitenuppu.
Kontrollige, kas Google'i serveritega suhtlemise probleem püsib endiselt.
Tehke tehase lähtestamine
Juhul kui ülaltoodud toimingud probleemi ei lahenda, peate lähtestama tehase. Enne selle toimingu tegemist varundage telefoni andmed.
Lülitage seade välja.
Vajutage ja hoidke all helitugevuse suurendamise klahvi ja Bixby klahvi, seejärel hoidke toitenuppu all.
Kui kuvatakse roheline Androidi logo, vabastage kõik klahvid (enne Android-süsteemi taastemenüü suvandite kuvamist kuvatakse ‘Süsteemivärskenduse installimine’ umbes 30–60 sekundit).
Vajutage mitu korda helitugevuse vähendamise klahvi, et tõsta esile teave „andmete pühkimine / tehase lähtestamine”.
Valimiseks vajutage toitenuppu.
Vajutage helitugevuse vähendamise klahvi, kuni esile tõstetakse „Jah - kustuta kõik kasutajaandmed”.
Põhilähtestuse valimiseks ja käivitamiseks vajutage toitenuppu.
Kui lähtestamine on lõppenud, tõstetakse esile ‘Reboot system now’.
Seadme taaskäivitamiseks vajutage toitenuppu.
Kas teil on arvutiga probleeme? Võtke meiega selle vormi abil julgelt ühendust. Püüame aidata.


