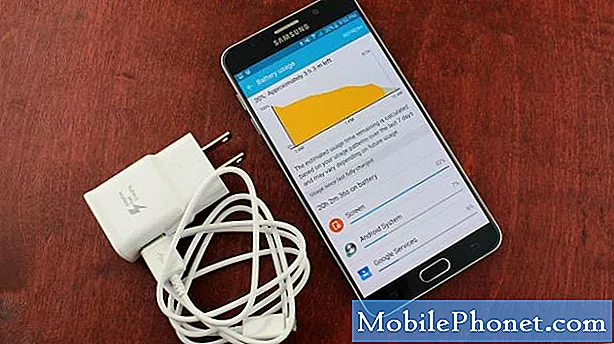Sisu
- Vanemakontroll Windows 10-s: enne alustamist
- Vanemakontroll Windows 10-s: Microsofti perekonna seadistamine
- Vanemakontroll Windows 10-s: Microsofti konto lisamine arvutisse
Iga päev me avame oma arvutid ja saame võrku. Me saadame sõnumeid ja kontrollime e-kirju. Me kirjutame dokumente ja saadame pilte üle Facebooki. Meie pojad, tütred, vennad ja vennapoeg näevad, et me teeme seda kõike regulaarselt ja järeldame, et internet on lahe ja turvaline koht. Kindlasti võib see olla ohutu, kuid nooremad pereliikmed vajavad kaitset, kui seda ei ole. Vajadus kaitsta lapsi enda eest ja sisendada head digitaalset hügieeni on põhjus, miks vanemlik kontroll Windows 10-s on olemas.
Ametlikult nimetatakse Microsofti perekonnaks, vanemlik kontroll Windows 10-s toimib digitaalse politseiametnikuna, nii et te ei pea kulutama kogu oma aega, et kontrollida oma lapse brauseri ajalugu või tagada, et nad ei kuluta raha, mida neil ei ole. Microsofti perekond elab veebis, kus ta saab saata teile iganädalaseid aruandeid selle kohta, mida teie laps võrgus teeb, ning võimaldada teil luua ajakava nii, et neil oleks täpselt sama palju ekraaniaega kui soovite.

Järgnevalt kirjeldatakse, kuidas saada vanemliku kontrolli Windows 10-s, mis töötab koos Microsoft Family'iga.
Vanemakontroll Windows 10-s: enne alustamist
Vanemakontrolli lubamise protsessi lihtsustamiseks operatsioonisüsteemis Windows 10 on mõned asjad, mida te enne alustamist vajate.
Nende seas on teie lapse jaoks Microsofti konto. Microsoft Family integreerib Windows 10-ga Outlooki, Xboxi ja Skype'i jaoks loodud kontode kaudu. Kui teie lapsel on juba Microsofti konto, peate seda saatma kutse saatmiseks. Kui nad seda ei tee, peate looma neile ühe. Kui teie laps on juba Xboxi mängija, kasutage kindlasti sama kontot, mis on konsoolil. Leiad selle konsooli kasutaja seadetes või võrgus, kui nad sisse logivad Xbox.com-i.

Pange tähele, et protsessi alustamiseks vajate oma Microsofti konto kasutajanime ja parooli.
Teiseks tahad, et Windows 10 arvutit, mida nad tavaliselt kasutavad, kasutaksid, et saaksite oma konto pärast Microsofti perekonna konfigureerimist seadistada. See tähendab, et kui nad juba ei kasuta arvutit teie antud kontoga. Sellisel juhul ei pea te pärast Microsoft Family'i lisamist midagi tegema.
Vanemakontroll Windows 10-s: Microsofti perekonna seadistamine
Avage oma arvutis ükskõik milline veebibrauser ja navigeerige kontole.Microsoft.com. Klõpsake või koputage Logi sisse.

Nüüd kasutage konto portaali sisselogimiseks oma Microsofti konto kasutajanimi ja parooli.
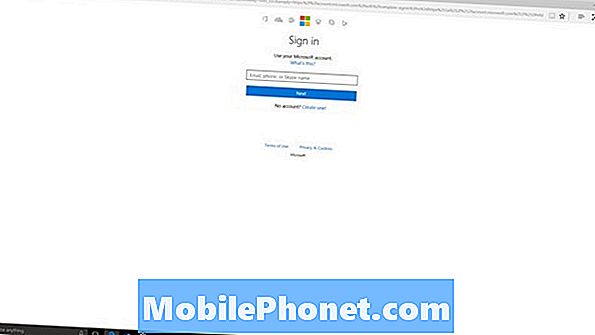
Tere tulemast Microsofti konto portaali. Siit saate oma kontole lisada uusi maksevõimalusi, jälgida oma Windowsi seadmeid ja lunastada kõik hüved, mida saad veebi otsimiseks Bingiga või Microsoft Edge'i sirvimisega. Klõpsake või koputage Perekond navigeerimisribal.

Puudutage või klõpsake Lisa laps.
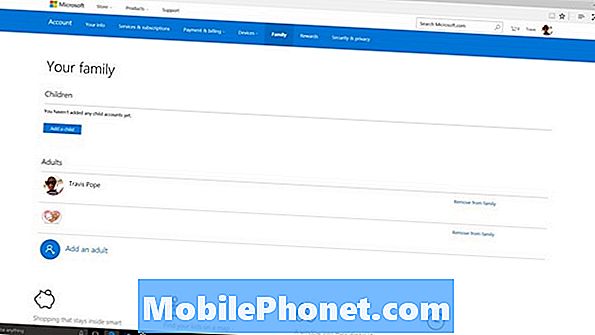
See on koht, kus peate oma lapsele esitama Microsofti konto või looma selle. Jällegi, kui neil on juba Xbox, Outlook või Skype'is, sisestage see siia ja vajuta Logi sisse minu lapsele. Kui neil seda ei ole, kasutage Looge oma lapsele uus e-posti aadress link.
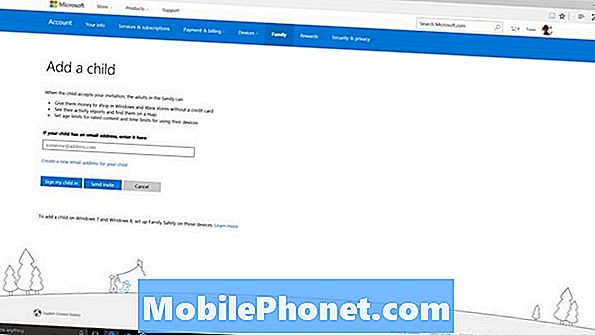
Võite kasutada Saada kutse nupp, kui te ei tea oma lapse parooli, kuid teate, milline on nende konto kasutajanimi. Peate veenduma, et teil on kutse heaks kiidetud. Selle näite puhul oleme saatnud kutse.
Palu oma lapsel minna oma Outlooki e-posti aadressile ja kinnita kutse. Siin näeb välja kutse.
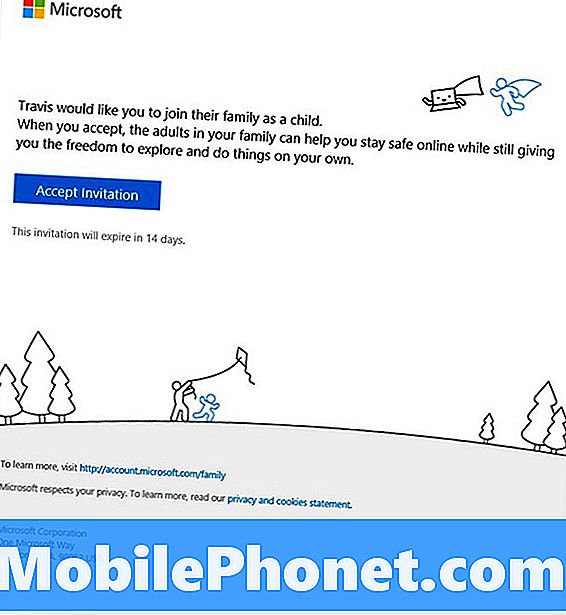
Kui nad kutse vastu võtavad, saate e-kirja, mis kinnitab nende vastuvõtmist ja teatist teie Windows 10 arvutist, mis näeb välja nagu allpool.
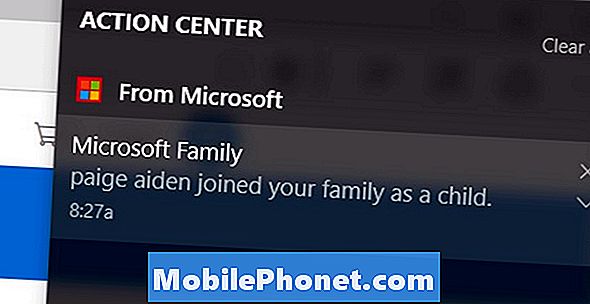
Sellest hetkest alates on nende konto sinu jaoks täielikult seotud. Kontodest.Microsoft.com/Family saate jälgida kõike, mida nad oma arvutis teevad. Saate isegi seadistada ajakava, et jälgida nende ekraani aega. Veenduge, et konfigureerite iganädalased e-kirjad oma tegevuse kohta, millel pole lihtsalt aega, et neid endiselt kohapeal kontrollida. Kui nad peaksid püüdma end oma Microsofti perekonnast eemaldada, saate teie arvutis teate.

Vanemakontroll Windows 10-s: Microsofti konto lisamine arvutisse
Viimane asi, mida peate tegema, on lisada Microsofti konto, mille olete loonud Microsofti perekonnaga perekonna arvutile või teie lapse arvutile.
Kui kasutasite juba Microsofti kontot, siis saate selle sammu vahele jätta.
Mine Seaded rakenduse oma arvutisse peate konto lisama ja koputage ja klikkige Kontod. Nüüd puudutage või klõpsake Perekond ja teised inimesed. Siit saate lisada selle Microsofti konto.
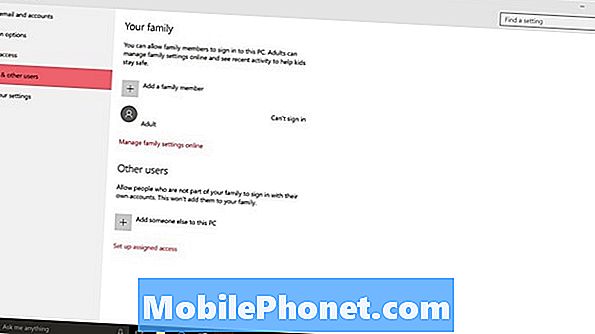
Loe: Kuidas lisada konto Windowsi 10
Õnn kaasa Microsoft perekond. See peaks tõesti aitama teil käidelda selle üle, mida teie lapsed võrgus teevad ja kui palju aega nad arvutisse kulutavad. Microsofti pere töötab ka mobiiltelefonidel, kuid ainult need, mis töötavad Microsofti operatsioonisüsteemi Windows 10 Mobile.