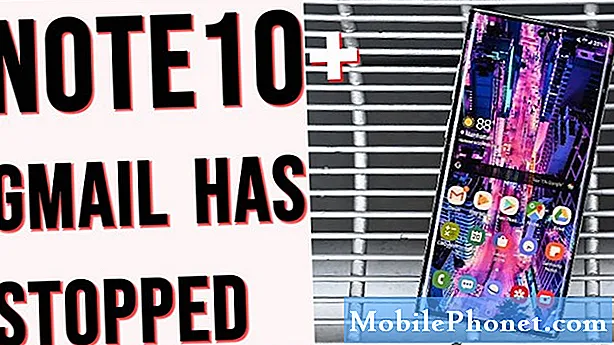
Sisu
- Mis on põhjused, miks rakendus võib pärast Android 10 värskendamist peatuda?
- Kas seda probleemi saab lahendada?
- Pärast Android 10 värskendamist on rakenduse Note10 lahendused peatatud
- Soovitatud näidud
- Hankige meilt abi
Kui näete esmakordselt mitmeaastast viga „Kahjuks on rakendus (rakenduse nimi) peatatud”, siis tere tulemast reaalsesse Androidi maailma. Teid ei saa pidada tõeliseks staažikaks Androidi kasutajaks, kui te ei näe, kuidas mõni teie rakendus kokku kukub. Selles tõrkeotsingu postituses aitame Galaxy Note10 kasutajatel, kes rakendusega kokku puutuvad, pärast Android 10 värskenduse installimist probleem peatatud.
Viimasel ajal on üha rohkem kaebusi selle probleemi kohta, mida me ei soovi ignoreerida. Loodame, et see juhend aitab teil probleemi lahendada.
Mis on põhjused, miks rakendus võib pärast Android 10 värskendamist peatuda?
Teie rakenduse probleemil on palju võimalikke põhjuseid. Mõned meie poolt tuvastatud levinumad on järgmised:
- Väike rakenduse viga
- Rikutud süsteemi vahemälu
- Tundmatu tarkvaraviga
- Halb kolmanda osapoole rakendus
- Kokkusobimatuse probleem
- Kodeerimisviga
Kas seda probleemi saab lahendada?
Jah. Igat tüüpi rakendusega seotud probleemid, kaasa arvatud see, lahendavad kasutajad tavaliselt ise, sageli lihtsate protseduuride abil. Kui teie rakendused pärast Android 10 värskenduse installimist pidevalt krahhivad, peate selle parandamiseks järgima seda juhendit.
Pärast Android 10 värskendamist on rakenduse Note10 lahendused peatatud
Allpool on toodud lahendused, mida peate rakenduse parandamiseks proovima, teie Note10 probleem on peatatud.
Kontrollige, kas pole ainulaadset viga või koodi, ja otsige veebilahendust
Probleemiga „Kahjuks on rakendus peatatud” või „rakendus on peatatud” võib mõnikord kaasneda veel üks kordumatu veakood. See kood võib viidata konkreetsemale aspektile, miks rakendus kokku jookseb.
Seega, kui saate mõne muu koodi või sõnumi kui peamine, mis pole üldiselt kasulik, veenduge, et võtaksite selle teadmiseks. Seejärel tehke selle kohta kiire Google'i otsing. Kui teil on õnne ja teil on saadaval mõni veebilahendus, aitab see teil probleemi kiiresti lahendada.
Taaskäivitage seade
Mis iganes teie Androidi probleem on, on peaaegu alati hea seade taaskäivitada. Teie Note10 saab taaskäivitamisest kasu olla, isegi kui sellel pole probleeme. Kui te pole seda veel proovinud, veenduge, et teeksite seda kohe.
Esmalt proovige taaskäivitada, vajutades alglaadimismenüüsse toitenuppu. Seejärel valige suvand Taaskäivita ja vaadake, kas see töötab.
Teine võimalus seadme taaskäivitamiseks on 10 sekundi jooksul või seni, kuni seadme ekraan sisse lülitatakse, korraga helitugevuse vähendamise nuppu ja Bixby / toitenuppu all hoides. See simuleerib aku seadmest lahtiühendamise efekti. Kui see töötab, võib see seadme avada.
Kui tavalise taaskäivitamise tegemine ei aita, proovige järgmist.
- Kõigepealt hoidke helitugevuse vähendamise nuppu all ja ärge vabastage seda.
- Hoidke seda all hoides ja hoidke toitenuppu all.
- Hoidke mõlemaid klahve all vähemalt 10 sekundit.
Teise taaskäivitamise protseduuriga püütakse simuleerida aku eemaldamise tagajärgi. Vanemates seadmetes on aku lahtiühendamine sageli tõhus viis reageerimata seadmete parandamiseks. Kui midagi siiski ei muutunud, jätkake järgmiste soovitustega.
Kasulik võib olla seadme taaskäivitamine vähemalt kord nädalas. Kui kipute asju unustama, soovitame teil oma telefon taaskäivitada konfigureerida. Selle ülesande täitmiseks saate selle ajastada.
Automaatse taaskäivitamise seadistamiseks Galaxy Note10-s:
- Avage rakendus Seaded.
- Puudutage valikut Seadme hooldus.
- Puudutage ülaosas kolme punkti.
- Valige Automaatne taaskäivitamine.
Tehke rakenduses tõrkeotsing
Kui teie Note10 näitab, et rakendus on pärast Android 10 installimist peatatud, on järgmine hea samm rakenduse enda tõrkeotsing. Peate tegema mitmeid samme:
- Sundige rakendust sulgema
- Kustutage rakenduse vahemälu
- Lähtesta vaikeseadetele
- Installige rakendus uuesti
- Värskendage rakendust
Sundige rakendust sulgema
See tagab rakenduse taaskäivitamise. See on tavaliselt efektiivne väiksemate ajutiste vigade korral, mis võivad rakenduses välja areneda, kui see pikaks ajaks töötab.
Rakenduse sulgemiseks sundimine:
1. meetod: sulgege rakendus hiljutiste rakenduste klahvi abil
- Puudutage ekraanil valikuklahvi Hiljutised rakendused (see, millel on kolm vertikaalset joont nupust Kodu vasakul).
- Kui kuvatakse hiljutiste rakenduste ekraan, pühkige rakenduse otsimiseks vasakule või paremale. See peaks olema siin, kui teil õnnestus seda varem käitada.
- Seejärel pühkige rakendus selle sulgemiseks üles. See peaks sundima selle sulgema. Kui seda pole, puudutage kõigi rakenduste taaskäivitamiseks lihtsalt rakendust Sule kõik.
2. meetod: sulgege rakendus menüü Rakenduse teave abil
Teine võimalus rakenduse sundimiseks on rakenduse enda seadetes sisenemine. See on küll ülaltoodud esimese meetodiga võrreldes pikem tee, kuid sama tõhus. Seda meetodit soovite kasutada, kui kavatsete nimetatud rakenduse jaoks muid tõrkeotsinguid teha, näiteks tühjendage selle vahemälu või andmed. Seda tehakse nii:
- Avage rakendus Seaded.
- Puudutage valikut Rakendused.
- Puudutage ikooni Rohkem seadeid (paremal ülal kolme punktiga ikoon).
- Puudutage valikut Kuva süsteemirakendused.
- Leidke rakendus ja puudutage seda.
- Puudutage allosas käsku Peata peatamine.
Tühjendage rakenduse vahemälu
Kui rakenduse sunnitud taaskäivitamine ei aita, on järgmine hea asi, mis on rakenduse vahemälu kustutada. See võib töötada, kui rakenduse vahemälu on rikutud.
Rakenduse vahemälu tühjendamiseks toimige järgmiselt.
- Minge avakuvale.
- Puudutage ikooni Rakendused.
- Avage rakendus Seaded.
- Puudutage valikut Rakendused.
- Kui otsite süsteemi või vaikerakendust, puudutage paremas ülanurgas valikut Rohkem seadeid (kolme punktiga ikoon).
- Valige Kuva süsteemirakendused.
- Leidke sobiv rakendus ja puudutage seda.
- Puudutage valikut Salvestusruum.
- Puudutage allosas nuppu Tühjenda vahemälu.
Lähtestage rakendus
Kui teie Note10-l on endiselt rakendus, on tõrge peatatud, võib värskelt installitud Android 10 värskendus rakenduse andmed segi ajada. Mida soovite teha, on rakenduse andmete kustutamine. See taastab rakenduse vaikeseaded.
Rakenduse andmete kustutamiseks toimige järgmiselt.
- Minge avakuvale.
- Puudutage ikooni Rakendused.
- Avage rakendus Seaded.
- Puudutage valikut Rakendused.
- Kui otsite süsteemi või vaikerakendust, puudutage paremas ülanurgas valikut Rohkem seadeid (kolme punktiga ikoon).
- Valige Kuva süsteemirakendused.
- Leidke sobiv rakendus ja puudutage seda.
- Puudutage valikut Salvestusruum.
- Puudutage nuppu Kustuta andmed.
Installige rakendus uuesti
Kui kõnealust rakendust ei olnud eelinstallitud, see tähendab, et seda ei lisatud algsesse rakenduste komplekti, saate selle andmete kustutamise asemel uuesti installida.
Allpool on juhised rakenduse Galaxy Note10 kustutamiseks või desinstallimiseks.
- Rakenduste ekraanile pääsemiseks pühkige avaekraanil ekraani keskelt üles või alla.
- Avage rakendus Seaded.
- Puudutage valikut Rakendused.
- Veenduge, et kõik on valitud (üleval vasakul). Vajadusel puudutage rippmenüü ikooni (üleval vasakul) ja valige seejärel Kõik.
- Leidke ja valige siis sobiv rakendus. Kui süsteemirakendused pole nähtavad, puudutage ikooni Rohkem valikuid (paremas ülanurgas) ja valige Kuva süsteemirakendused.
- Rakenduse kustutamiseks puudutage käsku Desinstalli.
- Puudutage kinnitamiseks OK.
Pärast rakenduse kustutamist taaskäivitage telefon enne selle uuesti installimist.
Rakenduse värskendamine
Osa teie rakenduse veaotsingust selles olukorras on tagada, et töötavat rakendust oleks täielikult värskendatud. Kui kustutasite rakenduse andmed, kontrollige Play poes värskenduste käsitsi leidmist.
Kui installisite selle uuesti installitud ja selle andmed kustutati, ei pea te värskendusi kontrollima.
Hoidke teisi rakendusi ajakohasena
Android 9 versioonile Android 10 värskendamine ei tähenda, et rakendusi värskendatakse automaatselt. Peate kas ootama, kuni seade teavitab teid ootel värskendustest, või peate kontrollima käsitsi.
Galaxy Note10 Play poe rakenduse värskenduste kontrollimiseks toimige järgmiselt.
- Avage Play poe rakendus.
- Puudutage vasakus ülanurgas ikooni Rohkem seadeid (kolm horisontaalset joont).
- Puudutage valikut Minu rakendused ja mängud.
- Puudutage käsku Värskenda või Värskenda kõiki.
Kui kasutate mobiilset andmesideühendust, soovitame teil täiendavate tasude vältimiseks värskendada ainult wifi kaudu. Selle eesmärk on vältida tarbetuid andmesidetasusid.
Rakenduste värskendamiseks ainult WiFi kaudu:
- Avage Play poe rakendus.
- Puudutage vasakus ülanurgas ikooni Rohkem seadeid (kolm horisontaalset joont).
- Puudutage valikut Seaded.
- Puudutage valikut Rakenduse allalaadimise eelistus.
- Valige Ainult üle wifi (kui teil pole wifi, valige üle mis tahes võrgu).
- Puudutage valikut Valmis.
Hoidke oma rakendusi ka pidevalt värskendatuna, lubades automaatse värskendamise võimaluse. See säästab teie aega, kui olete tüüp, kes on pidevalt liikvel.
Automaatse rakenduse värskenduse lubamiseks toimige järgmiselt.
- Avage Play poe rakendus.
- Puudutage vasakus ülanurgas ikooni Rohkem seadeid (kolm horisontaalset joont).
- Puudutage valikut Seaded.
- Puudutage valikut Rakenduste automaatne värskendamine.
- Puudutage valikut Ainult üle wifi (kui teil pole wifi, valige mis tahes võrgus).
- Puudutage valikut Valmis.
Kui teil on rakendusi, mis on võetud väljaspool Play poodi, peate võib-olla neid värskendama, installides värskendatud APK. Tehke koostööd rakenduse arendajaga, et täpselt teada, mida teha.
Tühjenda vahemälu partitsioon
Kui olete kindel, et rakendus on peatatud, kui Android 10 installiti teie Note10-sse, võib olla probleem süsteemi vahemälus. Seda spetsiaalset vahemälu kasutab Android rakenduste kiiremaks laadimiseks. Suuremad süsteemiuuendused võivad mõnikord selle vahemälu rikkuda, mis võib seejärel tüütuteks probleemideks laieneda.
Süsteemi vahemälu parimas vormis hoidmiseks toimige järgmiselt.
- Lülitage seade välja.
- Vajutage ja hoidke all helitugevuse suurendamise klahvi ja Bixby / toitenuppu.
- Kui kuvatakse roheline Androidi logo, vabastage mõlemad klahvid (enne Android-süsteemi taastemenüü suvandite kuvamist kuvatakse ‘Süsteemivärskenduse installimine’ umbes 30–60 sekundit).
- Nüüd kuvatakse taastekuva menüü. Kui seda näete, vabastage nupud.
- Kasutage helitugevuse vähendamise nuppu, kuni tõstate esile valiku Pühi vahemälu partitsioon.
- Vajutage toitenuppu, et valida valik „Pühi vahemälu partitsioon”.
- Kasutage helitugevuse vähendamist, et esile tõsta Jah.
- Vahemälu tühjendamiseks toimingu kinnitamiseks vajutage toitenuppu.
- Oodake sekund, kui süsteem tühjendab vahemälu.
- Seadme taaskäivitamiseks vajutage uuesti toitenuppu. See taastab seadme tavalise liidese.
- See on kõik!
Käivitage seade turvarežiimis ja jälgige
Mõni rakendus, isegi värskendatud kujul, võib jätkuvalt põhjustada probleeme Androidi või muude rakendustega.
Kui soovite kontrollida, kas teie seadmes on mõni halb kolmanda osapoole rakendus, peate oma märkuse10 käivitama turvarežiimis. Selles režiimis on kõik kolmandate osapoolte rakendused blokeeritud (hallid), nii et neid ei saa käivitada. Kui Instagram töötab normaalselt ja turvarežiimis kokku ei kuku, tähendab see, et teil on käepärast halb rakendus.
Turvarežiimi taaskäivitamiseks toimige järgmiselt.
- Lülitage seade välja.
- Vajutage ja hoidke toitenuppu mudeli nimeekraani taga.
- Kui ekraanile ilmub „SAMSUNG”, vabastage toitenupp.
- Pärast toitenupu vabastamist hoidke kohe all helitugevuse vähendamise klahvi.
- Hoidke helitugevuse vähendamise klahvi all, kuni seade taaskäivitamise lõpetab.
- Turvarežiim kuvatakse ekraani vasakus alanurgas.
- Kui näete turvarežiimi, vabastage helitugevuse vähendamise klahv.
Ärge unustage: turvarežiim blokeerib kolmandate osapoolte rakendused, kuid see ei ütle teile, milline neist on tegelik põhjus. Kui arvate, et süsteemis on petturitest kolmanda osapoole rakendus, peate selle tuvastama. Täpselt peate tegema järgmist.
- Käivitage turvarežiim.
- Kontrollige probleemi.
- Kui olete kinnitanud, et süüdi on kolmanda osapoole rakendus, võite hakata rakendusi eraldi desinstallima. Soovitame alustada kõige uuematest, mille olete lisanud.
- Pärast rakenduse desinstallimist taaskäivitage telefon tavarežiimile ja kontrollige probleemi.
- Kui teie Galaxy Note10 on endiselt problemaatiline, korrake samme 1–4.
Tarkvara pühkimine ja vaikeseadetele taastamine (tehase lähtestamine)
Kui ülaltoodud soovitused näivad probleemi lahendamisel ebaefektiivsed ja rakendus on teie Note10-s jätkunud, ei pruugi uus Android 10 värskendus selles süüdi olla. Selle asemel võib see olla veel üks tundmatu tarkvaraviga. Et näha, kas sellist viga saab teie tasemel parandada, peate seadme tehaseseadetele lähtestama.
Tehaseseadete lähtestamine on drastiline, kuid tavaliselt tõhus võimalus tarkvaraga seotud probleemide korral. See kustutab teie isiklikud andmed, näiteks pildid, videod, muusika, dokumendid, kontaktid jms, seega varundage need kindlasti enne tähtaega.
Allpool on kaks võimalust Galaxy Note10 tehases lähtestamiseks:
1. meetod: Samsung Galaxy Note10 seadete lähtestamine seadete menüü kaudu
See on kõige lihtsam viis oma Galaxy Note10 pühkimiseks. kõik, mida peate tegema, on minna menüüsse Seaded ja järgida alltoodud samme. Soovitame seda meetodit, kui teil pole seadete jaotises probleeme.
- Looge oma isiklikest andmetest varukoopia ja eemaldage oma Google'i konto.
- Avage rakendus Seaded.
- Kerige ja puudutage valikut Üldine haldamine.
- Puudutage käsku Lähtesta.
- Valige antud suvanditest Tehaseandmete lähtestamine.
- Lugege teavet ja puudutage jätkamiseks lähtestamist.
- Toimingu kinnitamiseks puudutage käsku Kustuta kõik.
2. meetod: kuidas Samsung Galaxy Note10 kõvasti lähtestada riistvaranuppude abil
Kui teie juhtum on see, et telefon ei käivitu või see käivitub, kuid menüü Seaded pole ligipääsetav, võib see meetod olla kasulik. Esiteks peate seadme taaskäivitama taasterežiimi. Kui olete taastele edukalt juurde pääsenud, alustate õige lähtestamise protseduuri. Enne taastele juurdepääsemist võib teie jaoks kuluda mõningaid katseid, seega olge kannatlik ja proovige lihtsalt uuesti.
- Kui võimalik, looge oma isikuandmete varukoopia enne tähtaega. Kui teie probleem takistab teil seda teha, jätke see samm lihtsalt vahele.
- Lisaks soovite kindlasti eemaldada oma Google'i konto. Kui teie probleem takistab teil seda teha, jätke see samm lihtsalt vahele.
- Lülitage seade välja. See on tähtis. Kui te ei saa seda välja lülitada, ei saa te kunagi taasterežiimi käivitada. Kui te ei saa toitenuppu kaudu seadet regulaarselt välja lülitada, oodake, kuni telefoni aku on tühi. Seejärel laadige telefoni 30 minutit enne taasterežiimi käivitamist.
- Vajutage ja hoidke all helitugevuse suurendamise klahvi ja Bixby / toitenuppu.
- Kui kuvatakse roheline Androidi logo, vabastage mõlemad klahvid (enne Android-süsteemi taastemenüü suvandite kuvamist kuvatakse ‘Süsteemivärskenduse installimine’ umbes 30–60 sekundit).
- Nüüd kuvatakse taastekuva menüü. Kui seda näete, vabastage nupud.
- Kasutage helitugevuse vähendamise nuppu, kuni tõstate esile valiku „Pühi andmed / tehase lähtestamine”.
- Vajutage toitenuppu, et valida „Pühi andmed / tehase lähtestamine”.
- Kasutage helitugevuse vähendamist, et esile tõsta Jah.
- Tehase lähtestamise kinnitamiseks vajutage toitenuppu.
- Järgige ülesande täitmiseks ülejäänud juhiseid.
Soovitatud näidud
- S10 traadita laadimine ei tööta pärast Android 10 värskendamist
- Kuidas lahendada S10 laadimisprobleeme pärast Android 10 värskendamist
- Kuidas parandada S10 juhuslikku taaskäivitamist pärast Android 10 värskendamist
- Kuidas parandada S10 e-posti krahhi pärast Android 10 värskendamist
Hankige meilt abi
Kas teil on telefoniga probleeme? Võtke meiega selle vormi abil julgelt ühendust. Püüame aidata. Samuti loome videoid neile, kes soovivad järgida visuaalseid juhiseid. Veaotsingu saamiseks külastage meie Youtube'i lehte.


