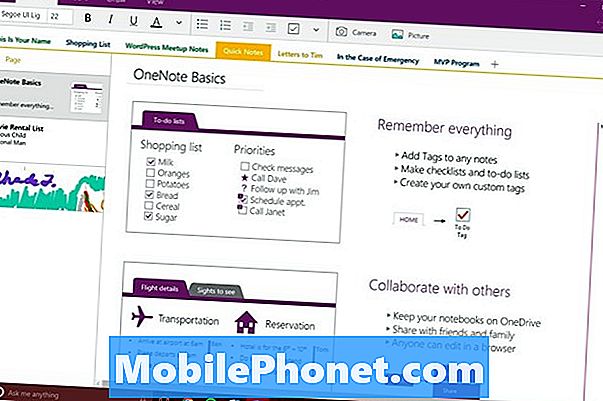
Sisu
Microsoft Office'i ökosüsteemi tõeline kallis on Microsoft Word. Selle tekstitöötluse tööriista asendamine on Microsoft OneNote, mõned ütlevad.
OneNote oli uue Microsofti plakat-laps, enne kui teadsime, et ettevõte liigub uude suunda. See oli enne imelist uuendust, mis on Windows 10. See eksisteeris enne, kui Microsoft alustas Office'i perekonnale mobiilirakenduste lisamist, ostes populaarseid iPhone'i rakendusi nagu Sunrise ja Accompli.
Võib-olla pole te kunagi kuulnud OneNote'ist, kuid on tõenäoline, et olete selle installinud. Digitaalne märkmete rakendus on Office'i kimbud juba aastaid. See on kõige uuemas Office 2016 versiooniuuenduses. Office 365 tellimuse teenus, mida Microsoft pakub võrgus, on samuti kaasas, kuigi te ei pea tingimata rakenduse installimiseks midagi maksma.
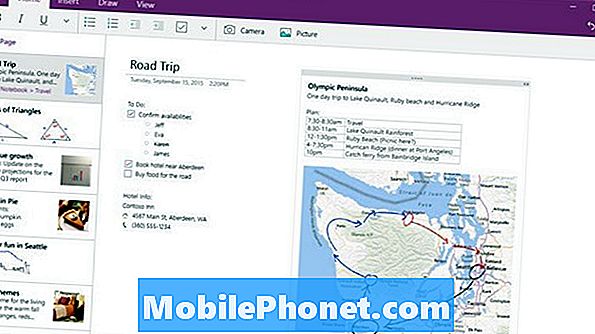
Microsoft OneNote on suurepärane viis toidukaupade nimekirja loomiseks, klassi märkmete tegemiseks ja oma elu korraldamiseks. Tehtud märkmeid saab salvestada lokaalselt või sünkroonida teiste seadmetega, kasutades Microsofti OneDrive teenust. Siin on mõned Microsofti OneNote'i näpunäited neile, kes alustavad digitaalse sülearvuti tööriista kasutamist.
OneNote 2016 for Windows
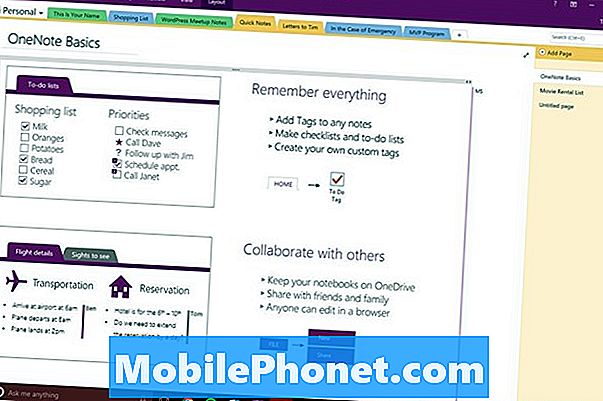
OneNote Tips & Tricks: OneNote 2016 lauaarvutitele on tasuta
Microsoft ei tee kasutajatele palju Office'i komplekti, kuid OneNote on selle reegli erand. See hõlmab isegi Office 2016-sse küpsetatud rakendust OneNote 2016.
Teised märkmed, mis kasutavad rakendusi, maksavad raha, kuid OneNote 2016 ei ole. Microsoft pöördus OneNote'i kasutamiseni meelitamisena, et saada kasutajad oma ökosüsteemi juba ammu. Ettevõtte Office'i veebileht pakub tasuta allalaadimist kõigile, kes töötavad Windowsis või Macis. Kui teil on arvutisse installitud versioon, mis on vanem kui see, installige see asendamiseks OneNote 2016.
OneNote'i nõuanded ja trikid: lisage meedia
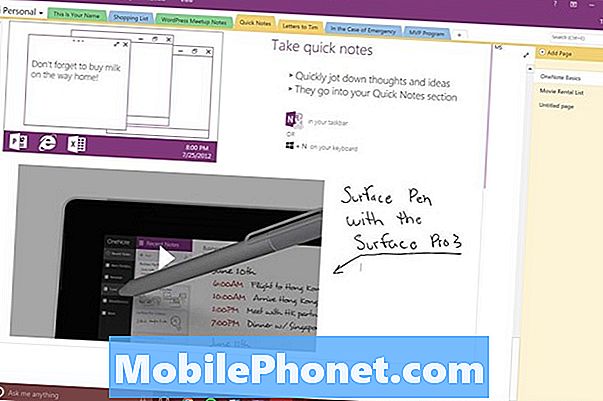
OneNote saab palju krediiti, mis võimaldab kasutajatel lisada trükitud ja kirjutatud märkmeid. Paljud unustavad, et rakendus toetab ka muid märkmikuid. Office 2016 abil saate oma sülearvutitele lisada, heli, video ja pilte. See on klassi loengute ja projektide jaoks kohutav, kui te ei soovi tunda, et iga asja on vaja kirjutada.
Heli ja video salvestamise valikud on sees Lisa vahekaart. Pange tähele, et ainult OneNote töölaua versioonid toetavad praegu audio- ja videosisendusi.
OneNote'i nõuanded ja trikid: lukustage OneNote'i sülearvutid
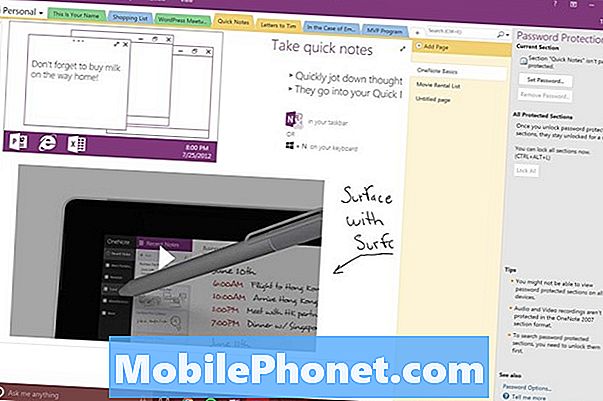
Sageli võib probleem olla OneNote'ist välja töötamine. Mis siis, kui soovite jagada, mida olete kirjutanud? OneNote'i meeskonnal on selleks trikk. OneNote 2016 võib eksportida sülearvutist lehti ja sektsioone, muutes need muudeks programmideks ja rakendusteks mõistetavaks.
Klõpsake nuppu Fail OneNote 2016. aasta vasakpoolses osas. Nüüd klõpsa Eksport. Nüüd saate luua PDF-faile teistele, mida olete kirjutanud või kirjutanud.
OneNote'i nõuanded ja trikid: tint teksti
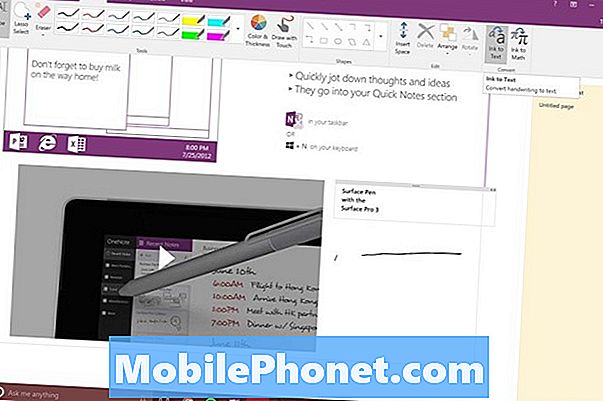
OneNote 2016-s saate klõpsata ühel nupul ja kõik teie käsikirjalised märkmed muutuvad tekstiks, nii et see on teiste jaoks lihtsam. Valige tekst, mida soovite muuta, seejärel klõpsake nuppu Joonista. Seejärel klõpsake nuppu Tint teksti. Kui töötate numbriliste võrranditega, Tint matemaatikaleon suur abi.
OneNote Mobile
OneNote Mobile on OneNote'i rakenduste noorim. Spetsiaalselt Windows 10 jaoks on see enamikus masinates eelinstallitud. Kui see pole teie süsteemis, saate selle alla laadida Microsofti Windowsi poest.
OneNote'i nõuanded ja trikid: kiire salvestamine
Parim sülearvuti, mis teil on, on teile kättesaadav. Selleks on OneNote'il palju kiirklahve, mis on sõltuvad riist- ja tarkvarast. Surface 3, Surface Pro 3, Surface Pro 4 ja Surface Book võimaldavad kasutajatel luua oma sülearvutis uue lehe või lisada sülearvutile ekraani, klõpsates Surface Pen üleval. Ärge unustage ühendada OneNote'i rakendusega oma menüü Start või tegumiriba kiireks juurdepääsuks, kui teil pole pinda.
OneNote'i nõuanded ja trikid: jagamine
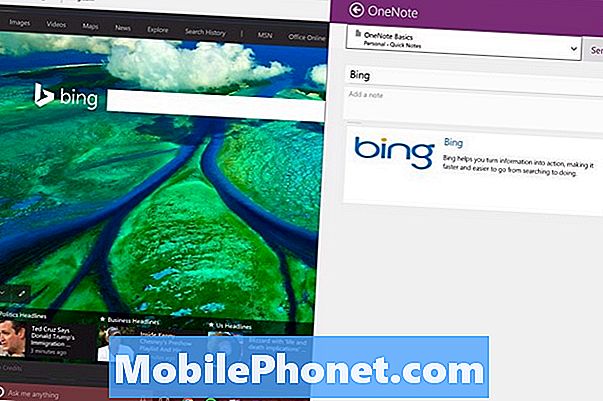
OneNote Mobile toetab Windows 10 jagamisvahendeid. Saate peaaegu kõik saata OneNote Mobile'i sülearvutile lihtsalt nupu Jagamine rakenduses ja valides OneNote. Näiteks saate Microsoft Edge'is saata veebilehti otse OneNote'ile.
OneNote'i nõuanded ja trikid: joonistage isegi siis, kui sul pole pliiatsi
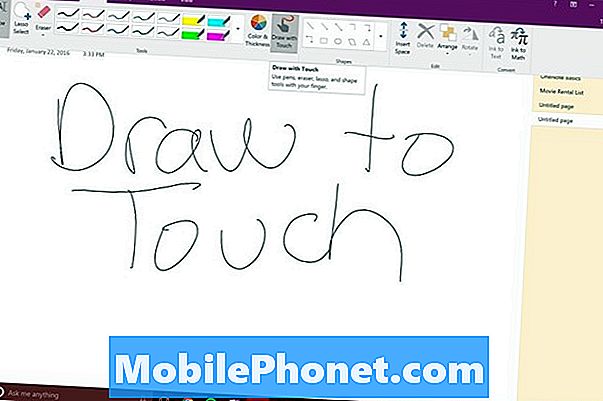
See ei ole seotud OneNote Mobile'iga, kuid see on oluline, kuna mobiilirakendust kasutavatel inimestel on suurem tõenäosus puudutada, kuid mitte pliiatsit. Lisaks märkmete kirjutamisele saate oma märkmetele lisada oma sõrmega. Otsige kursoriga sõrme Joonista menüüst.
OneNote'i näpunäited: kuidas vaadata uusi funktsioone
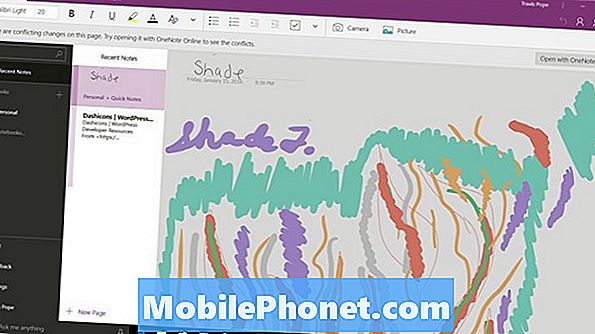
Microsofti Windows Insider programm pakub testijatele regulaarselt uusi funktsioone. Mis siis, kui te ei soovi seadmes kogu testimissüsteemi, kuid olete huvitatud uutest funktsioonidest OneNote'ile? OneNote Mobile Settings'i piirkonnas asuv lüliti võimaldab teil sisse lülitada asjad, mida Microsoft ikka veel katsetab, nagu ka see uus liides eespool.
Üldised OneNote'i nõuanded ja trikid
Üldiselt on olemas mõned nõuanded, mis kehtivad olenemata sellest, milline Microsoft Wordi versioon töötab.
OneNote'i nõuanded ja trikid: luua kõik OneNote'i sülearvutid
Nagu lapsed ja teismelised, kellel on iga teema jaoks erinevad sülearvutid, loodab Microsoft, et loote kõik oma elus kõikidele sülearvutid. See on õige, kui te tõesti üritate korraldada.
Hea lähtepunkt on kasutada oma esimest sülearvutit kui teie isikliku elu üksikasjade ja esemete salvestamise kohta. Seejärel lisage muudele teemadele sülearvutid, kui neid vajate. OneNote Mobile jaoks Windowsi nuppude vahel on nuppude vahetamine ja uute sülearvutite loomine vasakus ülanurgas. Loo uued sülearvutid menüüst Fail OneNote 2016.
OneNote'i nõuanded ja trikid: lisage vajalikud pildid ja failid
Mõned asjad lihtsalt ei tõlgenda hästi kirjutatud sõna ja teksti. Sellistel juhtudel ärge kartke pildistada dokumenti või kirjutada tahvlile ja viska see ükskõik millisesse Microsoft OneNote versiooni. Tänan teid hiljem, kui mõistate täielikult oma märkmeid ja vajate täiendusõpet.
OneNote'i nõuanded ja trikid: reguleerige pliiatsi paksust ja värvi
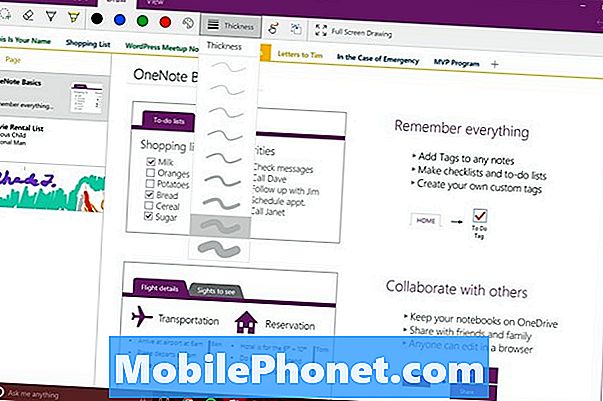
Mõlemad OneNote'i versioonid on värskendanud tindivalikuid, mis võimaldavad teil otsustada, millist värvi te kirjutate ja kui suur on iga insult. Kasutage neid tööriistu, et kohaneda oma lemmik kirjutamiskogemusega ja lisada oma sülearvutile mõned sügavused. Esiletõstjad lubavad teil ka tähelepanu juhtida asjadele, mis on olulised.
OneNote'i nõuanded ja trikid: laadige alla OneNote Companion Apps
OneNote on praktiliselt kättesaadav kõikjal, kuhu soovite seda teha. Seal on OneNote iPhone'ile ja iPadile, Macile, Androidile ja veebile. Kasutage kõiki neid, et veenduda, et kõik teie olulised märkused on saadaval kõikjal, kus neid vajate. Kõik need rakendused on ka tasuta.
OneNote'i nõuanded ja trikid: kasutage kiirloendite märksõnu
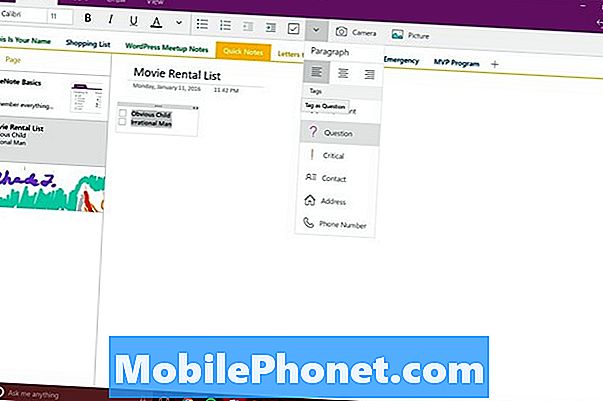
Iga OneNote'i versioon võimaldab teil luua sildid ja lisada oma nimekirjadesse mõningaid õitsenguid. Märgid annavad teile visuaalselt meeldiva nimekirja. Samuti on e-posti, paroolide ja palju muud. Oma silte saate luua OneNote 2016 jaoks kasutamiseks.
OneNote'i näpunäited: kuidas kasutada Lasso tööriista
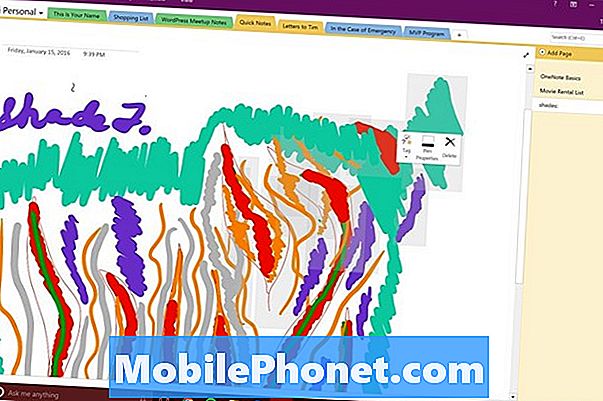
Nende kiireks valimiseks klõpsake ja sirvige kogu teabe osa. See sobib ideaalselt käsitsi kirjutatud märkmete jaoks, mida tuleb paremini mõista või muuta ruumi horisontaalseks lisateabe saamiseks.
Õnn kasutades OneNote'i. See on tõepoolest kohutav tasuta rakendus, kuigi Microsoft Office'i fännid ei saa sellest palju tähelepanu.


