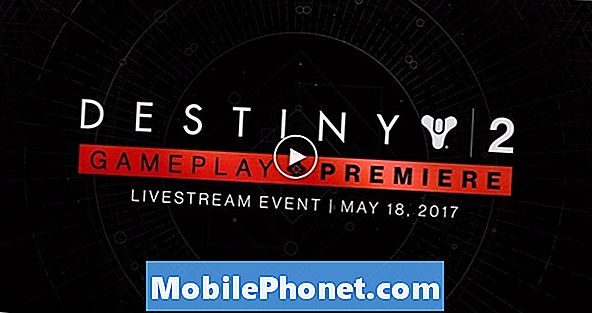Sisu
- Miks tulistada HDR fotosid iPhone'ile?
- Kuidas tulistada HDR fotosid iPhone'iga Lightroom Mobile'i abil
- Lightroomi mobiilirakenduse kaamera sätted
- Fotode korraldamine ja redigeerimine Lightroom Mobile'i abil
- Näide pildid HDR-i pildistamisest iPhone'is Lightroom Mobile'i abil
- Järeldus
Adobe käivitas just Lightroom Mobile'i värskenduse, mis võimaldab kasutajatel salvestada HDR fotosid iPhone'is ja Androidis, kasutades rakendust Lightroom Mobile. Adobe'i suur foto korraldamise ja redigeerimise rakendus võimaldab kasutajatel pildistada ja seejärel neid pärast fotode tegemist redigeerida. Näitame kasutajatele, kuidas rakendust kasutada, et võtta ilusad pildid keerulistes valgustingimustes.

Miks tulistada HDR fotosid iPhone'ile?
Esiteks, mis on HDR? See tähistab suurt dünaamilist vahemikku ja viitab erilisele fotograafiale, kus fotograaf teeb iga võtte jaoks erinevaid valgusrežiime kasutades kolme või enama pildi. Näiteks pildistab inimene esimese pildi, et saada maastiku heledamad osad hästi valgustatud, kuid see jätab keskmised toonid ja tumedad alad liiga tumedaks. Nii et nad võtavad teise sama pilte, et keskmised toonid saaksid parima särituse. Kuid see jätab säravamad alad, näiteks akna ruumis või taevas maastikufotos, liiga hele. Kõige tumedamad alad, nagu varjutatud ala puu all puu all, on liiga tume. Kolmas pilt saab nende tumedate piirkondade jaoks parima särituse, jättes keskmised toonid ja heledad alad liiga heledaks.

Näide ilusa maastiku pildist (allikas Pixabay kasutaja: hannsbenn).
Professionaalsed või kõrgekvaliteedilised tarbijakaamerad annavad fotograafidele sageli parima võimaluse HDR-fotode pildistamiseks. Nad pildistavad automaatselt kolm või enam võtet, kasutades erinevaid särituse seadeid. Mõned rakendused matkivad seda HDR-ilme, kuid nad ei tööta ka tegelikult. IPhone 7 kaamera HDR-seade töötab hästi, kuid mitte nii Lightroom Mobile'i. Seni andis kaamera rakenduse HDR-i kasutamine kasutajatele parima võimaluse HDR-fotode pildistamiseks iPhone'is, kuid mitte enam.
Enne Adobe'i programmi Adobe Lightroom Mobile'i värskendamist tähendas HDR Photos'i pildistamine iPhone'il kolme võtet ja seejärel eksportis need arvutisse. Seejärel ühendab fotograaf kolme või enama kaadri üheks pildiks suurepärase valgustusega kõigis kolmes valdkonnas, heledad, tumedad ja keskmised toonid. See tähendab fotode üleslaadimist, töölauale või sülearvutisse minekut ja foto redaktori avamist, nagu MacPhuni Aurora HDR 2017 redigeerimise tarkvara või Adobe Photoshop CS.
Kuidas tulistada HDR fotosid iPhone'iga Lightroom Mobile'i abil
Esmalt installige rakendus ja registreeruge Adobe'i kontole, kui teil seda veel ei ole. Rakenduse maksimaalseks kasutamiseks peate tellima. Adobe Creative Cloud Photography plaan maksab ainult $ 9,99 / kuus ja sisaldab juurdepääsu kogu Photoshopi ja Lightroomi töölaua / sülearvuti versioonidele ning võime sünkroonida mobiilseadmete ja lauaarvutite vahel. Tasuta versioon võimaldab kasutajatel fotosid teha alljärgnevate sammude abil.
Kui olete installinud, avage Lightroom Mobile ja logige oma kontole sisse. Selleks puudutage vasakpoolses ülanurgas Lr ikooni ja logige seejärel kontole e-posti aadressi ja parooliga sisse.

Pildistage Lightroom Mobile rakenduse kaameraga, puudutades paremas nurgas asuvat kaamera nuppu. Kui rakendus küsib esimest korda kaamerale juurdepääsu. Puudutage Okei ja lase tal kasutada oma iPhone'i kaamerat HDR-i fotode pildistamiseks iPhone'is.
Lightroomi mobiilirakenduse kaamera sätted
Suure valge katiku nupu kõrval kuvatakse rippmenüü, mille kõrval on nool alla. See ütleb tõenäoliselt AUTO, kuid võib lugeda PRO või HDR. Valige HDR loendist, kui puudutad alla-noolt.

Rakendus näitab mõningaid võimalusi. Kasutaja võib hakata HDR-i fotosid iPhone'is kasutama või kohandama ühte valikutest. Valikud sisaldavad järgmist:
- 1) Kokkupuude - see muudab särituse sätet, liigutades ringi mööda joont pluss või miinus 3. Pluss lõpp muudab asjad heledamaks, samal ajal kui miinus ots muudab need tumedamaks.
- 2) Valge tasakaal - muudab valge tasakaalu seadistust AWB või automaatse valge tasakaalu seast vasakule paremale, sõltuvalt pildistatavast stseenist.
- A) Volfram - kasutada siseruumide tuledeks, mis on nagu vanaaegsed lambid.
- B) Fluorestseeruv - kasutada luminofoorlampidega sisevalgustuses.
- C) Päevavalgus - regulaarse päevavalguse korral.
- D) Pilves - pildistamiseks hägusates seadetes.
- E) Kohandatud - saate seadistada kohandatud valge tasakaalu, võttes valge või halli paberi või spetsiaalse fotokaardi, mida kasutatakse kostüümide valge tasakaalu jaoks.
- 3) Fookus - kasutage automaatset teravustamist, lükates ringi vasakule mööda joont või muutke fookust, mis liigub paremale.
- 4) Lähtesta - lähtestab kõik seaded vaikimisi. Siin on hea mõte alustada ja seejärel teha muudatusi.
- 5) Lai objektiiv - iPhone 7 Plus on varustatud kahe objektiiviga. See lülitub nende vahel.
- 6) Särituse lukk - lukustab objektiivi särituse praegustele seadetele isegi siis, kui liigutad kaamerat mõne teise pildistamiseks.
Kui olete seaded näinud välja õigesti, siis võtke foto kasutades suurt valget ringi allosas portree- või maastikurežiimis. Enamik pilte näeb kõige paremini maastiku režiimis, kuid saate pildistada nii stseeni kui ka otsustada hiljem, mis näeb välja parim.
Fotode korraldamine ja redigeerimine Lightroom Mobile'i abil
Pärast stseeni pildistamist haarab kaamera RAW-foto ja kuvab ekraanil tulemused lühikese aja jooksul. See laadib foto Adobe'i serveritesse töötlemiseks. See võib aega võtta veidi aega, oodates kannatlikult, eriti LTE-l või aeglasemas Wi-Fi-võrgus.

Tulemuste nägemiseks puudutage kaamera rakenduse ekraani ülemises paremas nurgas (maastikurežiimis) valge X. Kuvatakse Lightroomi fotokogu. Üleslaadimise edenemise vaatamiseks puudutage pilve. Puudutage loendi esimest kirjet, kus loetakse Lightroomi fotosid. Iga HDR-iga pildistatud foto näitab fotol väikest HDR-ikooni. Puudutage ühte, et näha seda täisekraanil ja redigeerida, kasutades Lightroomi redigeerimisvahendeid. Allolevad videod näitavad teile, kuidas rakendust kasutada.
Saate sünkroonida fotosid iPhone'i ja arvuti vahel, kasutades alltoodud video samme.
Näide pildid HDR-i pildistamisest iPhone'is Lightroom Mobile'i abil
Ma pildistasin oma iPhone'i abil keerulist stseeni. See on üks näide sellisest seadistusest, kus keegi võib kasutada HDR-i. Ma lülitasin ruumis tuled välja ja osutasin aknale iPhone 7 Plus kaamerale ning koputasin aknale, et see ilmuks valgust, mis valati aknasse hilja hommikul veidi pisut päeva. Siin näeb välja, kuidas tuba näeb välja tavalise fotoga, mis on tehtud ilma HDR-iga iPhone 7 Plus kaameral.

Shot kasutades iPhone 7 Plus, ilma et HDR oleks sisse lülitatud.
Vaadake nüüd sama pilti iPhone 7 kaamera rakenduse sisseehitatud HDR seadistusega.

Pildistamine iPhone 7 Plus abil, kasutades sisseehitatud iOS-kaamera rakenduse HDR-seadistust.
Lõpuks, siin on tehtud pilt, mis on tehtud Lightroom Mobile'i uue HDR-funktsiooni abil.

Shot kasutades Adobe Lightroomi mobiiltelefoni iPhone 7 Plus.
Nagu näete, näitab esimene kaader ainult seda, mis on väljaspool akent hea valgustusega. Kõik muu näib liiga tume, et näha, mis on ruumis ise. Varjudes on vähe üksikasju. Kummaline, iPhone 7 Plus kaamera app HDR seade ei helenda ruumi üldse. Kaks fotot, ilma HDR-i ja seejärel HDR-iga, on kokkupuutes peaaegu identsed. Kolmas foto, mis on tehtud Adobe Lightroom Mobile'i rakenduse abil ja laaditud Adobe'i serveritesse, on parem. Saate näha detaile ruumis ja väljaspool akent. Sa võid isegi näha väikest ruumi, mis ümbritseb ukse ukse, mis ilmub esimeses fotos mustana ja iOS kaamera HDR-löögis väga pimedas.
Järeldus
Adobe Lightroom Mobile'i rakendus teeb HDR-fotode loomisel kena tööd. Fotode laadimiseks kulub natuke aega ja kui sa pildistad Wi-Fi-st ja tahad näha tulemusi enne Wi-Fi-ga tagasi pöördumist, kulub veidi aega. Kuid ma pildistan kõiki oma HDR-kaadreid Adobe Lightroomi abil ja isegi ei muretse sisseehitatud iOS-kaamera rakenduse HDR-seadetega.