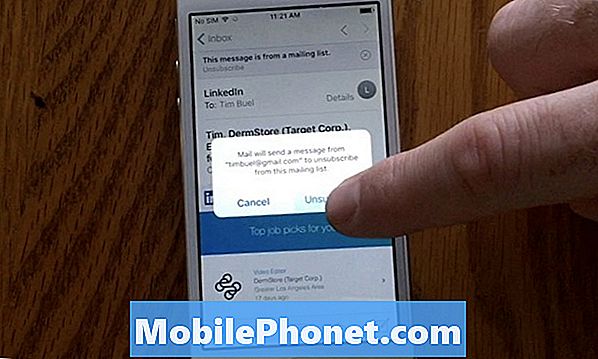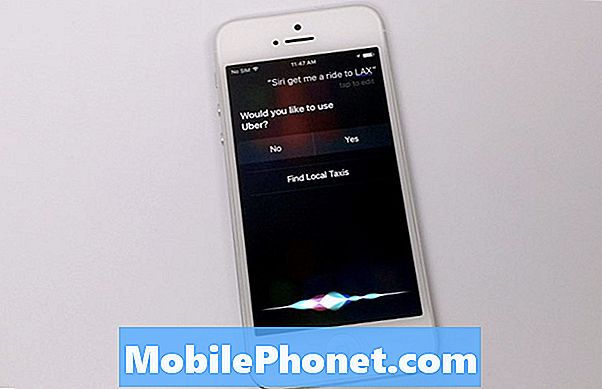Sisu
- Kuidas parandada iPad aku eluiga probleeme
- Kuidas määrata iPad Wi-Fi probleemid
- Kuidas parandada iPad Bluetoothi probleeme
- Kuidas määrata iPad Appi probleemid
- Kuidas parandada jõudlust iPadis
- Kuidas iPadi iMessage'i probleeme parandada
- Kuidas parandada iPad AirDropi küsimusi
- Kuidas Fix iPad Random Reboots
- Kuidas Fix iPad Cellular Data Probleemid
- Kuidas Fix iPad probleeme, kui midagi muud ei tööta
- Installige iOS 12.2 parema turvalisuse tagamiseks
Täna tahame vaadata mõned kõige levinumad iPad Pro, iPad Air, iPad mini ja iPad probleemid ja näidata teile, kuidas neid parandada.
Apple avaldas mitmeid iOS 10-i värskendusi, kuid iPadi kasutajad võitlevad jätkuvalt probleemidega, kaasa arvatud aku ebatavaline äravool, Wi-Fi ja Bluetoothi probleemid, probleemid AirDropiga ja palju muud.
Ettevõtte iOS 10.3-i värskendus lahendab mõned neist probleemidest, kuid eeldame, et mõned järgnevatel kuudel jäävad selle juurde.
Seda silmas pidades tahame jagada mõningaid parandusi iPad Pro, iPad Air, iPad mini ja iPad Retina omanikega seotud tavaliste iPad probleemide kohta. Enamik neist parandustest peaks toimima ka iOS 7, iOS 8, iOS 9 puhul.
Kuidas parandada iPad aku eluiga probleeme
Aku kasutusiga puudutavad jätkuvalt palju iPadi kasutajaid. Ja kuigi teie probleeme on lihtne süüdistada Apple'i ja selle iOS-i värskendusi, on tõenäoline, et see on kolmanda osapoole rakendus või teie halvad harjumused, mis põhjustavad probleeme.
Paljud asjad, mida saate proovida, kui teie iPad hakkab aku tühja kuhjumist ebaõnnestuma või kui teil tekib probleeme pärast uue iOS-i versiooni uuendamist.
Kuigi on olemas palju asju, mida inimesed soovitavad, arvame, et iPadi kasutajad peaksid proovima enne seadme Apple'i poodi sisenemist mitmeid parandusi teha.

Need parandused ulatuvad väikestest seadistustest ja igapäevase üldkasutuse muutustest. Neil kõigil on potentsiaali parandada halva iOS-i aku kasutusaega ja soovitame neid enne tehase lähtestamist või iPadi sisselülitamist vaadata.
Kuidas määrata iPad Wi-Fi probleemid
Wi-Fi probleemid on olnud paljude iPadide kasutajate jaoks palju aastaid häiritud ja me kuuleme jätkuvalt kaebusi pärast iOS 10 vabastamist.
iPadi kasutajad on kurtnud mitmesuguste probleemide üle, alates hallitud Wi-Fi-st kuni ühenduse säilitamiseni.
Kahjuks ei ole iPad Wi-Fi probleemidele tagatud kindlat lahendust, kuid on mõned asjad, mida kasutajad saavad proovida enne tehase lähtestamist, marsruuteri asendamist või iPhone'i Apple'i poodi jõudmist.
Need parandused on möödunud aastaid ja nad on varem töötanud paljude iPadi kasutajate jaoks.
Esimene asi, mida soovite teha, on võrgu seadete lähtestamine. See on äärmiselt lihtne protsess, kuigi see võib võtta paar minutit. Selleks avage iPad ja vaadake jaotist Settings> General> Reset> Reset Network Settings.
Te peate iPadi pääsukoodi ja paar minutit aega, sest tablett hakkab muudatuste lõpuleviimiseks ennast uuesti käivitama.
Samuti soovid jälgida sagedamini kasutatavaid Wi-Fi paroole, sest see protsess sunnib teid oma ühenduste jaoks neid rentima.

Kui see ei lahenda asju, võite proovida Wi-Fi võrguühenduse välja lülitada. Selleks toimige jaotises Seaded> Privaatsus> Asukohateenused> Süsteemiteenused. Pärast seda, kui olete selle käsitlenud, taaskäivitage oma iPad ja vaadake, kuidas asjad paranevad.
Samuti võite proovida unustada oma Wi-Fi-ühendust. Selleks juhtige Wi-Fi seaded ja puudutage seda ringi väikese “i” keskel. Unusta ühendus. Seejärel ühendage uuesti. See on meile varem töötanud.
Kui see ei tööta, proovige ruuterit lähtestada. Eemaldage see viis minutit ja seejärel ühendage see uuesti. Kui see ei aita, vaadake kasutusjuhendit ja värskendage ruuteri püsivara.
Kuidas parandada iPad Bluetoothi probleeme
Bluetooth-probleemid on tavalised iOS-probleemid ja nad jätkavad iPadi kasutajate katkestamist kogu maailmas. On mõned asjad, mida saate proovida nende parandamiseks.
Esmalt lülitage Bluetooth-ühendus välja ja seejärel uuesti sisse, et näha, kas see aitab.See on aidanud meil varem Bluetooth-kõlaritega ühendust võtta.
Teiseks proovige iPadi seadetes funktsiooni „Lähtesta kõik seaded”. Selleks avage oma iPad ja vaadake jaotist Settings> General> Reset> Reset All Settings. See võib võtta natuke aega, kuid see on teadaolev lahendus Bluetoothi probleemidele.
Kui see ei tööta, unusta oma Bluetooth-ühendus ja ühenda uuesti. Selleks pange oma Bluetoothi seaded sisse ja puudutage väiketähist „i”. Unusta ühendus ja proovige uuesti. See võib võtta mõningaid katseid, kuid see võib teie probleemid kõrvaldada.
Kuidas määrata iPad Appi probleemid
Oleme saanud palju kaebusi rakenduste krahhimise ja külmutamise kohta iOS 10-s. IPad'i kasutajad ei ole iPhone'i kasutajatena olnud nii vokaalsed, kuid see ei tähenda, et rakenduse probleeme ei eksisteeri.
Apple ei kavatse neid probleeme lahendada ja kolmandate isikute arendajad võivad hoolitseda juhuslike probleemide eest. See tähendab, et parandused, püsivad, võivad võtta aega.
Õnneks on mõned asjad, mida iPad kasutajad saavad proovida appi jõudlust oma tavalisse olekusse tagasi saata.

Veenduge, et teie iPadis olevad rakendused oleksid värskendatud. Rakenduse iOS 10 toega rakenduste värskendused on alates septembrist käivitunud ja te soovite neid pardal, kui kasutate uusimat tarkvara.
Kui olete unustanud või laisk, tahate te App Store'i automaatsed uuendused sisse lülitada. See hoiab rakendused automaatselt värskendatuna ja tagab, et need on alati viimases versioonis viimaste veaparandustega. Selleks peate menüükäsk Seaded> iTunes & App Store> ja Lülita sisse automaatsed allalaadimised.
Kui teil on uusim versioon, proovige rakendust uuesti installida, et näha, kas see aitab. See on meile varem töötanud.
Kuidas parandada jõudlust iPadis
Meie kogemused iOS 10-s on olnud päris tugevad, kuid teame, et mõned kannatavad tulemuslikkuse probleemide all. Neil, kes märgivad tulemuse vähenemist, on mõned asjad, mida nad püüavad parandada.
On mõningaid viise, kuidas kiirendada iPadi jõudlust, kui see peaks natuke kohmakas. Oleme kirjeldanud mitmeid erinevaid strateegiaid, sealhulgas animatsioonide ja ilusate efektide vähendamist, seadete lähtestamist või tehase seadete taastamist.
Pidage meeles, et iPadis või Apple'i iPhone'is ei ole tulemuste parandamiseks kõiki ravimeid. Kui midagi ei toimi, tahavad kasutajad neid enne tehase lähtestamist proovida.
Kuidas iPadi iMessage'i probleeme parandada
Oleme juba mitu aastat töötanud iPadis mitmete iMessage'i probleemidega ja teame ka teisi iPad'i omanikke.
Kui olete iMessages'i töö lõpetanud, siis esimene asi, mida proovida, on iMessage'i väljalülitamine ja sisselülitamine. Kui see ei tööta, proovige tablett taaskäivitada. Kui kumbki neist töödest ei käi, on aeg seadme seadme seaded lähtestada.
Selleks valige jaotis Seaded> Üldine> Nulli> Lähtesta võrgu seaded. IPad taaskäivitub, teie sõnumid peaksid uuesti töötama.
Kui see ei aita, veenduge, et Apple'il pole katkestusi.
Kuidas parandada iPad AirDropi küsimusi
AirDrop on kiire viis failide jagamiseks seadmete vahel. See on ka funktsioon, mis on mõnede kasutajate jaoks minevikus olnud tülikas. Me oleme ise iOS-iga AirDropi probleemidega kokku puutunud, kuigi me saime neid lihtsa lahendusega lahendada.

iPadi kasutajad, kellel on probleeme AirDropiga, sealhulgas suutmatus faile saata või kasutajaid avastada, tahavad lihtsalt proovida AirDropi vahetamist kõigile.
Selleks tõmmake juhtekeskus ekraani allservast üles ja muutke seadet valikust Väljas või Kontaktid ainult kõigile. Selle sätte sisselülitamisel saime jagada faile kõigi seadmete puhul, mis kasutavad iOS-i.
Kuidas Fix iPad Random Reboots
iPad-i kasutajad on kurtnud juhuslike taaskäivituste eest, kui seade ise maagiliselt lähtestab. Need võivad olla keerulised, kuid siin on mõned soovitused.
Ainus püsiv ravi on iOS-i värskendus ja tulevased iOS-i 10 värskendused ei garanteeri asju. Õnneks on meil pärast neid aastaid kestnud probleeme olnud mõned nõuanded selle äärmiselt juhusliku probleemi minimeerimiseks.
Esiteks proovige iPad uuesti käivitada. See on mõttetu, kuid see võib teie seadme jõudlust positiivselt mõjutada, eriti kui te pole seda mõnda aega lähtestanud.
Soovitame ka teha kõikides seadetes lähtestamise. Selleks valige Settings> General> Reset> Reset All Settings.
Samuti võib olla väärt, et eemaldada viimased rakendused, et näha, kas see aitab.
Kuidas Fix iPad Cellular Data Probleemid
Oleme saanud kaebusi mobiilsidevõrgu andmete probleemide kohta iPadides, mis töötavad iOS 10 värskendusega. Aeglased ühendused, ühendused ja muud juhuslikud probleemid on vaevanud mõningaid iPadi ja iPhone'i kasutajaid nende avaldamisest alates.

Nende proovimiseks proovige esmalt iPadit taaskäivitada. See on meile varem töötanud. Kui see lihtne lahendus ei tööta, proovige mobiilsidevahendeid sisse ja välja lülitada. See on avaldanud positiivset mõju ka meie ühenduvusele. Selleks, Cellular> Cellular Data> Lülita välja.
Lõpuks, kui ükski neist ei toimi, proovige lennurežiimi sisse lülitada, oodates 30 sekundit ja seejärel pöörates selle välja. See, nagu ka teised parandused, on töötanud mobiilsidevõrgu andmete lahendamiseks.
Kui midagi ei toimi, võtke ühendust oma operaatoriga, et näha, kas teie piirkonnas on katkestusi.
Kuidas Fix iPad probleeme, kui midagi muud ei tööta
Kui ükski neist töödest ja Apple'i foorumitest ei aita, on meil kaks soovitust. Kõigepealt viige iPad Genius baari kohalikus Apple Store'is. Nad aitavad probleemi diagnoosida.
Võite ka ühendust võtta Twitteri Twitteri toetuste lehega, et näha, kas seal olevad kordused aitavad teil teie probleemi lahendada.
Need, kes ei saa või ei soovi seda teed minna, soovivad kaaluda tehase lähtestamist. Tehase lähtestamine pühib iPadi puhtaks, kuigi see on varem seadmetele imet teinud.
Selleks valige Settings> General> Reset> Erase All Content and Settings. Jällegi, see pühkib kõike iPadist, nii et tehke enne selle tegemist varundamist, kuigi soovitame seda mitte taastada.
4 põhjust mitte installida iOS 12.2 ja 9 põhjust, miks te peaksite