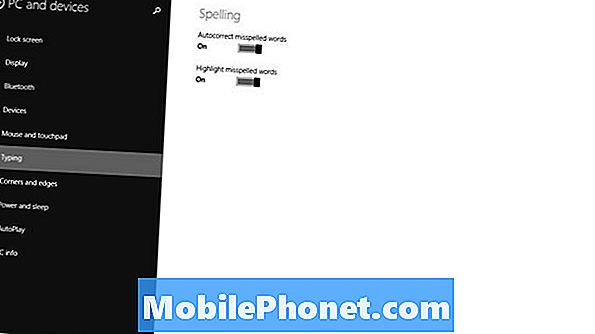Sisu
- Kõne ja teksti otseteed
- Kasutage iOS 9.3-s iPhone Night Mode'i
- Lukustage märkmed puute-ID-ga
- Foto või otsepildi koopia
- Joonistamine rakenduses iOS 9 Notes
- Tehke märkmetes ülesandeloend
- Lisage märkmete juurde fotosid ja linke
- Ühistranspordi juhised teenuses Apple Maps
- Kasutage iOS 9 vähese energiatarbega režiimi
- Voogesitage LTE-s kvaliteetset Apple'i muusikat
- Lisage iCloud Drive oma avaekraanile
- Paluge Siril meelde tuletada, mida te vaatate
- Valige Kiire mitu fotot
- Peida fotod iOS 9-s
- Nõrga WiFi vältimiseks kasutage WiFi abi
- Määrake kaamera vaikevideorežiimid
- Pange Siri rääkima
- Peida rakendused uue iPhone'i otsingu alt
- Kasutage iPad Air 2-s korraga kahte rakendust
- Kasutage iPadi hüpikvideot
- iPad libistage multitegumtöötlus välja
- Valige iOS 9-s Tekst kiiremini
- iPadi klaviatuuri otseteed Amp-i tootlikkus
- Kiirem juurdepääs Apple Payle
- Paluge Siril fotosid leida
- Kasutage kuuekohalist pääsukoodi
- Hankige Apple Newsiga kohandatud uudiseid
- Minge kiiresti tagasi oma viimase rakenduse juurde
- Muutke iOS 9 teatiste rühmitust
- Tehke märkmeid ja kasutage e-posti manuseid
- Otsige iOS 9 seadetest
- Lülitage videote jaoks välk sisse ja välja
- Meilisõnumite salvestamine iCloud Drive'i
- Seadistage rakenduses Apple Maps lemmikud ja asukohad
- Lülitage tagasivõtmiseks loksutamine välja
- Kohandage Safari veebisaitide lugemist
- Üleminek Androidi lihtsamalt
- Tea, kes on tundmatu helistaja
- Küsige Sirilt, kui hilja on pood avatud
- Jälgige oma seksuaalelu ja reproduktiivtervist
- Vaadake oma vidinate aku kasutusaega
- Lisa Discover Card Apple Payi
- Avastage iPhone'i tõelisi akusid kahjustavaid rakendusi
- Videote vaatamise ajal suumige
- Kasutage iOS 9 nutikaid albumeid
- Hankige kiiremaid Apple Mapsi marsruute
- Kiire juurdepääs muusikarakendustele
- Jaga või salvestage kõneposti
- Lülitage sageli külastatud saidid välja
- Bluetooth-seadmete kiire ühendamine
- Kiire juurdepääs üleandmisele
- Paremad puutevalikud
- Lülitage WiFi-kõned sisse
- Kasutage uut iPhone Emoji
- Kasutage Live Photos
- Peida kontaktide fotod
- Kasutage Sprinti WiFi-kõnet
- Kasutage iPhone'i välkadapteri jaoks SD-kaarti
- Kasutage Siri araabia keelt
- Kasutage iPhone'i privaatse sirvimise režiimi
- Kasutage iPhone'i tasemena
- Tehke kohandatud iPhone'i vibratsioon
- Mis on uut iOS 10.1-s
Kasutage seda iOS 9 nõuannete, nippide ja peidetud funktsioonide loendit, mis aitab teil oma iPhone'i või iPadiga rohkem teha, ilma et kulutaksite raha rakendustele ja lisaseadmetele.
Näitame teile, mida saate oma iPhone'i või iPadi ning iOS 9, iOS 9.1, iOS 9.2 ja iOS 9.3 abil oma seadme täieliku potentsiaali vabastamiseks teha. Seda värskendatakse uute näpunäidete ja mõne iOS 9 varjatud funktsiooniga, mida isegi kasutajatel on raskusi leidmisega.
Paljude kasutajate jaoks, kes on iOS 9 ja iPhone'iga alles harjunud, on see põhjalik ülevaade asjadest, mida te iPhone ei osanud teha.
Selleks, et saada iOS 9 meistriks, pole teil vaja lugeda iOS 9 kasutusjuhendit, kuid peate õppima, kuhu puudutada ja kuidas oma seadmes uusi iOS 9 funktsioone kasutada. Samuti saate teada, mis on uut iOS 9.3-s, mis tuleb teie iPhone'is ja iPadis märtsis.
Ülelaaditud otsingu, uute Siri funktsioonide ja täiendatud suvandite abil saate palju juhtida, et teie iPhone teie jaoks iOS 9-s töötaks.

Unustage iOS 9 kasutusjuhend ja õppige, kuidas iOS 9 salajaste näpunäidete, nippide ja peidetud funktsioonidega rohkem teha.
Nende iOS 9 nõuannete ja nippide kasutamiseks iPhone'is ja iPadis peate installima tasuta värskenduse. Enamik neist töötab kõigis iPhone'i ja iPadi mudelites, kuid mõne jaoks on töötamiseks vaja uuemat seadet.
Mõni neist varjatud iOS 9 näpunäidetest näete mõnes Apple'i reklaamis, kuid teised on teie iPhone'i või iPadi seadetes sügaval.
Kõne ja teksti otseteed
Uus prognoositav iOS 9 otsing sisaldab teie praeguseid kontakte. Nendele kontaktidele saate kahe puudutusega kiiresti helistada või sõnumeid saata.

Jõuate kiiresti oma kontaktideni.
Koputage avakuvast vasakul uuel otsingulehel olles kontakti fotot, et näha kõne- ja sõnumivalikuid. Kui otsite kontakti tähelepanu keskpunktis, näete ka valikut Koputage helistamiseks, tekstsõnumite või videokõne jaoks.
Kasutage iOS 9.3-s iPhone Night Mode'i
Pärast iOS 9.3 värskenduse installimist saate kasutada uut iPhone'i öörežiimi nimega Night Shift. See eriseade muudab teie ekraanil värvitemperatuuri nii, et see pole nii sinine kui tavaliselt. Kergelt kollane värv aitab teil öösel lõõgastuda ja peaks hõlbustama magamaminekut.
Valige Settings -> Display & Brightness -> Night Shift ja seejärel muutke suvandid plaanitud tundideks, ajastatud päikeseloojanguks, lülitage see käsitsi sisse või reguleerige selle üldist temperatuuri.
Lukustage märkmed puute-ID-ga
IOS 9.3-s saate märkuse rakenduses nüüd märkuse privaatseks muuta ja lukustada, et ainult teie saaksite selle avada.
Kui olete märkme lõpetanud, puudutage selle kinnitamiseks jagamist ja seejärel nuppu Lukusta. Esimest korda seda tehes palutakse teil parool teha. Nii avate kõik oma märkmed, mitte ainult selle. see on ainus viis, kuidas märkmeid Macis avada. Ärge unustage seda parooli, kuna te ei saa seda taastada. Siit leiate lisateavet iPhone'i märkmete lukustamise kohta.
Foto või otsepildi koopia

Kopeerige foto operatsioonisüsteemis iOS 9.3, et te ei kaotaks redigeerimisel otsefotot.
Kui muudate Live Photo'it iPhone'is, kaotate liikuva osa, kuid iOS 9-s saate nüüd Live Photo'i või fotot dubleerida, et saaksite seda redigeerida ja originaal jääks alles.
Puudutage fotot soovite -> puudutage Jaga -> puudutage Duplikaat ja toksake siis Kopeeri või koopia fotona.
Joonistamine rakenduses iOS 9 Notes
Uus rakendus iOS 9 Notes võimaldab teil oma iPhone'is või iPadis märkmete tegemiseks ekraanile joonistada. See on mugav viis visandada midagi, mida oleks raske tippida.

Joonistage rakenduse iOS 9 märkmetesse.
Kui te seda kohe ei näe, puudutage plussmärki, pliiatsit ja pliiatsit. Joonlauda saate kasutada sirgjoonte jaoks või vabakäe joonistamiseks. Kirjutusvahendite värvi muutmiseks puudutage ringi.
Tehke märkmetes ülesandeloend
Nüüd saate teenuse Notes 9 jaoks ülesannete loendeid luua, mida saate märkida ja mis sünkroonitakse nii iOS 9 seadmete kui ka OS X El Capitani seadmetega.

Hoidke ülesannete loend jaotises Märkused.
Looge uus märge ja kui te ei näe linnukese ikooni, puudutage klaviatuuri kohal +. Seejärel puudutage klaviatuuri kohal kohe linnukese ikooni. Alustage loendi tippimist, uue üksuse lisamiseks vajutage sisestusklahvi. Puudutage ringi, et märkida see täielikuks.
Lisage märkmete juurde fotosid ja linke
Teine väga mugav uus iOS 9 märkmete funktsioon on võimalus lisada märkmetele linke ja manuseid. Nii on lihtne oma märkmega seotud linke ja fotosid ühes kohas hoida.

Fotode ja linkide lisamine märkmetele iOS 9-s.
Kui olete Safaris või vaatate fotot, võite uue märkme tegemiseks või olemasolevale märkmele lisamiseks vajutada jagamise ikooni ja seejärel valida märkmed. Foto saate märkmetesse lisada, koputades rakenduses Märkmed kaameraikooni.
Ühistranspordi juhised teenuses Apple Maps
Apple Maps toetab lõpuks Apple Mapsi ühistranspordi juhiseid. See töötab ainult suuremates linnades, nii et te ei saa seda kasutada igas asukohas, kuid see töötab paljudes suurlinnades. Suunised sisaldavad jalgsijuhiseid erinevate ühistranspordivõimaluste vahel ja see sisaldab sõiduplaane.

Hankige iOS 9-s ühistranspordi juhised.
Apple Mapsis saate juhiste valimisel valida ühistranspordi valikute abil ühistranspordijuhised, mis näitavad teile, kuidas ühest kohast teise jõuda.
Kasutage iOS 9 vähese energiatarbega režiimi
Kui teie iPhone'i aku on tühi, palub iPhone teil aku pikema tööea jaoks sisse lülitada madala energiatarbega režiimi, kuid saate selle igal ajal käsitsi sisse lülitada.

Pange aku kauem vastu, kasutades iOS 9 vähese energiatarbega režiimi.
Minema Seaded -> Aku -> Vähese energiatarbega režiim -> Sees. Saate selle käsitsi sisse ja välja lülitada vastavalt vajadusele.
Voogesitage LTE-s kvaliteetset Apple'i muusikat

Apple Music võimaldab nüüd kasutajatel voogesitada kvaliteetset muusikat LTE kaudu. Minema Seaded -> muusika -> kõrge kvaliteet mobiilseadmes.
Lisage iCloud Drive oma avaekraanile

Kui kasutate iCloud Drive'i failide sünkroonimiseks oma iPhone'i, iPadi ja Maci vahel, saate nüüd iCloudi rakenduse oma avakuvale lisada, et failidele kiiresti juurde pääseda. Kui te ei lisanud seda oma avakuvale kohe pärast iOS 9 installimist, peate minema Seaded -> iCloud -> Kuva avalehel.Nüüd saate rakendust tavalise rakendusega ringi liikuda.
Paluge Siril meelde tuletada, mida te vaatate
Kas olete kunagi oma iPhone'is mõnda veebisaiti, e-posti aadressi või märkust vaadanud ja soovinud, et Siri võiks teile hõlpsasti meelde tuletada, et peaksite seda hiljem vaatama, ilma et oleks vaja selle kirjeldamist või kopeerimist ja kleepimist?

IOS 9-ga saate avada Siri ja öelda lihtsalt "Siri tuleta mulle seda meelde" koos asukoha või kuupäeva ja kellaajaga ning Siri lisab selle konkreetse üksuse teie meeldetuletustesse ja ilmub õigel ajal selle üksuse link või koht.
Valige Kiire mitu fotot

Kui soovite valida mitu üksust, unustage tosina foto koputamine. Selle asemel minge jaotisse Fotod -> puudutage Vali -> puudutage ja lohistage mitme foto valimise alustamiseks paremale või vasakule ja seejärel saate minna teise rea lisamiseks üles või alla.
Peida fotod iOS 9-s

Nüüd saate iOS 9-s mitu fotot korraga peita. Valige lihtsalt oma fototeegis fotod, mida te ei soovi seal kuvada, ja puudutage seejärel jagamisikooni ning peitke seejärel.
Nõrga WiFi vältimiseks kasutage WiFi abi
iOS 9 sisaldab uut funktsiooni, mis langeb tagasi teie LTE-ühenduse juurde, kui teil on halb WiFi-ühendus, mis on liiga aeglane, ebausaldusväärne või kui selle WiFi-signaali Interneti-ühendus katkeb.

Minema Seaded -> Mobiil -> Kerige lõpuni -> WiFi abi -> Sees. Kui teil on WiFi-ga probleeme, peaks see langema tagasi teie LTE-ühenduse juurde.
Määrake kaamera vaikevideorežiimid

IOS 9-s saate nüüd öelda, et iPhone salvestaks kindla eraldusvõime ja kaadriga ning millist tüüpi slo motion videot salvestada.
Minema Seaded -> Fotod ja kaamera -> Video salvestamine ja Slo-mo salvestamine -> Valige suvand, mida soovite kasutada.
Pange Siri rääkima

Minema Seaded -> Üldine -> Siri -> Hääletagasiside -> Juhtimine helilülitiga. Kui see seade on sisse lülitatud, ei räägi Siri teile tulemusi tagasi, kui olete telefoni helisignaali lülitanud vaikse oleku. Häältagasiside saate ikka siis, kui kasutate Hey Siri ja kui olete ühendatud Bluetoothi või auto käed-vabad süsteemiga.
Peida rakendused uue iPhone'i otsingu alt

IOS 9-s olevad iPhone'i otsingutööriistad on võimsamad, sealhulgas võimalus rakendustes sügavuti otsida. Kui soovite vältida nende rakenduste teabe kuvamist iPhone'i peamistes otsingutulemustes, võite rakendused välistada. Valige Settings -> General -> Spotlight Search -> tühjendage Spotlightis märkeruudud rakendustest, mida te ei soovi.
Kasutage iPad Air 2-s korraga kahte rakendust
IPad Air 2 iOS 9 värskendus võimaldab kasutajatel iPadi ekraanil korraga käitada kahte rakendust. Apple nimetab seda jagatud vaadet, kuid enamik kasutajaid nimetavad seda lihtsalt multitegumtöötluseks või iPadis kahe rakenduse kõrvuti kasutamiseks.
Avage rakendus, mis seda toetab, pühkige paremalt sisse, valige soovitud rakendus, seejärel puudutage ja lohistage liugurit paremast aknast ekraani keskele. Siin on üksikasjalikumad juhised selle kohta, kuidas kasutada kahte rakendust korraga iOS 9-ga iPadis.
Kasutage iPadi hüpikvideot
IOS 9 abil saate nüüd mõnest rakendusest video hüpata väikesesse teisaldatavasse aknasse, mis võimaldab teil teises rakenduses töötades videot vaadata. See töötab praegu Apple'i rakendustes ja Hulus ning eeldame, et peagi näevad seda toetavad rohkem rakendusi.
Selle kasutamiseks avage videorakendus ja seejärel kasutage paremas alanurgas olevat väikest nuppu või vajutage video esitamise ajal lihtsalt videonuppu.
iPad libistage multitegumtöötlus välja

Väiksema, kuid siiski kasuliku iPadi multitegumtöötluse kasutamiseks pole vaja uusimat iPadi. Rakenduse täisekraanil avamise asemel võite kasutada Slide Out funktsiooni, et pääseda juurde erinevatele rakendustele, mis võimaldavad teil mõnda üksust juhtida põhirakendusest lahkumata. Vaadake seda selle jaotise kohal olevast videost.
Valige iOS 9-s Tekst kiiremini

Kui peate iOS 9-ga iPadis teksti valima, saate nüüd kahe sõrmega klaviatuuril muuta selle puuteplaadiks nagu kogemus, mis võimaldab teil teksti hõlpsamalt valida.
Dokumendis olles saate valimisprotsessi alustamiseks asetada kaks sõrme klaviatuurile ja neid veidi liigutada. See nõuab natuke harjutamist, kuid kui olete selle õppinud, saate teksti kiiremini valida.
iPadi klaviatuuri otseteed Amp-i tootlikkus

Uus iOS 9 klaviatuur sisaldab kasulikke uusi funktsioone.
Uus iOS 9 iPadi klaviatuur sisaldab otseteid, mis hõlbustavad iPadis enamat teha nii ekraaniklaviatuuri kui ka Bluetooth-klaviatuuri abil.
Ekraaniklaviatuuri kasutamisel näete lõikamis-, kopeerimis- ja kleepimisvalikuid ning rakenduspõhiste otseteede võimalusi, näiteks jaotises Märkmed ja muudes Apple'i rakendustes.
Kui ühendate Bluetooth-klaviatuuri, saate siiski nautida mõnda neist eelistest väikese otseteede ekraanil kuvatava tööriistariba abil, millele saate jõuda.
Kiirem juurdepääs Apple Payle

Kui kasutate palju rakendust Apple Pay, saate iPhone'i seadistada avama Apple Walleti, kui see on lukustatud kodunupu topelt vajutusega. Kui teete seda, avab see teie Apple Walleti aktiivse vaikekaardiga, kuid peate selle aktiveerimiseks siiski kasutama Touch ID-d. See on mugav viis valida kaart, mida soovite enne registrisse jõudmist kasutada.
Minema Seaded -> Rahakott ja Apple Pay -> topeltklõpsake nuppu Avaleht -> Sees. Selle kasutamiseks tuleb topelt vajutada, mitte ainult andurile toetuda ja see töötab ainult siis, kui telefon on lukus.
Paluge Siril fotosid leida

Unustage oma fototeegi käsitsi vaatamine. Nüüd saate paluda Siril leida fotod teie tehtud asukohast, korraga või albumist. Esimesed kaks valikut töötavad käsitsi tegutsemata, kuna teie iPhone teab, millal ja kus teie fotod on tehtud.
Avage lihtsalt Siri ja öelge: "Kuva mulle Hawaii fotosid" või "Kuva mulle kahe nädala taguseid fotosid". Võite öelda ka konkreetse kuupäeva. Kui teil on album, võite selle nime öelda.
Kasutage kuuekohalist pääsukoodi

Apple toetab nüüd ainult neljakohalise asemel kuuekohalist pääsukoodi. Kahe numbri lisamine muudab selle palju turvalisemaks. MinemaSeaded -> puute ID ja pääsukood -> sisestage pääsukood -> muutke pääsukood -> sisestage vana pääsukood -> sisestage kaks korda uus pääsukood
Hankige Apple Newsiga kohandatud uudiseid

Uus rakendus Apple News võimaldab teil oma lemmikteemasid ja väljaandeid valida, et olla kursis uudistega.
Saate selle seadistada ühes seadmes ja see sünkroonitakse teie teiste Apple'i seadmetega. Võite otsida, et lisada rohkem uudiseid ja registreeruda ka uudislugude meilisõnumite saamiseks.
Minge kiiresti tagasi oma viimase rakenduse juurde

Minge kiiresti tagasi rakenduse juurde, kust tulite.
Kui järgite lingi ühest rakendusest teise, hõlbustab iOS 9 algse rakenduse juurde naasmist. Puudutage lihtsalt vasakus ülanurgas valikut Tagasi rakenduse nime juurde ja lähete tagasi.Enam ei pea kodunuppu topelt vajutama, et lihtsalt naasta algusesse.
Muutke iOS 9 teatiste rühmitust

Vaikimisi kuvab iOS 9 teile märguandeid kuupäeva järgi järjestuses, kuid kui soovite seda valikut, võite oma iPhone'i ja iPadi märguanded rühmitada rakenduste järgi.
Minema Seaded -> märguanded -> grupeerimine rakenduse järgi -> sees. See muutub tagasi sellele, mida nägime iOS 8-s.
Tehke märkmeid ja kasutage e-posti manuseid

Rakendus iOS 9 Mail sisaldab tuge e-posti manuste märkimiseks visandite, luubi, märkmete ja isegi teie Maci eelvaates sünkroonitava allkirja abil. See on kiireim viis muudatuste märkuste lisamiseks manusele või dokumendi allkirjastamiseks iPhone'is või iPadis.
Rakenduses Mail avage manusega kiri, puudutage manusel ja hoidke seda ning seejärel valige Märgistamine ja Vasta. Nüüd saate manusele märkmete tegemiseks kasutada ekraani allosas olevaid suvandeid.
Otsige iOS 9 seadetest

Kui teil on probleeme oma iPhone'i või iPadi seadete sätete muutmise leidmisega, võimaldab iOS 9 nüüd otsida.
Menüüs Seaded tõmmake lihtsalt alla, kuni näete otsingukasti. Sisestage see, mida proovite leida, ja näete, et võimalikud soovitused hakkavad täitma. Puudutage ühte, et minna selle seade juurde.
Lülitage videote jaoks välk sisse ja välja

IOS 9 abil saate nüüd videote salvestamise ajal välgu vajadusel sisse ja välja lülitada. Flashi kasutamine pole iOS 9-s uus, kuid võimalus seda sisse ja välja lülitada ilma videoklipi peatamata on siiski. Video väljalülitamiseks ja sisselülitamiseks puudutage lihtsalt video salvestamise ajal välguikooni. Valige Sees, Väljas või Automaatne.
Meilisõnumite salvestamine iCloud Drive'i

E-posti manuseid on lihtsam salvestada kohta, kus saate nendega iOS 9-s töötada. Kui olete rakenduses Mail, toksake ja hoidke manust. Kui sekundi pärast lahti lasete, peaks ilmuma menüü, kuhu lisatakse valik Salvesta manus ja iCloudi logo. Puudutage seda ja valige seejärel koht, kuhu iCloudi salvestada.
Leidke Mapsis kiiresti koht

Uus Apple Mapsi rakendus sisaldab võimalust puudutada kategooriaid, mis ilmuvad vastavalt kellaajale ja näitavad teile läheduses asuvaid üksusi, kuhu võiksite minna. Puudutage lihtsalt Mapsis või uuel otsingulehel valikuid Hommikusöök, Kohv, Mugavus, Gaas ja muud valikud, et saada kiiresti juhiseid lähedal asuva kaupluse või ettevõtte juurde.
Seadistage rakenduses Apple Maps lemmikud ja asukohad

Rakenduses Apple Maps saate asukohta otsida, toksake asukohalehe kuvamiseks ja seejärel puudutage südant lemmikute lisamiseks. Nüüd, kui olete Apple Mapsi otsingulehel, kuvatakse see lemmikute all. Kui olete oma iPhone'ile öelnud, kus on kodu ja töökoht, näete neid valikuid ka otsingulehel. Uus Apple Maps toob täna ka teie kalendrisse asukohad.
Lülitage tagasivõtmiseks loksutamine välja

Kui raputate iPhone'i või iPadi, küsib see, kas soovite sisestamise tagasi võtta. See on lihtne viis kirjutatu kustutamiseks, kuid kui teil on raputamise või liikumise tõttu selle kogemata aktiveerimisega probleeme, saate selle nüüd välja lülitada. Minema Seaded -> Üldine -> Juurdepääsetavus -> Raputage tagasivõtmiseks -> Välja.
Kohandage Safari veebisaitide lugemist

Safaris saate seda teha puudutage veebiaadressi kõrval olevaid väikseid ridu Reader View käivitamiseks. See eemaldab lisandid ja muud veebielemendid, nii et artiklit on lihtsam lugeda. Võite ka fondi suuremaks muuta, et seda oleks lihtsam lugeda.
Nüüd saate iOS 9-s muuta ka taustavärvi ja fonti. Puudutage aA nende valikute muutmiseks paremas ülanurgas olev ikoon.
Üleminek Androidi lihtsamalt
Kui soovite Androidilt iPhone'i vahetada, saate nüüd oma fotode, sõnumite, kontaktide ja muu vahetamiseks iPhone'ilt Androidile teisaldada iOS-i. Laadige alla tasuta Teisaldage iOS-i rakendusse oma Android-telefoni ja iPhone'i seadistamise ajal valige Andmete teisaldamine Androidist.
Tea, kes on tundmatu helistaja

Isegi kui kasutate tavaliselt oma e-kirja lugemiseks Gmaili rakendust või mõnda muud rakendust, võiksite selle linkida iOS 9 vaikepõhise Apple Maili rakendusega. Uute funktsioonide hulka kuulub võimalus siduda sissetulev kõne tundmatult numbrilt e-kirjaga , et see saaks teile öelda, kes teile tõenäoliselt helistab.
Küsige Sirilt, kui hilja on pood avatud

Kui peate teadma, kui hilja on pood avatud, siis lihtsalt küsige Sirilt: „Kui hilja on Best Buyavatud? "või mis tahes pood, mida otsite. Kui on ainult üks pood, näitab see tulemusi kohe, kui mitte, peate puudutama poodi, mille tunde soovite vaadata. Näete, millal pood avaneb ja millal see suletakse.
Jälgige oma seksuaalelu ja reproduktiivtervist

Rakendus iOS 9 Health toetab nüüd reproduktiivtervise jälgimist. Saate jälgida oma seksuaalelu, sealhulgas kaitstud ja kaitsmata sugu, samuti reproduktiivtervise esemeid, nagu menstruatsioon ja ovulatsioon.
Minge terviserakendusse, puudutage valikut Terviseandmed ja seejärel Reproduktiivtervis. Jälgimiseks saate valida kuus erinevat üksust ja seejärel peate andmed käsitsi sisestama.
Vaadake oma vidinate aku kasutusaega

Kui teie iPhone'iga on ühendatud Apple Watch või Bluetooth-seade, saate nüüd kasutada uut iOS 9 patareide vidinat, et näha kogu oma akuteavet oma teavituskeskuses.
Tõmmake teatamiskeskus alla -> kerige alla -> Puudutage valikut Muuda -> Puudutage akude kõrval +.
Lisa Discover Card Apple Payi

Nüüd saate rakenduse Apple Pay abil oma kaardi Discover avastada. Minema Seaded -> Rahakott ja Apple Pay -> Lisa krediit- või deebetkaart. Peate suunama oma iPhone'i kaamera kaardile, sisestama mõned üksikasjad ja seejärel kontrollima kaarti valiku Discover kaudu e-posti, telefonikõne või tekstiga.
Kui ostate ülejäänud 2015. aasta jooksul Apple Cardiga ostud Discover Cardiga, saate täiendava 10% raha tagasi.
Avastage iPhone'i tõelisi akusid kahjustavaid rakendusi

Nüüd näete oma iPhone'i aku kasutamise kohta lisateavet, sealhulgas seda, millised rakendused kasutavad kõige rohkem akut ja millised rakendused kasutavad energiat, kui ekraan on sisse lülitatud ja taustal. See hõlbustab halvasti käituva rakenduse tuvastamist ja selle lõpetamist.
Minema Seaded -> Patareid -> Kerige alla ja puudutage väikese kella ikooni. Nüüd näete üksikasjalikumat akukasutust.
Videote vaatamise ajal suumige

Videot vaadates saate seda nüüd teha näpistamiseks suumimiseks. Hullumeelsele tasemele ei saa suumida, kuid see on käepärane uus iOS 9 funktsioon, mis võimaldab teil iPhone'is salvestatud video osa lähemalt uurida. Suumige tagasi, pigistades lahti.
Kasutage iOS 9 nutikaid albumeid

iOS 9 lisab rohkem nutikaid albumeid, mis hoiavad teie ekraanipildid ja selfid automaatselt korrastatud. Sisse Fotod, puudutage valikut Albumid ja seejärel kerige üles või alla uute võimaluste nägemiseks, mida saate valida.
Hankige kiiremaid Apple Mapsi marsruute
Kui kasutate ühest kohast teise liikumiseks Apple Mapsi, naudite seda uut funktsiooni, mis võimaldab kiiremat marsruuti tuvastada ja seda teile sõidu ajal pakkuda. Marsruudil olles võib Apple Maps hüpata ja öelda, et saadaval on kiirem marsruut. Puudutage käsku Mine et vabastada oma töölesõidu aeg.
Kiire juurdepääs muusikarakendustele

IOS 9-ga saab teie iPhone teada, kui plaanite muusikat kuulata, ja kui ühendate iPhone'i kõrvaklapid, kuvatakse lukustuskuva vasakus alanurgas teie kõige sagedamini kasutatav muusikarakendus. Seejärel saate selle ikooni juurest üles nipsata ja rakenduse avada.
Jaga või salvestage kõneposti

IOS 9-s saate nüüd kõneposti salvestada või jagada rakenduse Telefon kaudu. Puudutage kõneposti ja seejärel puudutage jagamise ikooni. Saate selle saata sõnumina, salvestada häälmemodesse, jagada Facebook Messengeris ja palju muud. Saate selle AirDropi isegi Maci viia.
Lülitage sageli külastatud saidid välja

Kui avate Safaris uue vahelehe, kuvatakse teie taustal sageli külastatud veebisaidid. Kui te ei soovi, et teised neid andmeid näeksid, saate need nüüd välja lülitada.
Minema Seaded -> Safari -> sageli külastatavad veebisaidid -> väljas.
Bluetooth-seadmete kiire ühendamine

Kui peate Bluetooth-seadme kasutamise lõpetama, kuid te ei saa seda välja lülitada, saate selle lihtsalt oma iPhone'ist lahti ühendada. See ei lahuta selle lahti, vaid ühendage see lahti. Nii lõpetate selle kasutamise nüüd, kuid seda on hiljem lihtne kasutada. Minema Seaded -> Bluetooth -> puudutage seadme kõrval i -> Katkesta ühendus.
Kiire juurdepääs üleandmisele

IOS 8 kõige kasulikumaid funktsioone on iOS 9-ga iPhone'is ja iPadis lihtsam kasutada.
Topeltklõpsake iOS 9-s oma kodu nuppu ja näete nüüd rohkem kui lihtsalt hiljutisi iPhone'is või iPadis kasutatavaid rakendusi. Värskendus lisab a väike vahekaart ekraani allosas rakendusega Handoff. See näitab rakendust, mida olete hiljuti Macis või iPadis kasutanud, nii et saate selle oma iPhone'is avada lukustusekraanile minemata.
Paremad puutevalikud

iOS 9 lisab uue puutetundliku juhtimise sätte, mis aitab kasutajatel, kes puudutavad sageli ekraani liiga palju või kellel on puuteekraani kasutamisel muid probleeme.
Minema Seaded -> Üldine -> Juurdepääsetavus -> Puudutage majutust. Siin saate selle funktsiooni sisse lülitada ja seadeid oma iPhone'i kasutamise hõlbustamiseks kohandada.
Lülitage WiFi-kõned sisse

Nüüd saate WiFi-kõnesid kasutada AT&T-s, Verizonis, Sprintis ja T-Mobile'is. See võimaldab teil helistada, kui signaali pole või signaal on nõrk, kuid teil on siiski WiFi-ühendus.
MinemaSeaded -> telefon -> WiFi-kõned -> selles telefonis WiFi-kõned -> sees.See alustab seadistamise protsessi. Peate sisestama teabe oma aadressi kohta ja nõustuma tingimustega. Klõpsake ülaltoodud linkidel, et teada saada, kuidas seadistada WiFi-kõnesid igal operaatoril.
Kasutage uut iPhone Emoji

IOS 9.1 värskendus lisas iPhone'ile ja iPadile palju uusi emotikone. Nende uute emotikonide kasutamiseks peate installima uusima värskenduse, et saada iOS 9.1 või uuem versioon.
Selle juhendi abil saate veenduda, et teil on installitud iPhone'i emoji klaviatuur ja seejärel saate neid uusi emotikone kasutada kõigis iPhone'i rakendustes.
Kasutage Live Photos
Otsefoto salvestamiseks vajate iPhone 6s või iPhone 6s Plus, kuid hiljutiste iOS 9.1 versiooniuuendustega saate näha Live Photo liikumist ja kuulda heli vanemates iPhone'is, milles töötab iOS 9.1 või uuem versioon.
Lihtsalt vajutage Live Photo'ile ja näete ja kuulete Live Photo'iga kaasnevat liikumist ja heli isegi vanemas iPhone'is või iPadis.
Peida kontaktide fotod
IOS 9.1 värskendus lisas rakenduses Messages kontaktifotode väljalülitamise võimaluse. Kui teile ei meeldi rakenduses iPhone Messages vestluste kõrval pilte näha, peate seda muutma.
Minema Seaded -> Sõnumid -> Kuva kontaktide fotod -> Väljas. Ja see lülitab selle välja, et saaksite sõnumeid kohandada.
Kasutage Sprinti WiFi-kõnet
Sprint toetab WiFi-kõnesid, mis võimaldab teil helistada ka siis, kui signaali pole hea.
- Minema Seaded -> telefon -> WiFi-kõned -> sees.
- Muudes seadmetes minge aadressileSeaded -> FaceTime -> kõned iPhone'ist -> sees.
See võimaldab teil kõnedele vastata teistes seadmetes ja helistada WiFi kaudu. Siin on Sprindi lisateave.
Kasutage iPhone'i välkadapteri jaoks SD-kaarti
IOS 9.2-le üleminekul saate nüüd iPhone'iga kasutada SD-kaarti Lightning-adapterit ja USB-Lightning-adapterit. See võimaldab teil ühendada iPhone kaamera või SD-kaardiga, et saaksite fotosid importida.
Veenduge, et täiendate operatsioonisüsteemi iOS 9.2 ja seejärel ostate Apple'ilt või mõnelt teiselt jaemüüjalt Lightning SD-kaardile või Lightning USB-adapterid.
Kasutage Siri araabia keelt

IOS 9.2 värskendus lisab araabia keele Siri kasutamise tuge. Võite minna Siri seadetesse ja selle sisse lülitada, et saaksite Siriga iPhone'iga araabia keeles rääkida, selle asemel et kasutada inglise keelt või mõnda muud keelt.
Selle juhendi abil saate pärast iOS 9.2-le värskendamist Siri araabia keeles iPhone'i funktsioonide sisse lülitada.
Kasutage iPhone'i privaatse sirvimise režiimi
IPhone'i abil saate veebi sirvida, mäletamata külastatavat kohta ja meenutades, millist teavet brauserisse sisestate.
Kui ostate või vaatate veebisaiti, mida te oma ajaloos ei soovi, võite oma iPhone'is kasutada Safari Private sirvimisrežiimi, et takistada kellegi teise nägemist teie külastatud kohas.

Siit saate teada, kuidas kasutada iOS 9 või uuema versiooniga iPhone'is privaatset sirvimisrežiimi.
Avage Safari ja seejärel puudutage vahekaartide valikut paremas alanurgas. Järgmine puudutage Privaatne. See käivitab vahelehe, mis ei mäleta, kuhu te lähete.
Pidage meeles, et kui olete ühendatud WiFi-ga, mida jälgitakse, nagu tööl, näeb ettevõte ikkagi seda, mida te vaatate.
Kasutage iPhone'i tasemena

Oma iPhone'i abil saate vaadata, kas midagi on tasemel. See võimaldab teil kiiresti näha, kas pind on tasane või kas pilt on riputatud tasasele kohale.
Avage iPhone'is kompassi rakendus, seejärel pühkige vasakule ja näete taset.
Kui hoiate telefoni lamedana, näeb see, kas pind on tasane. Hoidke seda püsti nagu seina kõrval ja see mõõdab seda niimoodi.
Tehke kohandatud iPhone'i vibratsioon
Selle iOS 9 näpunäite abil saate oma iPhone'i taskust välja võtmata veenduda, et teate, kes teile helistab. Seadetes saate kontakti jaoks kohandatud iPhone'i vibratsiooni teha.

Ava Kontaktide rakendus -> avage kontakt, kellele soovite kohandatud vibratsiooni teha -> Muuda -> Kerige Vibratsioon -> Loo uus vibratsioon -> puudutage soovitud vibratsiooni tegemiseks ekraani.
Puudutage käsku Peata kui olete valmis. Sa saad vaadake see Play abil üle või puudutage uuesti alustamiseks käsku Salvesta. Puudutage nuppu Salvesta kohandatud vibratsiooni hoidmiseks.
Mis on uut iOS 10.1-s