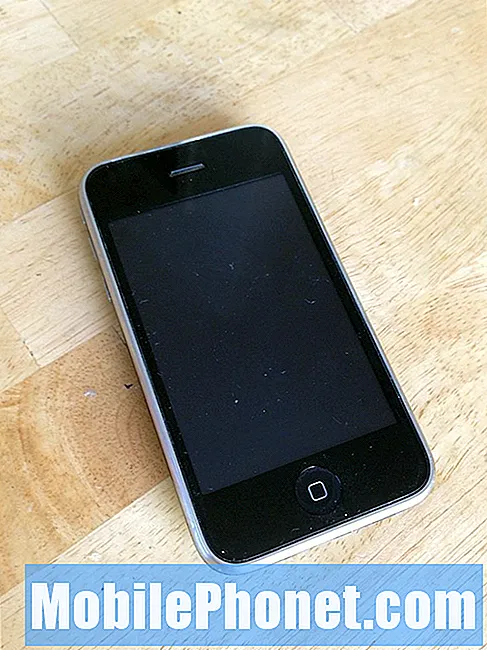Sisu
- iOS 12 installiprobleemid
- iOS 12 Aku kasutusaeg
- iOS 12 Bluetooth-probleemid
- iOS 12 Wi-Fi probleemid
- iOS 12 Cellular Data Probleemid
- iOS 12 ummikus maastikuprobleemis
- iOS 12 Touch ID probleemid
- iOS 12 heliprobleemid
- iOS 12 Haptic tagasiside küsimused
- iOS 12 FaceTime probleemid
- iOS 12 Random Reboots
- iOS 12 rakenduse probleemid
- iOS 12 visuaalse kõneposti küsimused
- iOS 12 GPS-i probleemid
- iOS 12 ekraani aja probleemid
- Installige iOS 12.2 parema turvalisuse tagamiseks
IOS 12.2-i värskendus lahendab mõned probleemid, kuid kasutajad on avastanud probleeme iOS 12 uuemas versioonis.
iOS 12.2 põhjustab mõnedele kasutajatele probleeme. Mõned neist probleemidest on uued, teised on iOS-i eelmistest versioonidest üle kandunud.
Praeguse iOS 12.2 probleemide loendi hulka kuuluvad imelik aku äravool, Wi-Fi probleemid, Bluetoothi probleemid, probleemid Touch ID-ga, heli probleemid ja palju muud.
Kuigi mõned iOS 12 probleemid võivad vajada Apple'ilt parandust või Apple Store'i külastust, siis teised on võimalik fikseerida arvuti tooli või diivaniga.
Selles juhendis tutvustame teid kõige tavalisemate iOS 12 probleemide paranduste abil. Kui tegelete aku äravoolu, ühenduvusprobleemidega või midagi muud, siis vaadake meie loendit enne klienditeenindusega kontakteerumist või seadme salvestamist kauplusesse.
iOS 12 installiprobleemid
Kui teie allalaadimine või installimine jääb kinni, on lihtne lahendus, mis peaks probleemi eest hoolitsema.
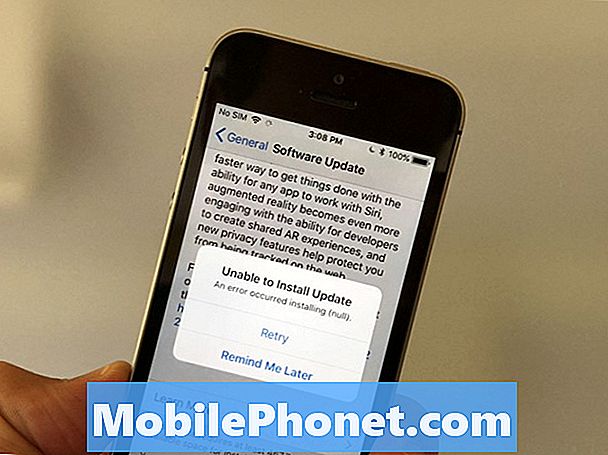
Kui te ei saa iOS 12 uusimat versiooni alla laadida, tahate oma telefoni või tahvelarvuti taastada. Vanematel seadmetel tahate hoida kodus nuppu ja toitenuppu samal ajal, kuni seade taaskäivitub.
Kui teil on iPhone 7, soovite hoida helitugevuse vähendamise ja toitenuppu. IPhone 8-s vajutage helitugevuse suurendamiseks ja vabastamiseks, vajutage helitugevuse vähendamiseks ja vabastamiseks, seejärel hoidke seadme nullimiseks umbes 5-10 sekundit toitenuppu.
Kui teil on iPhone X, vajutage helitugevuse suurendamiseks, helitugevuse vähendamiseks, seejärel hoidke külgnuppu seadme paremas servas.
Kui teil on pikad allalaadimisajad, siis soovite kas paar minutit oodata ja proovida uuesti või uurida oma Interneti-ühendust. See võib olla probleem teie ruuteriga.
iOS 12 Aku kasutusaeg
Kui märkate, et aku tühjeneb kiiremini kui tavaliselt, siis ei pruugi iOS 12-i värskendus põhjustada probleeme. Pigem võiks see olla petturitest app või mõned teie halvad harjumused.
Mõnel juhul võib aku kasutusaeg mõne päeva pärast isegi välja tulla. Teie seade kiidab heaks uue värskenduse ja mõnikord ühtib see ise.
Kui teil on pärast iOS 12 installeerimist äärmise aku äravoolu, vaadake meie paranduste loendit. See aitab teil läbi mõningaid parimaid viise, kuidas saada halva aku kasutusaega.
Kui te ei leia lahendust, võib teil olla halb aku. Sellisel juhul peate Apple'iga asendajaga ühendust võtma. Kui elate Apple'i poe läheduses, kohtuge Genius'i baaris. Nad saavad teie probleemi mõne minuti jooksul diagnoosida.
iOS 12 Bluetooth-probleemid
Bluetoothi probleemid võivad hüpata igal ajal ja need võivad olla üsna keerulised. Kui te ei suuda iPhone'i või iPadi Bluetooth-seadmega ühendada, on siin mõned lahendused, mis on meile varem töötanud.
Kõigepealt soovite unustada Bluetooth-ühenduse teie seadmes:
- Suunake oma seadistustesse.
- Puudutage Bluetoothi.
- Valige ühendus „i” abil ringis.
- Puudutage Unustage see seade.
- Proovige uuesti ühendada.
Kui see ei tööta, siis soovite seadme võrguseaded lähtestada. Selleks toimige järgmiselt.
- Avage oma seaded.
- Puudutage ikooni Üldine.
- Puudutage Reset.
- Puudutage valikut Lähtesta võrgu seaded.
Protsess võtab paar sekundit ja teie seade unustab kõik tuntud Bluetooth-seadmed. Samuti unustatakse teie teadaolevad Wi-Fi-võrgud, seega veenduge, et teil on paroolid käepärast. Proovige seadme uuesti ühendada ja vaadata, kas see töötab.
Samuti võite proovida seadme seaded lähtestada oma tehase vaikeseadetele. Selleks toimige järgmiselt.
- Pange seaded sisse.
- Puudutage ikooni Üldine.
- Puudutage Reset.
- Puudutage Reset All Settings.
See põhjustab ka seadme unustanud kõik teadaolevad Wi-Fi ja Bluetooth-ühendused, seega veenduge, et olete saanud õiged volikirjad.
Samuti soovite alla laadida uusima iOS 12 värskenduse, kui te pole seda veel teinud.
iOS 12 Wi-Fi probleemid
Kui teil on iOS 12 värskenduse installimise järel aeglane võrgu kiirus või ühendused, siis on siin mõned asjad, mida peaksite proovima.
Enne seadmega seadistuste viimistlemist uurige oma ühendust. Kui olete oma kodus, proovige Wi-Fi-võrk ruuterit minuti jooksul lahti ühendada ja seejärel ühendada.
Kui te ei pääse ligi marsruuterile, millega olete ühendatud, või kui olete kindel, et sellel pole Wi-Fi-võrguga midagi pistmist, minge oma seadme seadistustesse.
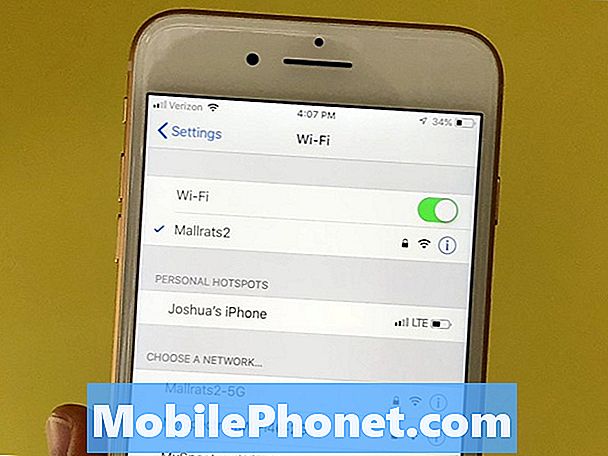
Kõigepealt proovige unustada Wi-Fi võrku, millel on probleeme.
- Suunake oma seadistustesse.
- Koputage Wi-Fi.
- Valige oma ühendus, puudutades ringis olevat „i”.
- Puudutage ekraani ülaosas Unustage see võrk.
See põhjustab teie seadme Wi-Fi parooli unustamist, nii et see on nii mugav.
Kui see pole teie ühenduse taastamine, proovige võrgu seadeid lähtestada.
- Minge oma rakenduste rakendusse.
- Puudutage ikooni Üldine.
- Puudutage Reset
- Puudutage valikut Lähtesta võrgu seaded.
See põhjustab ka seadme Wi-Fi paroolide unustamist, nii et veenduge, et see on käepärast. Kui ükski nendest abivahenditest ei soovi, siis peate juhtima Apple'i WiFi-probleemide juhendit.
Kui te pole veel iOS 12 uusimat versiooni installinud, soovite seda teha.
iOS 12 Cellular Data Probleemid
Kui teie seade hakkab äkki sulle ütlema, et teil on „No Service” ja te ei saa ühendust oma LTE või 4G ühendusega, siis siin tuleb teha.
Kõigepealt tahate veenduda, et teie piirkonnas pole mobiilsidevõrgu katkestust. Kontrollige aruandeid sotsiaalmeedias ja / või pöörduge oma teenusepakkujaga Twitteris. Soovitame kontrollida ka Down Detector'i, et näha, kas teie piirkonnas on teisi probleeme.
Kui te otsustate, et probleem ei ole seotud teie piirkonna võrguhäiretega, siis soovite oma iPhone'i või iPadi taaskäivitada ja vaadata, kas see hüppab ühenduse loomisel.
Kui see ei tagasta asju normaalseks, proovige enne selle väljalülitamist 30 sekundi jooksul sisse lülitada lennurežiim. Lennukirežiim tapab kõik teie seadme ühendused.
Kui lennukirežiimi sisse- ja väljalülitamine ei toimi, soovite proovida mobiilsidevõrgu andmete ja / või LTE lülitamist välja, et näha, kas see aitab.
Kui soovite LTE välja lülitada:
- Minge Seaded.
- Koputage Cellular.
- Puudutage valikut Cellular Data Options.
- Puudutage Enable LTE.
- Lülitage see välja.
- Jäta see mõneks minutiks välja, seejärel lülita see uuesti sisse.
Kui soovite Cellular Data täielikult välja lülitada ilma teisi teenuseid välja lülitamata:
- Avage Seaded.
- Koputage Cellular.
- Koputage Cellular Data.
- Lülita see välja.
- Jäta see mõneks minutiks välja ja lülita see uuesti sisse.
iOS 12 ummikus maastikuprobleemis
Meie seadmed satuvad aeg-ajalt maastikku, kui proovite ekraani tagasi portree režiimi. See on üldine iOS-probleem, kuid see on üks, mida peaksite saama sekunditega parandada.
Esimene asi, mida proovida, on seadme lukustamine ja avamine. Ekraani väljalülitamiseks vajuta toitenuppu ja sisestage oma PIN-kood / Kasuta ID-d, et avada seade.
Kui see ei aita ekraani maastikku välja, proovige seadet taaskäivitada. Lülitage see välja, jätke see paar sekundit välja ja seejärel uuesti sisse.
Kui see ei aita, siis püüdke vähendada liikumise vähendamist, et näha, kas see leevendab probleeme. Et seda teha:
- Avage Seaded.
- Puudutage ikooni Üldine.
- Puudutage käsku Kättesaadavus.
- Lülita liikumise vähendamine välja.
Te saate alati selle uuesti sisse lülitada.
iOS 12 Touch ID probleemid
Kui seadme Touch ID sõrmejälje andur lõpetab järsku töö, siis tuleb kõigepealt veenduda, et Touch ID anduril ei ole mustust ega higi. Samuti tahate veenduda, et teil ei ole käega õli, sest see võib põhjustada sõrmejälgede valesti lugemise.
Kui ükski neist ei kehti, proovige proovida oma sõrmejälgede ümberõpetamist seadmesse. Et seda teha:
- Avage Seaded.
- Puudutage valikut Touch ID & Passcode.
- Sisestage oma pääsukood, kui teil on see.
- Järgmisel ekraanil puudutage iga printimist ja valige Kustuta sõrmejälg.
- Pärast seda koputage ikooni Add a Fingerprint…, et oma Touch ID uuesti treenida.
iOS 12 heliprobleemid
Kui hakkate märkama heli moonutamist, hägusust või üldse mitte heli, on siin mõned sammud.

Kõigepealt taaskäivitage seade. Lülitage see välja, oodake 30 sekundit või seejärel ja lülitage see uuesti sisse. See on meile mitu korda töötanud.
Kui see ei aita, vaadake oma kõlarite võre ja kontrollige, kas prügi pole. Kui märkate seal midagi, eemaldage see hoolikalt ja vaadake, kas teie heli paraneb.
Kui see ei tööta, proovige Bluetoothi sisse ja välja lülitada. See parandab probleemi mõnikord.
Kui teil on teatud rakenduses heli probleeme, proovige rakendus sulgeda ja taaskäivitada. Kui see ei tööta, tuleb alla laadida uusim värskendus.
iOS 12 Haptic tagasiside küsimused
Kui teie seadme haptiline tagasiside ootamatult lõpetab teie seadmega töötamise, peaksite probleemi lahendama seadme taaskäivitamisega.
Võite proovida ka funktsiooni välja lülitada pealkirja järgi:
- Seaded
- Puudutage valikut Sounds & Haptics.
- Lülitage süsteemi haptics välja.
- Taaskäivitage seade ja lülitage see uuesti sisse.
Kui see ei tööta, siis soovite kõik seaded lähtestada:
- Pöörake menüüsse Seaded
- Puudutage ikooni Üldine.
- Puudutage Reset.
- Puudutage Reset All Settings.
- Kuidas parandada iOS 12 FaceTime probleeme
iOS 12 FaceTime probleemid
Kui te äkki ei saa ega saa FaceTime'i kõnesid, peate kõigepealt veenduma, et Appleil ei ole probleeme. Kui FaceTime näitab rohelist sümbolit, proovige üht neist parandustest.
Esiteks veenduge, et teie seade on Wi-Fi või mobiilsidevõrguga korralikult ühendatud. Samuti peaksite kontrollima, kas FaceTime on sisse lülitatud.
- Pange seaded sisse.
- Puudutage FaceTime.
- Kui märkate sõnumit, mis ütleb: „Ootan aktiveerimist”, lülitage FaceTime välja ja lülitage see uuesti sisse.
Kui FaceTime on sisse lülitatud ja olete ühendatud Wi-Fi või mobiilsidevõrguga, proovige telefoni või tahvelarvuti taaskäivitada. Oodake paar sekundit ja seejärel uuesti sisse.
Kui teil on probleeme FaceTime ühendamisega mobiilsidevõrgu vahendusel, veenduge, et mobiilsidevõrgu andmed on FaceTime'i jaoks praegu sisse lülitatud.
- Pange seaded sisse.
- Koputage Cellular.
- Kerige alla ja veenduge, et FaceTime on sisse lülitatud.
iOS 12 Random Reboots
Kui teie telefon või tahvelarvuti hakkab juhuslikult ennast taaskäivitama (läheb sekundiks mustaks ja läheb tagasi, läheb mustaks ja näete Apple'i logo jne), on siin mõned parandused, et proovida enne telefoni Apple'i sisestamist.
Kõigepealt taaskäivitage seade. Lülitage see 30 sekundi jooksul minutini ja seejärel toite tagasi. Kui te pole seadet mõnda aega välja lülitanud, võib see aidata.
Kui märkate ikka veel juhuslikke taaskäivitusprobleeme, värskendage kõik oma rakendused. Kontrollige App Store'i ja veenduge, et kõik teie rakendused on ajakohased.
iOS 12 rakenduse probleemid
Kui üks või mitu rakendust annavad teie probleemidele pärast iOS 12-le värskendamist probleeme, on siin mõned asjad, mida saate ise enne arendajaga ühendust võtta.
Proovige seadme taaskäivitada. Teie iPhone'i, iPadi või iPod touch'i võimsus on tehtud ja see uuesti sisse lülitatud. Kui see rakendus ikka veel imelik, siis soovite värskenduse jaoks App Store'i vaadata.
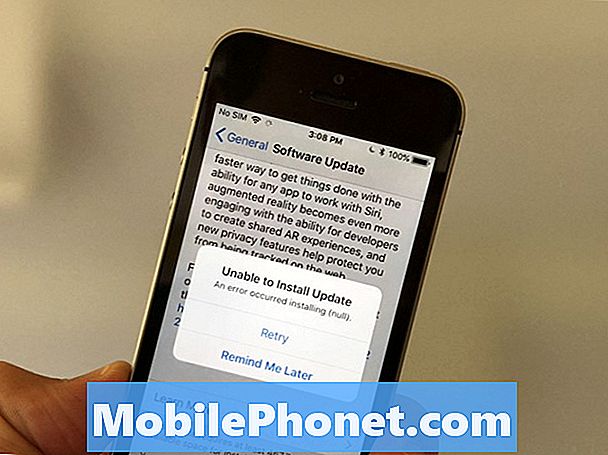
Arendajad suruvad välja iOS 12 toe uuendused ja viimane versioon võib need probleemid lahendada. Enne viimase värskenduse installimist lugege kindlasti iOS 11 kasutajate ülevaateid.
Samuti võite proovida rakendust kustutada ja uuesti alla laadida. See on meile varem töötanud.
Kui te ikka ei suuda probleemi lahendada, kontakteeruge rakenduse arendajaga ja vaadake, kas ta teab probleemi. Kui see on nii, siis võib värskendusel olla manuaalne parandus või ETA.
iOS 12 visuaalse kõneposti küsimused
Visuaalne kõnepost katkeb mõne iOS 12 kasutaja jaoks. Kui te ei saa oma seadmes visuaalset kõneposti, on meil mõned asjad, mida proovida.
Esiteks proovige kõneposti mängida kogu aeg läbi. Kui see on lõpetatud, välju rakendusest ja avage see uuesti. Kui see ei tööta, soovite seadme taaskäivitada.
Meil on olnud ka edu lennuki režiimi sisse lülitamiseks 30 sekundit ja selle väljalülitamine.
iOS 12 GPS-i probleemid
Mitmed iOS 12 kasutajad teatavad GPS-i probleemidest pärast iOS 12 installimist. See on teine tavaline iOS-probleem ja seda saab lahendada üsna kiiresti, kui midagi pole teie riistvaraga valesti.
Kõigepealt soovite proovida lihtsat taaskäivitamist. Kui telefoni või tahvelarvuti taaskäivitamine ei aita, proovige proovida lennurežiimi sisse ja välja lülitada, et näha, kas see hüppab.Kui see ei õnnestu, minge oma asukohalubadesse ja veenduge, et lubate rakendusel GPS-i kasutada.
Et seda teha:
- Avage Seaded.
- Koputage privaatsust.
- Puudutage ülaosas Asukohateenused.
- Puudutage rakendust, mis annab teile probleeme, ja veenduge, et kasutate midagi muud kui „Mitte kunagi“. Kui te pole kunagi valinud, ei tööta GPS rakendusega.
Samuti saate proovida lülitada asukohateenused välja ja sisse, et näha, kas see taastab ühenduse:
- Avage Seaded.
- Koputage privaatsust.
- Puudutage ülaosas Asukohateenused.
- Lülitage asukohateenused välja, oodake paar sekundit ja lülitage see uuesti sisse.
Kui see ei aita, proovige seadme võrguseadeid lähtestada:
- Avage oma seaded.
- Puudutage ikooni Üldine.
- Puudutage Reset.
- Puudutage valikut Lähtesta võrgu seaded.
iOS 12 ekraani aja probleemid
iOS 12 uue ekraani aja funktsioon on äärmiselt kasulik, kui see töötab korralikult. Kui teil tekib probleem ekraanikellaajaga, on siin mõned asjad, mida proovida.
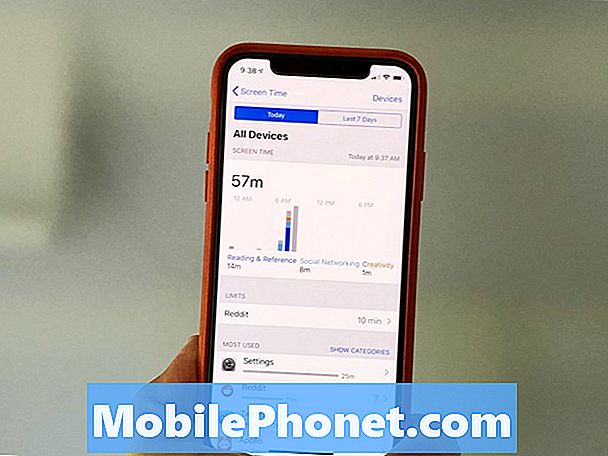
Esmalt proovige seadet taaskäivitada. See võib probleemi kõrvaldada. Kui see ei õnnestu, proovige enne selle uuesti lubamist proovida ekraaniaega. Selleks toimige järgmiselt.
- Avage Seaded.
- Puudutage ikooni Screen Time.
- Kerige alla ja puudutage Ekraani aja väljalülitamine.
- Puudutage ikooni Turn Off Screen Time.
- Keerake ekraani aeg tagasi samal ekraanil.
Kui teil on endiselt probleeme, proovige seadmes seadistada aeg ja andmed automaatselt. Selleks toimige järgmiselt.
- Avage Seaded.
- Mine üldistesse.
- Puudutage kuupäeva ja kellaaega.
- Veenduge, et Set Set automaatselt on sisse lülitatud.
Kui see ei aita, proovige seadme seaded lähtestada:
- Pange seaded sisse.
- Puudutage ikooni Üldine.
- Puudutage Reset.
- Puudutage Reset All Settings.