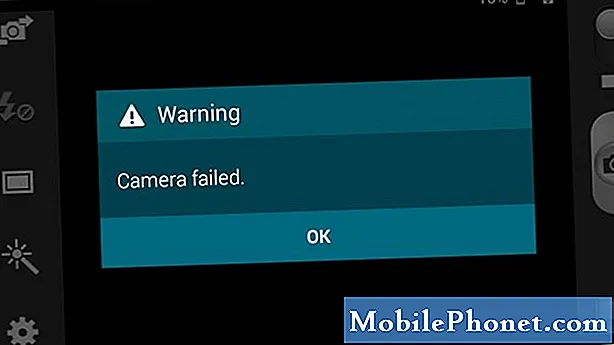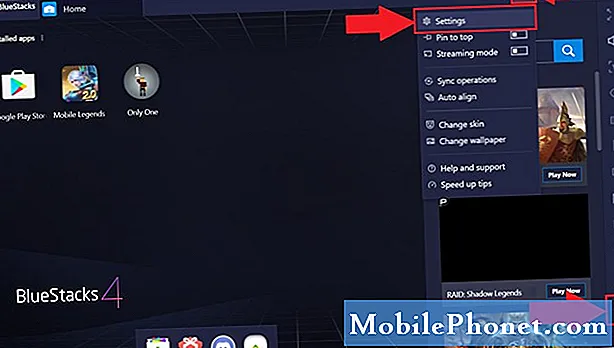
Sisu
Kui suurendate mängude jõudlust BlueStacks 4-s, võimaldab see teil Androidi lemmikmänge sujuvalt käitada. Selle tarkvara jaoks peate eraldama rohkem ressursse, näiteks eraldiseisva GPU kasutamine, samuti rohkem CPU südamike ja RAM-i eraldamine.
Bluestacks 4 on tarkvara uusim versioon, mis võimaldab meie Windows 10 arvutil Android-rakendusi käitada. Enamasti kasutatakse seda arvutis Android-mängude mängimiseks, kuna klaviatuuri ja hiire kasutamine parandab mängukogemust veelgi. Seda on tasuta kasutada ja seda on alla laaditud rohkem kui 210 miljonit korda.
Parandage BlueStacks 4 mängujõudlust Windows 10-s
Kui BlueStacks 4 ei tööta teie arvutis tõrgeteta, saate selle lahendamiseks kasutada mitmeid lahendusi. Siin on see, mida peate tegema.
Mida teha kõigepealt:
- Taaskäivitage arvuti ja kontrollige, kas probleem esineb ikka veel.
1. meetod: eraldage mängude jõudluse parandamiseks Bluestacks 4-le rohkem protsessori südamikke ja RAM-i
Kui lubate sellel tarkvaral kasutada rohkem teie protsessori südamikke, paraneb selle jõudlus oluliselt.
Kõigepealt peaksite veenduma, et teie arvutis on virtualiseerimine lubatud.
- Klõpsake nuppu Start
- Klõpsake nupul Task Manager.
- Klõpsake vahekaarti Toimivus.
- Klõpsake vasakul paanil leitud protsessorit.
- Veenduge, et virtualiseerimine on lubatud.
Kui olete veendunud, et virtualiseerimine on lubatud, jätkake nende toimingutega.
Vajalik aeg: 5 minutit.
Las BlueStacksil on juurdepääs rohkematele protsessori tuumadele ja RAM-ile
- Avage BlueStacks 4.
Seda saate teha, klõpsates sellel rakenduste menüü Start menüüs.
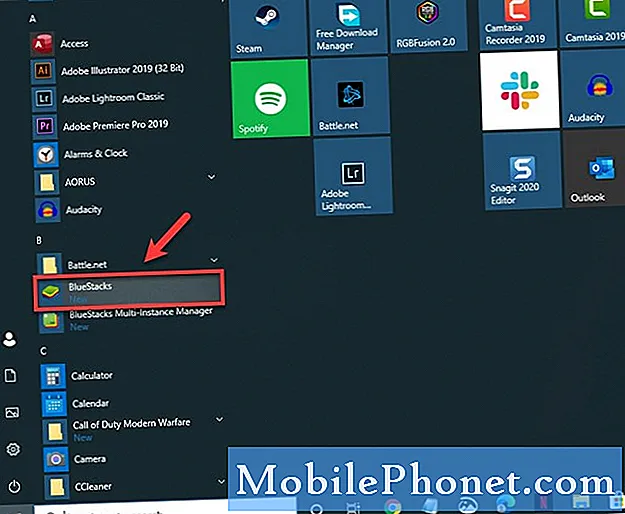
- Klõpsake nuppu Menüü.
See on kolm horisontaalset joont rakenduse paremas ülanurgas.
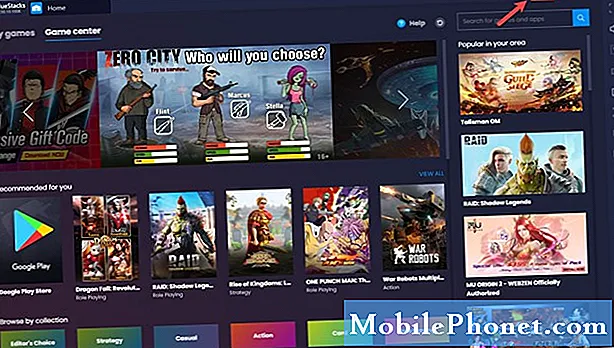
- Klõpsake valikut Seaded.
See on esimene hammasratta kujuline ikoon.
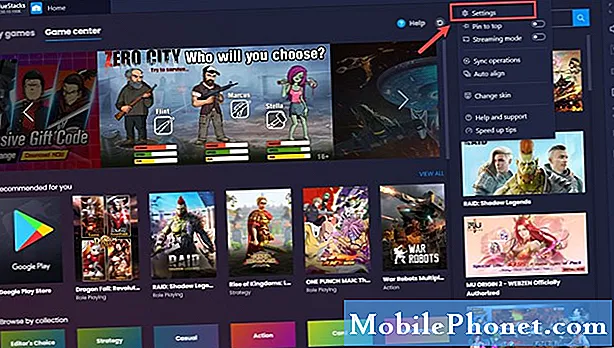
- Klõpsake nuppu Mootor.
Selle leiate vasakult paanilt.
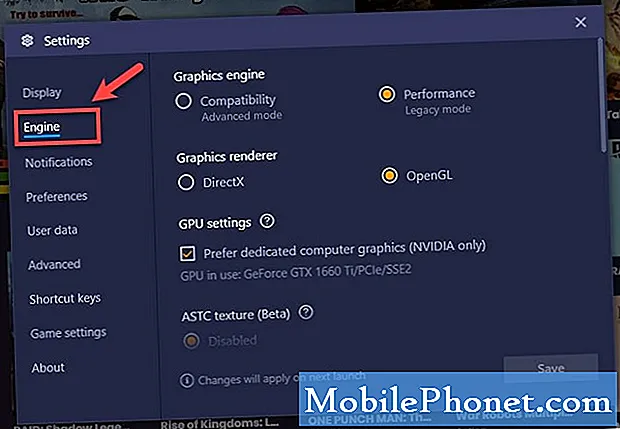
- Valige protsessori ja RAM-i maksimaalne väärtus.
Selle leiate jaotisest Performance.
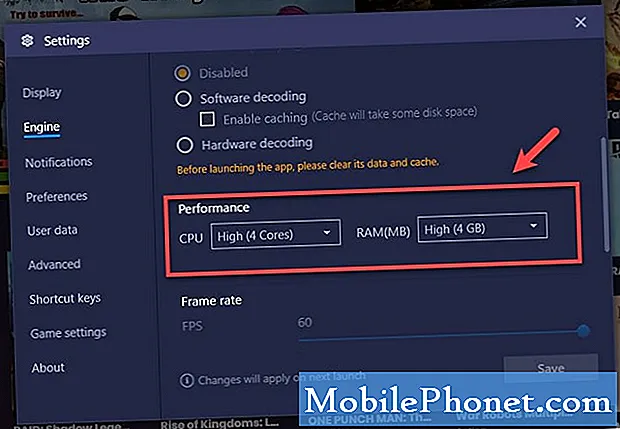
- Klõpsake nuppu Salvesta ja taaskäivitage Bluestacks.
See salvestab tehtud muudatused.
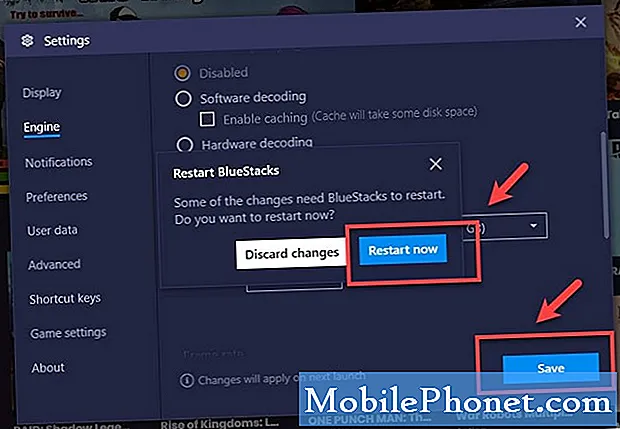
2. meetod: kasutage arvuti diskreetset GPU-d
Kui teie arvutis on integreeritud ja diskreetne graafikaprotsessor, peaksite sundima BlueStacksi kasutama diskreetset GPU-d, kuna see on võimas nende kahe hulgas.
- Avage BlueStacks 4.
- Klõpsake nuppu Menüü.
- Klõpsake valikut Seaded.
- Klõpsake nuppu Mootor.
- Märkige GPU sätete all ruut „Eelista spetsiaalset arvutigraafikat (ainult NVIDIA)”.
Pärast ülaltoodud toimingute tegemist suurendate edukalt mängude toimivust BlueStacks 4-s.
Veel tõrkeotsinguvideote saamiseks külastage meie TheDroidGuy Youtube'i kanalit.
Loe ka:
- Mängud, mis puuduvad eepiliste mängude käivitaja teegi kiirparandusest