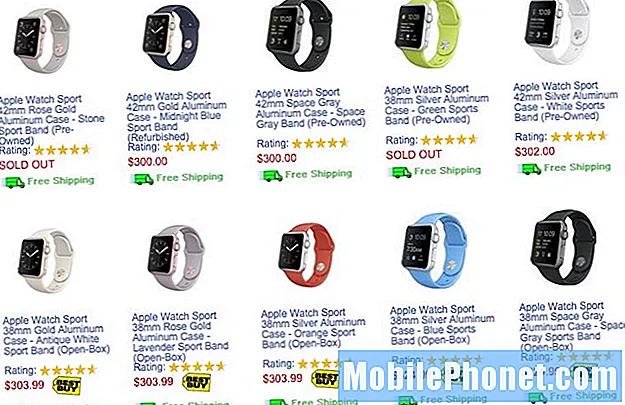Sisu
- Kasutage sisseehitatud HTC One M8 kaamera rakendust
- Pildistage koos Zoe'ga HTC One M8 kaameral
- Puudutage fokuseerimiseks ja AE või AF lukustuse määramiseks
- Andke kaadritele UFocus abil suur teravussügavus
- Parandage kaadreid menüü Täpsemad seaded abil
HTC One M8 kaamera jätab mõned inimesed soovima, kuid järgige neid näpunäiteid ja nutitelefoni fotograafid saavad selles suurepärases Android-telefonis 4MP Ultrapixel HTC One M8 kaameraga siiski suurepäraseid kaadreid teha.
Vaadake allolevaid näpunäiteid, et teada saada, kuidas HTC One M8 kaamerast ja kaasatud kaamerarakenduse redigeerimisfunktsioonidest maksimumi võtta. Need näpunäited muudavad tavaliste hetktõmmiste, nagu miljonid teised Android-kaameratelefonide omanikud, ja kvaliteetsete piltide vahel, mida jagate uhkusega Facebookis, Twitteris, Google+ või Flickris.

Kasutage sisseehitatud HTC One M8 kaamera rakendust
See võib tunduda ilmselge, kuid kuna Google Play poes on saadaval kümneid suurepäraseid kaamerarakendusi, näiteks Google'i enda rakendus Camera, miks mitte proovida paremate funktsioonide või hõlpsasti kasutatava liidesega kaamerat? Vastus on see, et need kaamerad ei kasuta sisseehitatud kaamera riistvara, näiteks HTC One'i varukaamera rakendust.
Inimesed võivad seda reeglit teatud olukordades rikkuda. Näiteks kui inimene soovib ainult kiiret pilti, mille ta saab postitada sotsiaalvõrgustikku, näiteks Facebooki või Instagrami, on kaamera funktsiooni kasutamine mõistlik. Kuid kasutaja ei pääse juurde parimatele HTC One M8 kaamerarakenduses saadaolevatele funktsioonidele.
Pildistage koos Zoe'ga HTC One M8 kaameral
Kaamerasse sisseehitatud Zoe funktsioon võtab videot ja laseb kasutajal valida kaamerasse salvestamiseks pildiks video parima kaadri ning lõpuks veebi postitada või sõprade või perega jagada. Telefoni ülevaates soovitasime seda kui parimat viisi suurepäraste kaadrite saamiseks, eriti lastest või kiiresti liikuvatest lemmikloomadest.
Lisaks galeriisse salvestamiseks parima raami valimisele annab Zoe funktsioon meile juurdepääsu Zoe esiletõstmistele. Ülaloleval videol on näide Zoe esiletõstmisest, kus telefoni tarkvara haarab korraga tehtud fotod ja videod ning ühendab need mõne üldise muusikaga. Kasutaja saab saadud videot kohandada, lisades telefoni salvestatud muusika või lisades või eemaldades kindlaid fotosid või videoid.
Puudutage fokuseerimiseks ja AE või AF lukustuse määramiseks
Mõned inimesed ei pruugi teada, et nende nutitelefon keskendub pildil konkreetsele objektile, kui telefonifotograaf seda teemat ekraanil koputab. Näiteks kui ma viskan pilti oma perekonnast, kes seisab põllul, saan nende fookusesse tõstmiseks puudutada nende nägusid isegi siis, kui telefon keskendub kogemata millelegi muule stseenis. Esmalt puudutage ekraani ja seejärel kaamerarakenduse päästikunuppu.
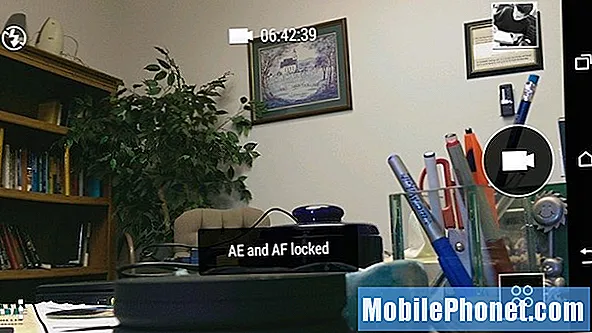
Automaatse särituse (AE) või automaatse teravustamise (AF) lukustuse määramiseks puudutage objekti või inimest ja hoidke seda all.
Kui kasutaja puudutab ja hoiab paar sekundit ekraanil, näeb ta seda AE ja AF on lukustatud ekraanile ilmuv teade (vt eespool).
- AE = Automaatne säritus ja see tähendab, et telefon valis stseeni jaoks sobivad heledustasemed
- AF = automaatne teravustamine ja tähendab, et telefon valib, millistele stseeni osadele keskenduda
AE ja AF lukustuse seadistamisega saab kasutaja kontrollida, milline stseeniosa määrab, millele HTC One M8 kaamera fokuseerib ja mida säritasemete määramiseks kasutada.
Mis siis, kui ma tean, et laps sõidab jalgrattaga otse minu ees ja ma tahan pilti teha, kui ta mööda vilistab? Ma saan automaatse teravustamise lukustuse seada, koputades ja hoides kohapeal, kus ta läbi stseeni sõidab. Veenduge, et sellel hetkel oleks midagi statsionaarset, millele keskenduda, näiteks mõni teine inimene või maapind just selle ees, kus ta sõidab. Puudutage ja hoidke seda kohta ning telefon lukustab fookuse ja särituse. Vabastage sõrm ekraanilt ja pange see üle kaameranupu, olles valmis kaadrit mööda sõitma.
Andke kaadritele UFocus abil suur teravussügavus
Üks parimatest HTC One M8 kaameratarkvara täiustustest on UFocuse näol. See võimaldab kasutajal pärast pildistamist muuta pildi fookust. Siin on pilt, mille ma tegin piiriks Põhja-Carolina numbrimärkidega lahedast peeglist.
Siin on pilt, mis on tehtud enne UFocus-efekti lisamist pildile.
Tahtsin keskenduda taldrikutele, mitte pojale ja mulle. Niisiis koputasin pärast võtte tegemist kaamera rakenduse paremas alanurgas oleva pildi pisipilti, et foto telefoni galeriirakenduses üles tuua. Ma tabasin Muuda paremas alanurgas olev nupp. Vaikimisi Mõjud menüü on valitud ja UFookus suvand kuvatakse esimese efektina efektirea vasakus otsas (vt allpool).
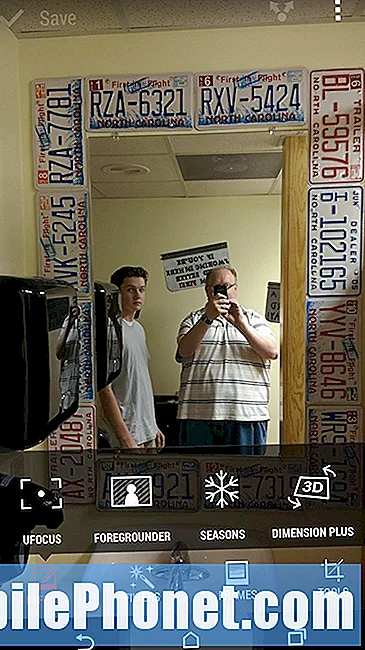
UFocus-efekti avamiseks avage telefonist pilt ja puudutage nuppu Muuda. See ekraan ilmub.
Puudutage valikut UFocus. Hüpikaken ütleb kasutajale Ümber fokuseerimiseks puudutage suvalist kohta. Koputasin numbrimärki mööda peegli serva ja see andis mulle allpool efekti. Samuti kärpisin pilti, et ekraanist ja pöidlast kaamera objektiivist lahti saada. Tehke seda, puudutades valikut Tööriistad (vt eespool) ja seejärel valige Kärbi.
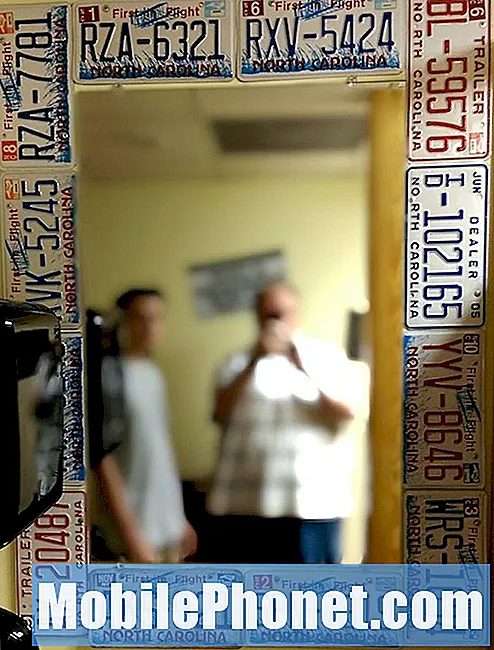
HTC One'il on suurepärane UFocus-efekt, mis võimaldab kasutajatel pärast kaamera võtet osa pildi osi hägustada.
Enne mis tahes muu redigeerimise tegemist peate kindlasti rakendama UFocus efekti. Kui kasutaja on võtet muul viisil redigeerinud, ei lase telefoni tarkvara kasutajal UFocus'is töötada. Ärge unustage ka pärast viimistlemist salvestada pilt.
Nagu näete ülaltoodud keskmisel pildil, pakub efektide menüü veel mõnda. Mängige nendega, nagu soovite, kuid ükski neist ei tee nii suurepärast võtet kui UFocus. Muud efektid toimivad järgmiselt:
- Esiplaan - Lisab visandi, suumimise hägususe, koomiksi või värvimise efekte. Viimane muudab võtte mustvalgeks fotoks, mille üks osa on värviline.
- Aastaajad - Animeerib pilti suumiefektiga ja paneb pildile kukkuvad pisikesed hooajalised ikoonid nagu lumi, lehed või lille kroonlehed.
- Dimension Plus - Lisab 3D-liikumise, mis liigub siis, kui inimene oma telefoni kallutab.
- Kleebis - Lisab pildi külge kleebised, näiteks mütsid või prillid.
- Kopeeri kleebi - Valige inimene ühelt fotolt ja kopeerige see teisele fotole, näiteks grupivõte.
- Näo parandamine - Redigeerib portreed mõne efekti abil, näiteks naha silumiseks, inimese näo heledaks muutmiseks, kui see on liiga tume, silmade suurendamiseks või otsaesiselt eemaldamiseks.
Parandage kaadreid menüü Täpsemad seaded abil
Seal on kena kaamera täpsemate seadete kogu, millele kasutaja saab juurde pääseda täpsemate valikute kaudu. Puudutage vertikaalrežiimis vasakus ülanurgas olevat menüüikooni või horisontaalses režiimis vasakut alaosa. Menüü avanedes muutuvad kolm punkti punaseks.
Täpsemate sätete menüü sisaldab kaamera stseenirežiimi valikuid, ISO, EV sätteid, valge tasakaalu, filtreid ja kaamera nuppu Seaded.
Stseenirežiim
Täpsemate sätete menüü esimene nupp juhib kaamera stseenirežiimi. Puudutage seda ja kuvatakse uus menüü, mis näitab rohkem nuppe.
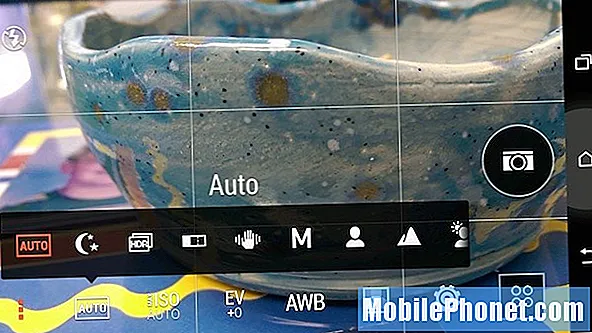
Paremate kaadrite saamiseks erinevates olukordades saate kasutada HTC One M8 täpsemate seadete režiime Stseen.
- Automaatne - Punkti ja pildistamise režiim haldab kõiki fotograafi seadeid ja see on vaikimisi sisse lülitatud. Sellest režiimist eemalduge ainult siis, kui tundub, et üks allolevatest stseenirežiimidest töötab paremini.
- Öö - Hämaras pildistamiseks. Režiim suurendab ISO-d ja aeglustab katikut, nii et hoidke telefoni väga kindlalt, et vältida uduste piltide saamist.
- HDR - Suure dünaamilise ulatusega fotod ühendavad mitu säritust, et teha üks pilt laiema valgustuse ulatusega. See töötab suurepäraselt rasketes olukordades, näiteks tumedama esiplaaniga ja väga heleda taevaga maastiku pildistamisel. Kõiki valgustasemeid on raske ühe kaadriga saada, nii et HDR võtab kiiresti rohkem kui ühe ja ühendab need üheks pildiks, millel on laiem säritusala kui üks kaader saab.
- Pühkige panoraami - Kaamera teeb pildist seeria, et haarata stseenist lai pilt. Tarkvara ühendab kaadrid üheks pildiks.
- Käsitsi - Manuaalne režiim võimaldab kasutajatel seada selliseid asju nagu valge tasakaal, säritus, säriaeg ja fookuskaugus, et saada maksimaalset kontrolli kaadri kõigi elementide üle. Ainult edasijõudnud kasutajad teavad, kuidas neid kasutada, nii et enne oluliste piltide käsitsi režiimile toetumist saate teada, mida need asjad tähendavad.
- Portree - Muudab kaamera sätteid inimeste paremate portreede saamiseks. Kaamera otsib inimese nägu ja keskendub silmadele, ühtlasi siludes nahka atraktiivseks väljanägemiseks.
- Maastik - Muudab kaamera sätteid, et saada stseenidest paremaid kaadreid, näiteks lillepõld mäe või paatidega järve ees. Tavaliselt soovivad fotograafid kasutada laia ja kaugema vaate pildistamisel maastiku režiimi.
- Taustavalgus - Kohandab kaamera sätteid nendeks aegadeks, kui objekt on päeval kõige eredama valgusallika, näiteks päikese või akna ees.
- Tekst - Suurepärane dokumentide kaadrite võtmiseks, et neid hiljem Evernote'isse üles laadida optiliste märkide tuvastamiseks (OCR).
- Makro - Makrokaadrid teevad lähedalt objektidest hästi fokuseeritud pilte. Tavaliselt kasutataks seda väikeste objektide või kaamera abil pildistatud objekti piltide lähedale, et saada detaile.
Värvi ja särituse seaded
Kolm täpsemate sätete menüü üksust mõjutavad kaamera värvi ja säritust. Need sisaldavad ISO, EV või särituse väärtuse sätteid ja valge tasakaalu.
HTC One M8 kaamera MAX ISO säte ei määra täpset ISO-d, vaid käsib kaameral mitte seada seda kasutaja valitud numbrist kõrgemale.
The MAX ISO seaded pakuvad viit võimalust, sealhulgas Auto, 1600, 800, 400 ja 200 maksimaalset ISO-d. Auto-MAX-ISO seade laseb kaameral vaatama stseeni ja valib kasutaja jaoks parima ISO-sätte. ISO mõjutab seda, kui palju valgust kaamera andur näeb. Kõrge ISO tähendab, et see laseb sisse rohkem valgust, et aidata tumedaid stseene. See lisab kaadrile müra. Müra viitab väikestele värvitäppidele, mis muudavad pildi halvaks.
HTC One M8 kaamera MAX ISO säte ei määra tegelikult ISO väärtust, mille kasutaja valib, kuid piirab kaamerat sellest numbrist kõrgemale minemast ja valib seejärel selle alla parima ISO. Näiteks kui valin MAX ISO väärtuseks 400, võib kaamera otsustada, et 100 on parim, kuid kui ta arvab, et 800 on parim erinevas seades, ei kasuta ta 800, kuna seadsin maksimaalseks piiriks 400.
HTC One M8 kaamera seab ISO automaatselt kõrgemaks kui teised telefonikaamerad. See sobib suurepäraselt enamiku siseruumide või öiste kaadrite jaoks, kuid eredas või päevavalguses tehtud pildid tunduvad liiga avatud. Selle kompenseerimiseks määrake MAX ISO väärtuseks 400 ja muutke seda ainult vajadusel, kuna pilt näeb liiga tume ja maksimaalne ISO on 400. Isegi sellises olukorras kasutage selle parandamiseks esmalt allpool kirjeldatud EV-d.
EV-seade suurendab või vähendab stseeni säritust, kui kaamera valib liiga hele või pimedas särituse.
The EV seade muudab stseeni säritust heledamaks või tumedamaks, sõltuvalt kasutaja valitud arvust. Kui hoiate EV-sätte nulli, võimaldab kaamera valida õige särituse. EV-sätte suurendamine muudab stseeni heledamaks ja madalamaks, muutes selle tumedamaks.

See kaader tehti, kui EV oli seatud väärtusele 0 ja kommivormi taga olev monitor pani kaamera tumedat pilti tegema.
Fotograaf langetab EV-sätet, kui stseen tundub liiga hele, või tõstab seda, kui automaatne säritus muudab selle liiga pimedaks. Ülalolev kaader tundub liiga tume, sest kommivormi taga olev monitor sunnib kaamerat oma särisätet langetama. Allolev näeb parem välja, kuna säriseade on seatud väärtusele -1, mis kompenseerib rasket säritusolukorda.

See võte tehti, kui EV oli seatud väärtusele -1, et kompenseerida monitorilt kommivalgusti taga valgust.
The Valge tasakaal viitab valguse värvile seadetes, mida mõõdetakse temperatuuri abil. “Jahedam” tuli näeb välja rohkem sinine ja “soojem” valgus rohkem kollane. Soovime täiuslikku valge tasakaalu, et valged objektid oleksid kergelt sinise või kollase asemel valged. HTC One M8 kaamera teeb suurepärase töö õige valge tasakaalu seadmiseks, kuid selle muutmine aitab olukordades, kus kaamera ei saa seda õigesti. See juhtub siis, kui ruumis on kahte tüüpi valgust, näiteks nii lambis olev hõõgpirn kui ka lagedes olevad luminofoorlambid. Proovige valida seade, olenemata sellest, milline valgus on stseenis domineeriv.
Keeruliste olukordade kompenseerimiseks muutke täpsemate seadete menüüst valge tasakaalu.
Teine olukord, kus valge tasakaal aitab, on see, kui keegi on eredal päeval väljas, kuid teeb varjus olevaid pilte. Pilvise keskkonna kasutamine aitab sellest väljakutsuvast olukorrast üle saada.
Filtrid annavad Instagrami välimusega kaadrid ja näitavad efekti otse kaadri koostamise ajal, mitte pärast selle tegemist.
Kasutades Filtrid HTC One M8 kaamerasse sisseehitatud pildid näevad huvitavad välja.
HTC One M8 kaamera vinjettfilter lisab objekti servadele tumeda varju.
The Vinjett filter lisab pildi ümber tumeda kasti, mis laseb kasutajal maskeerida stseeni servades segavaid elemente.

Väljasügavuse filter hägustab stseeni ja võtab stseenist välja mõned segavad elemendid.
The Teravussügavus filter hägustab sisu väljaspool ringi, andes kasutajatele Vignette'i sarnase efekti ainult tumedate servade asemel uduste servadega. HTC nimetab seda teravussügavuse filtriks, kuid see on vale nimi. See ei anna tegelikult ilusat teravussügavust, mis viitab seadistusele, kus stseeni osad objekti ees või taga näivad udused. Selle efekti saamiseks kasutage selle asemel kaamera režiimi U-Focus või Dual-focus.

Kasutage vasakul asuvat slaidi, et reguleerida hägususe laiust või kitsust.
Kõigis nendes filtrites on vasakul liugur, mis muudab filtri suurust. Samuti liigutage sõrmega ringi pildi selle osa kohal, mis ei tohiks välja näha tume ega udune.
Teised filtrid ei tundu nii toredad, välja arvatud must-valge režiimid. Proovige neid, et näha, kas mõni neist teile meeldib.
Otsige veel häid HTC One M8 kaamera näpunäiteid, kus käsitleme, kuidas HTC One M8 kaamera ruudustikujoonte abil pilte teha, telefonist printimist ning suurepäraste sarivõtete, selfide ja videote tegemist.

![Viis parimat nutitelefoni, mida tuleks enne Samsung Galaxy S5 ostmist kaaluda [mai, 2014] Viis parimat nutitelefoni, mida tuleks enne Samsung Galaxy S5 ostmist kaaluda [mai, 2014]](https://a.mobilephonet.com/android/Top-5-Smartphones-to-Consider-Before-Buying-Samsung-Galaxy-S5-May-2014.webp)