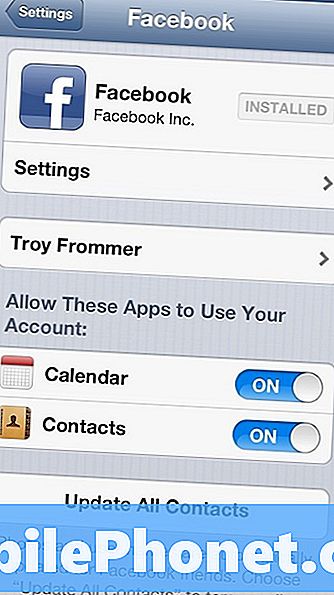Sisu
Windows 8, Microsofti uusim töölauaarvutite, tahvelarvutite ja sülearvutite operatsioonisüsteem võib inimesi üsna kergesti segi ajada. Osa sellest on tingitud uuest Start Screen'ist, kuid on veel üks süüdlane, kes lööb just kasutaja peopesade ette, kui neil on sülearvuti: puuteplaat.
Paljudel Windows 7 sülearvutitel oli multitouch trackpads, mis võimaldasid neil kiiresti konkreetseid ülesandeid täita. Operatsioonisüsteemis Windows 8 lisas Microsoft mõnede enda käskude hulka, mis sisaldasid žestide nimekirja, mida sülearvutite tegijad olid oma seadmetesse väga pikka aega lisanud. Teoreetiliselt peaksid need žestid muutma Windows 8 mugavamaks sülearvuti kasutajatele. Praktikas muutub Windows 8 sülearvuti kasutamine nende žestidega kiiresti masendavaks, kui te ei tea, mida nad teevad või kuidas neid mitte käivitada.

Siin on kõik, mida vajate, et teada saada Windows 8 trackpadide kohta, nii et te ei takista rakenduste ja muude rakenduste pühkimist.
Lähen viimasele rakendusele

Kahtlemata peab žest, mis annab Windows 8 sülearvutikasutajatele kõige rohkem probleeme, olla tagasi-žest. Lihtsamalt öeldes, kui sa tahad kunagi tagasi pöörduda viimase rakenduse juurde, mida sa olid kasutanud, on see teie kasutatav žest.
Asetage sõrm ekraani vasakule servale ja libistage see aeglaselt paremale, et vahetada erinevate Start Screen rakenduste vahel. Teoreetiliselt hoiab žest kasutajal võimaluse vajutada klaviatuuril Start klahvi ja navigeerida tagasi rakendusse, mille nad olid varem avanud. See teeb seda. Teisest küljest on see ka uskumatult kerge käivitada, kui te ei ole ettevaatlik.
Juhtpaneeli kasutamine viimati avatud rakenduse juurde naasmiseks ei ole kasulik, kui kasutate suurel määral Desktopi rakendusi, nagu iTunes või Photoshop. Windows 8 kohtleb töölaua keskkonda nii, nagu oleks see üksik rakendus. Sellisena toimib žest ainult erinevate rakenduste vahel, mis kasutavad Windows 8 Start-ekraani. See viib teid töölauale tagasi, kuid siis peate leidma endale sobiva rakenduse.
Rakebarjade avamine

Mitte ükski töölaua rakendus ei sisalda rakenduste baari, väikeseid lisavõimalusi, mis ujutavad rakenduste ülevalt ja alt alla Microsofti Windowsi poest. Kui kasutate ainult töölaua rakendusi, ei kasuta te kunagi seda žestit, aga kui teil on vaja avada Windowsi pood või muud Windows 8 rakendused, peaksite seda teadma.
Rakendades oma sõrmeplaati oma trükkplaadi ülemisele või alumisele küljele ja lohistades selle vastaskülgedele, avaneb App-riba. Mõnede rakenduste kasutamine on täiesti võimalik ilma neid baare nägemata, kuid teised kasutavad neid oluliste funktsioonide hoidmiseks. Veelgi enam, paljud rakendused ei tee tegelikult midagi, et anda kasutajale teada, et nad seal on.
Charms-baari avamine

Lõplik Windows 8 sülearvuti juhtpaneeli žest, mida peaksite teadma, on see, mis toob kaasa Charms Bar'i.
Asetage sõrm ekraani paremasse serva ja libistage see aeglaselt vasakule, et näidata seda ekraani elementi. Jällegi, kui teil on sülearvuti, siis on võimalik, et teil on veel Charms Bariga suhtlemine. See võimaldab teil sukelduda teistesse seadmetesse ühendamise ja Start-ekraanile tagasipöördumise olulistesse valikutesse.
Otsinguvõimalus võib veebisaite ja pilte otsida võrgus. Kohalikult võimaldab see ka kasutajatel otsida konkreetseid rakendusi, nagu Netflix. See on ka viis, kuidas kasutajad oma arvutis fotosid, dokumente ja muid faile otsivad, kui nad ei soovi Desktopi liidesesse sukeldumist.
Mõtle Share Charmile universaalse Twitteri ja Facebooki kliendina. Rakenduste, piltide ja oleku värskenduste ekraanipilte saab jagada nende võrkudega otse jagamise kaudu. Teised rakendused kasutavad seda ainulaadsel viisil. Näiteks kasutab Xbox Music Share Charm'i, et võimaldada kasutajatel luua esitusloendeid. OneNote MX kasutab Share Charm'i, et võimaldada kasutajatel veebisaite otse oma OneNote'i sülearvutitele lisada.

Charms-riba Windows 8-s.
Kui soovid midagi printida, siis on seadme Charm see, kuidas seda teete. Samuti saate ühendada monitoride, kuvarite ja isegi Microsofti enda Xbox One'i.
Lõpuks võimaldab seadete võlu muuta Windowsi poe rakenduste seadeid. Kahjuks ei tööta see töölauarakendustele nagu iTunes.
Kahjuks pole mingit võimalust aktiveerida ühtegi Charmsit žestiga Windows 8 sülearvuti juhtplaadilt. Kui olete Charms-riba avanud, peate ikka hiirekursori liigutama, et iga võlu avada.
Loodetavasti aitavad need näpunäited teil hallata Windows 8 sülearvutite žeste, millel on palju kiiremini kui varasemad rakendused. Žestid on suurepärane võimalus vähendada ekraani vahetamist ja teha muid ülesandeid, kuid neile, kes neid varakult ei teadnud, olid nad vastik šokk.
Kahjuks puudub universaalne viis nende väljalülitamiseks. See tähendab, et mõned Windows 8 sülearvutid sisaldavad võimalusi nende seadete keelamiseks. See varieerub täielikult sülearvuti tegija poolt. Sa pead konsulteerima oma sülearvuti tugiteenuste saidiga, et selgitada välja, kas teie sülearvuti on üks paljudest, mis võimaldavad kasutajatel Windows 8 žeste keelata.