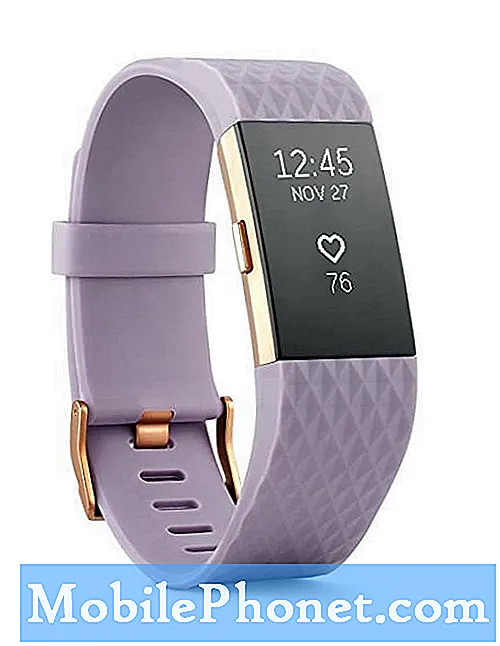Selles juhendis näitame teile kõike, mida pead teadma Galaxy Note 9 kaamera juhtimiseks. Aidates teil teha paremaid fotosid, videoid või kasutada teist objektiivi. Te saate teada kõikidest märkustest 9 kaamera seadistustest, režiimidest, kiirkäivitusnõuetest ja paljudest täiustatud juhtnuppudest.
Samsungi Galaxy Note 9-l on üks parimaid kaameraid turul. Mõlemad läätsed tagavad kiire automaatse teravustamise, suure valgustugevuse, reaalajas fookuse juhtimise ja võimsa pro-režiimi. Sel aastal on kaameral mõned väga kasulikud võimalused ja kasulikud režiimid, mis aitavad nii algajatele kui ka professionaalidele.
Loe: Need on parim Galaxy märkus 9
Kui teil on mõni Samsungi viimaste Galaxy telefonide omanik, siis tunnete end kaameraga kodus ja see on hea. Neil on puhas, lihtne, lihtsalt kasutatav, kuid võimas rakendus kvaliteetsete fotode tegemiseks. Niisiis, pildistage automaatrežiimis või muutke režiimi sõrme kraaniga, kasutades allpool toodud juhendit.

Galaxy märkuse 9 kaamera kiire käivitamine
Starterite puhul on kaamera avamiseks märkuses 9 kolm võimalust.
- Koputage kiiresti telefoni küljel asuvat toitenuppu (isegi kui ekraan on välja lülitatud)
- Lohistage oma lukustusekraanilt kaamera ikooni üles
- Puudutage kaamera ikooni avakuval või rakenduse salves
Kaamera käivitamiseks alla 0,7 sekundi jooksul tehke lihtsalt kaks korda koputust telefoni küljel asuvale toitenupule. See toimib igas olukorras, isegi rakenduses, isegi kui telefon on välja lülitatud. See on kiireim ja lihtsaim viis seda täiuslikku pilti kunagi mööda lasta. Esmakordsel proovimisel peate nõustuma kiiret käivitamist võimaldava funktsiooniga, nii et puudutage OK ja nautige.
Fotode tegemine Galaxy märkuses 9
Kui Galaxy kaamerarakendus on avatud, näete tuttavaid valikuid, mida me hetkel üksikasjalikult kirjeldame. Mis puudutab fotode ja videote võtmist, muutuvad asjad igal aastal veidi.
- Pildistamiseks vajutage valge ringi katiku nuppu
- Puudutage ja hoidke, et võtta korraga mitu pilti
- Suumi suurendamiseks ja vähendamiseks hoidke ja lohistage katiku nuppu, et suumida (suur ühekordseks kasutamiseks)
- Video salvestamiseks puudutage katiku nupu all olevat punast ringi
- Puudutage 2x nuppu, et koheselt suumida teise objektiiviga (ekraani üleval paremal)
Väärib märkimist, et Samsung kasutab koos teise objektiiviga korralikku "multi-frame image processing" süsteemi, et veenduda, et pildid on suumimisel sujuvad. Põhimõtteliselt ärge kartke seda 2x nuppu suurendada või kasutada lähivõtte.
Näpunäide: ärge unustage pühkida sõrmejälgede skanneri otsimisel objektiivi sõrmejälgi.
Galaxy märkus 9 Kaamera põhitõed ja režiimid
Samsungi Galaxy märkus 9 käivitub alguses automaatrežiimis, mis tavaliselt annab päris suuri fotosid. Teie tavalised seaded, valikud või juhtelemendid leiate ekraani paremast küljest. Mõned neist on välklambi, HDR-i, seadete menüü juhtimine, ümberpööramine esipildi kaamerale, pildinäidikule ja suurele katiku nupule.
Loe: Parimad traadita laadimisplokid Galaxy märkusele 9
Pildiotsija alumises paremas servas on uus „silma” ikoon, mis on Bixby nägemus. See kasutab Samsungi virtuaalset assistenti piltide skaneerimiseks ostude, piltide tuvastamise ja isegi tõlkimise jaoks. See on üsna võimas, kui see on kombineeritud kõike muud, mida kaamera pakub.
Ja kui märkate väikest portree ikooni, maastikku, päikest või muid asju ekraanil ja kaovad, on see intelligentne tarkvara, mis valib parima pildi mis tahes konkreetse foto jaoks.

Vasakul serval näete kõiki erinevaid võtterežiime. Selle asemel, et valida üks, vali lihtsalt sirvimiseks üles / alla. Kui te ei leia eelmises telefonis meeldivat režiimi, minge mõne teema nimetamiseks menüüsse Seaded ja laadige rohkem režiime, nagu virtuaalne pilt, ilu nägu, animeeritud GIF ja spordirežiim. Jah, saate teha animatsiooniga GIF otse Galaxy Note 9 kaamerast.
Pildiotsija paremal poolel pääsete juurde kõikidele filtritele ja efektidele. Puudutage välgunupu kohal olevat võlukepp-ikooni, seejärel valige, mis sobib teie vajadustele.
Ja kuigi mõned suvandid ja režiimid erinevad operaatori või mudeli poolest, on siin suur valik võimalusi, mida leiate Galaxy märkuse 9 kaamera seadetest.
- Hääljuhtimine -Kui hääljuhtimine on seadetes sisse lülitatud, saate foto ja video salvestamiseks öelda „Juust“, „Pildistamine“, „Naeratus” või „Tulista”. Ma kasutan seda iga päev.
- Helitugevuse katik - Fotode tegemiseks kasutage helitugevuse nuppu, salvestage video või suum, sõltuvalt teie valikust.
- Automaatse teravustamise jälgimine -Kaamera Galaxy Note 9 sisaldab suvandit Tracking Auto Focus (jälgimise automaatne teravustamine), mis hoiab objekti ekraani liigutamisel fookuses. Peate selle seadistustes lubama.
- Kuju parandus -Parandage piltide moonutust automaatselt. (Ka näo parandus)
- Vigade avastamine - Teavitage, kui keegi vilgub või näeb piltides ähmane (või objektiivi määrdunud)
- Taimer – Taimer võimaldab 2, 5 või 10 sekundi pikkuse pildi hilinemist. Ideaalne grupifotode jaoks.
- Salvesta pilt eelvaadetena – Salvestage kõik pildid, mida te võtate eelvaates näidatud kujul, mitte peegeldatud piltidena (jah!)
- Liikuv foto – Salvestage lühike videoklipp sellest, mis juhtub enne iga fotot, peaaegu nagu GIF, mis pakub meeldejäävamat fotokogemust.
- Asukohatähised – Kinnitage iga foto ja video geograafilise asukoha andmed, kinnitage need ja salvestage need.
- Vaadake pilte üle – Vaadake pilte kohe pärast nende võtmist.
- Ladustamine Asukoht – Seadke kaamera fotode salvestamiseks telefoni mällu või microSD-kaardile.
- Ujuvkaamera nupp – Lisage uus ujuva kaamera nupp, mida saate hõlpsamini fotode või iseteeninduste tegemiseks liigutada.
- Katiku helid – Lülitage katiku heli sisse või välja.
- Lähtesta seaded - Kui midagi on naljakas, saate kaamera vaikeseadistusteks lähtestada
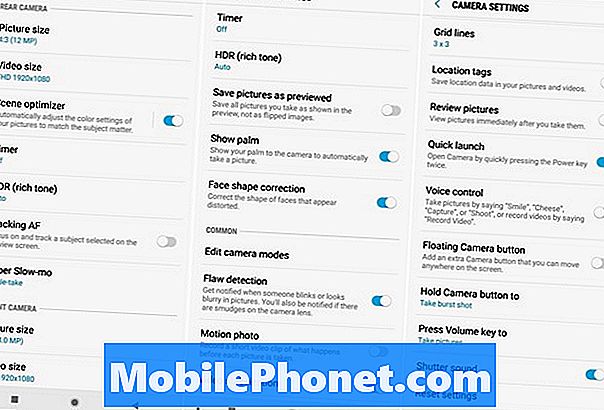
Galaxy märkus 9 Kaamera režiimid
- Automaatrežiim - Laske kaameral valida parimad tulemused kõige paremini
- Pro režiim – Reguleerige särituse väärtust, katiku kiirust, ISO, valge tasakaalu, fookuskaugust ja värvitooni käsitsi pildistades nagu professionaal.
- Live Focus – Võta kunstilised pildid teravussügavuse reguleerimisega
- Panoraam – Looge üks suur panoraamfoto, võttes järjestikuseid pilte kas horisontaalses või vertikaalses asendis, et jäädvustada terve päikeseloojang, park, jalgpallistaadion ja palju muud.
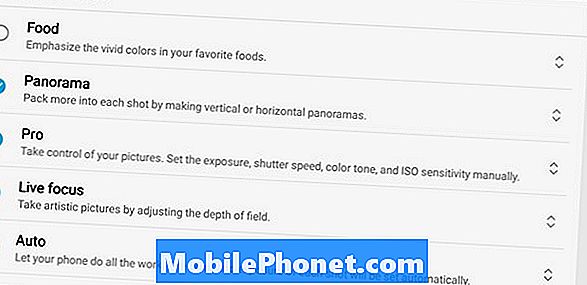
- Super Slow-mo – Pildistage oma videote toimingud super aeglase liikumisega kuni 960 fps sekundis
- AR Emoji - Spice up oma kaadrid lõbus raamid, kleebised ja emojis
- Hyperlapse -Looge aeg-ajalt videoid, salvestades erinevaid kaadrisagedusi. Kaadrisagedus muutub automaatselt vastavalt teie telefoni stseenile ja liikumisele.
- Virtuaalne pilt – Looge objektide mitme suuna vaateid, võttes kõikidest nurkadest selle ümber liikudes mitu fotot. Nagu 360 kraadi foto.
- Toit – Rõhutage oma lemmiktoidu erksad värvid (natuke üle värvi)
- Sport – Võtke kiiresti liikuvate objektide kohta selgemad pildid.
- Lae alla – „Režiimides“ saavad omanikud alla laadida, et lisada palju varasemaid kaamera režiime, nagu GIF, kahekordne kaamera (ees ja taga samal ajal), tagumine kaamera ise ja palju muud.
Teil on võimalik pikalt vajutada vasakule servale, kus kõik teie režiimid on, mis viib teid redigeerimislehele, et lisada, eemaldada või ümber korraldada režiime peamiselt kaamera lehelt.
Galaxy märkus 9 Kaamera näpunäited
Järgmisena jagame mõned näpunäited ja kõik lõbusad asjad, mida saate teha Galaxy Note 9 kaameraga, kõrvale kõik ülalmainitud.
- Esi- ja tagakaamera vahetamiseks vahetage üles või alla.
- Võtke enda pealt, hoides sõrme kaamera välklambi lähedal oleva südame löögisageduse anduri kohal.
- Võta seflie, puudutades nuppu S-Pen
- Teise võimalusena hoidke peopesa esikaamera suunas, et taimer automaatselt seadistada.
- Jällegi lülitage hääljuhtimine sisse, et hõlpsasti teha vabakäeseadet, öeldes "juust", "naeratus" ja teisi märksõnu.
- Puudutage, et fokuseerida, seejärel kasutage paremal pool asuvat liugurit, et suurendada või vähendada valgustust rohkem või vähem.
- Kasutage Bixby visiooni, et leida teavet pildi kohta, skaneerida vöötkoode ostmiseks või tõlkida teksti.
Galaxy märkus 9 Kaamera redaktor
Kuigi soovitame alla laadida kolmanda osapoole fototöötlusrakenduse Google Play poest, on Samsungi sisseehitatud valik korralik. Kui te oma fotosid üle vaatate, puudutage lihtsalt kõiki suvandeid. See on küllaltki ulatuslik, kuigi see ei ole nii võimas kui mõned teised alternatiivid.

- Mõjud – Instagram-stiilis filtrid, lisandunud reaalsuse lisandvormid jne
- Dekoratsioonid – Joonistage pilte, lisage kleebiseid ja hinnapakkumisi ning uus „katte” võimalus foto osade hägususe ja pikseliseerimiseks. Get artsy!
- Automaatne reguleerimine – Automaatselt lisab fotodele veidi heledust, küllastust ja teravust. See toimib suurepäraselt, kui teil on kiire.
- Täpsem – Piltide redigeerimiseks ja muutmiseks, tooni muutmiseks ja toonikõvera, värvi ja taustvalgustuse täiustatud funktsioonide muutmiseks vajutage nuppu Redigeerimine.
- ja palju muud
Lõplikud mõtted
Galaxy märkus 9 võtab suurepäraseid fotosid, ilusaid slo-mo-videoid ja on palju kasulikke funktsioone. Suurema osa ajast ma pildistan auto ja seaded, olen veendunud, et HDR automaatne ka. HDR abil ühendab telefon tavalise, vähese valguse ja suure säritusega pildi üheks kvaliteedi pildiks. Sarnaselt Apple'i uue iPhone X-iga.
Soovitame pildistada täisautomaatses režiimis või kasutada ainult Pro režiime, kui teil on võimalik kaamera kogemusi täpsustada.
Loe: 19 parimat galaktika märkust 9
Ülaltoodud teave peaks aitama teil Galaxy Note 9 kaamerast maksimaalselt ära kasutada. See telefon saab teha päris hämmastavaid asju ja nüüd sa tead, mida otsida või mida oodata. Enne kui lähete, ostke üks neist 15 ametlikust Galaxy märkuse 9 lisast.