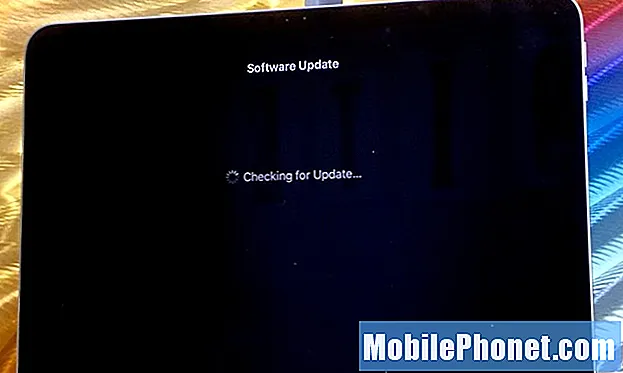Sisu
Kas see meeldis või mitte, muudab Microsofti Windows 10 operatsioonisüsteem palju asju, mis puudutavad seda. Vokaalne vähemus ja inimesed, kes olid juba tuttavad Windows 8 ja Windows 8.1 kasutamisega, võivad tõenäoliselt Microsofti nende muudatuste jaoks lõhkeda. Ülejäänud meist, inimesed, kes pole kunagi kasutanud Windows 8-d ja ei meeldinud kunagi puudutamise viisile, tähistavad vaikselt. Windows 10-l on spetsiaalne tahvelarverežiim, mis tasakaalustab kasutajate vajadusi paremini ja teeb asjade lihtsamaks.
Tabletirežiim operatsioonisüsteemis Windows 10 on mõeldud kasutajatele, kellel on puuteekraaniga varustatud seade ja kes soovivad selle ära kasutada. Funktsioonide sisselülitamine aktiveerib serva žeste rakenduste ja multitegumite sulgemiseks. See on tahvelarvuti režiim, mis otsustab, kas Windows 10 klaviatuur hüppab otsingukasti puudutamisel. Tahvelarvuti režiim kontrollib isegi seda, kuidas teie rakendustes mitut ülesannet teostate.

Tableti režiimi kasutamiseks Windows 10-s ja jaotus selle kohta, mis see on hea ja milline see ei ole hea. Pidage meeles, et funktsiooni kasutamiseks on vaja Microsofti tasuta Windows 10 versiooniuuendust. Nüüd saate tasuta Windows 10 versiooniuuenduse reserveerida. Microsoft alustab operatsioonisüsteemi vabastamist lainetel 29. juulil.
Loe: Kuidas saada tasuta Windows 10 versiooniuuendust
Miks kasutada tahvelarvuti režiimi
Kui teil on sülearvuti või lauaarvuti, siis on Tablet Mode loodud teie jaoks rahuldamiseks. Selle asemel, et sundida puutetundlikke ideid kogu Windowsi ökosüsteemile, otsustas Microsoft, et ta kasutab rohkem granuleeritud lähenemist. Tabletirežiim on vaikimisi välja lülitatud igale seadmele, millel on klaviatuur ja puuteekraan.
Tabletirežiim on vaikimisi sisse lülitatud iga puutetundliku ekraaniga seadme ja klaviatuuri ühendamata. Tabletirežiimi ideed on samad kui Windows 8-s. Tehes terve mõistuse muudatusi rakendustes ja Windowsi töös, muudab tahvelarvuti režiim kõike kasutajasõbralikumaks.
Kui tahvelarvuti režiim on tonnides, muutub enamik neist tegumiribal.
- Vaikimisi on rakendused avatud täisekraanil
- Rakenduse haardesüsteemid kasutavad kõiki rakendusi, lohistades rakendusi ekraani külgedele ja kohandades neid keskel oleva liuguriga.
- Teksti väljade puudutamisel avaneb ekraanil olev klaviatuur
- Tegumiriba muutub mustaks ja asendab Cortana otsinguriba tegumiribal ikooniga. Rakenduse ikoonid kaovad tegumiribalt
- Rakenduste tiitliribad kaotavad oma tööriistaribal oma nuppud ja püsiva tagasi nupu.
- Tegumiriba võtab üles multitegumisklahvi.
- Startmenüüst saab Start Screen ja peidab rakenduste nimekirjad kasuks rohkemate Live-plaatide ja rakenduste otseteede jaoks.
- Windows 10 võtab kõik rakendused mitmesse töölauale ja ühendab need ühte vaatesse.
Mõned neist muudatustest on hõlpsasti tühistatud. Näiteks saate rakenduste otseteed tagasi tuua, puudutades ja hoides seda tegumiribal ise. Teised ei paku sulle võimalust midagi vahetada. Tabletirežiim on mõeldud Windowsi 8 suurte vigade parandamiseks.
Tabletirežiimi sisse- ja väljalülitamine
Tabelis oleku sisselülitamiseks Windows 10-s on kolm võimalust. Microsoft sisaldab Windows 10 sisemist mehhanismi Continuum. Continuum haldab arukalt tahvelarvuti režiimi, lülitades selle automaatselt sisse, kui klaviatuuri pole olemas või kui see on välja lülitatud. Kuidas see on konfigureeritud, sõltub teie seadmest. Näiteks küsib Surface Pro 3 enne lüliti tegemist. Saate selle sätte vaigistada või isegi selle funktsiooni täielikult välja lülitada Seaded rakendus rakenduses Süsteem piirkonnas. Et olla väga selge, saate tahvelarvuti režiimi kasutada ka hiire ja klaviatuuriga.
Windows 10 sisaldab tsentraliseeritud asukohta seadete kiireks vahetamiseks ja teatiste vaatamiseks. Microsoft nimetab seda tegevuskeskuseks ja sisaldab nuppu Tablet Mode, et seadistust kiiresti ümber lülitada. Pühkige vasakule paremale servale puutetundlik arvuti avas Tegevuskeskus. Toksake tahvelarvuti režiimi. Ühtlasi on tegumiruumi tegumiriba paremal küljel teadete nupp.

Kui te lähete Seaded rakenduse Start-ekraanilt.
Nüüd puudutage või klõpsake Süsteem.
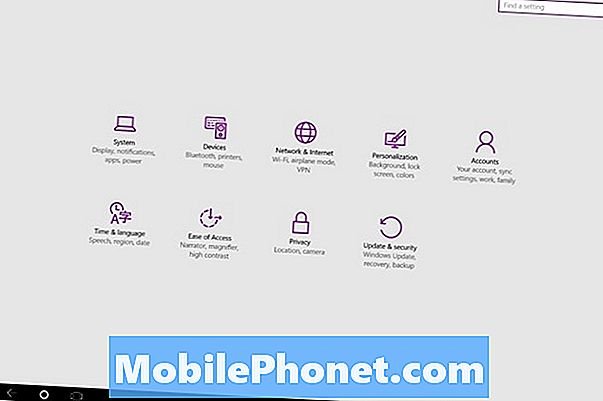
Nüüd puudutage või klõpsake Tabletirežiim.
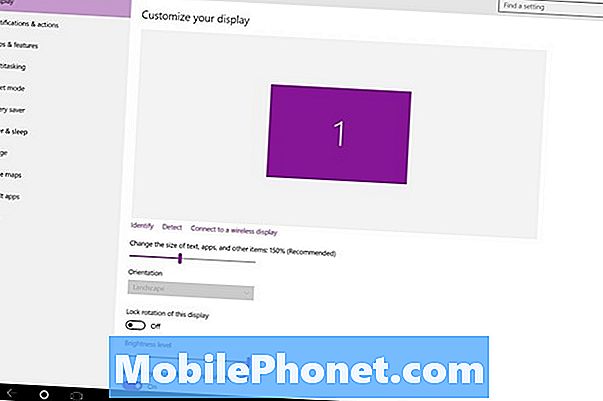
Siit saate lülitada tahvelarvuti režiimi sisse ja välja ning kohandada oma seadeid tahvelarvuti režiimi jaoks.
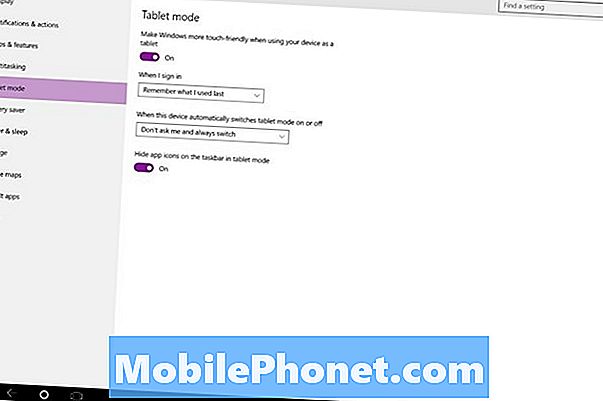
Tabletirežiimi žestid
Edasi žestid olid Windows 8 tõeline kurat, Windows 10 otsene eelkäija. Microsoft jätkas liiga palju asju ilma ekraanil näidatud märkusteta. Näiteks peegeldasid seaded pühkimist ekraani vasakul küljel. Enamik inimesi ei mõistnud neid võimalusi kunagi.
Leiad, et kõik, mida saate Windows 10 serva žestiga teha, on ekraanil oleval nupul. Siia kuuluvad ka ääretähised ja päris mugav.
- Rakenduses libistage ekraani ülemisest servast alla, et sulgeda rakendus, nagu Windows 8-s.
- Kuskilt paigutage sõrm ekraani vasakule servale ja pühkige vasakule, et vaadata iga avatud rakendust.
- Pühkige lihtsalt natuke alla, et avada menüüsid rakendustest, mida pole veel uuendatud, et Windows 10 veel paremini toetada. Samuti saate tiitliriba, mis võimaldab teil teha rakenduste täisekraani.
See on tahvelarvuti režiim operatsioonisüsteemis Windows 10. Tõesti, see on lihtsam viis asju kasutajate jaoks ja annab kasutajatele võimaluse Windowsiga suhelda nii, nagu nad alati on. Pidage meeles, et Start-ekraani saamiseks ei pea te Tablet-režiimi sisse lülitama. GottaBeMobile jookseb alla, kuidas seda siin teha.